Как перенести изображение с ноутбука на телевизор lg
9 способов передать изображение с компьютера на экран телевизора

Ноутбук очень удобен для работы своими габаритами и небольшим весом. Но когда дело касается просмотра видео или игр, небольшой монитор хочется заменить экраном побольше. В случае если у вас есть телевизор с большой диагональю, можно выполнить подключение вашего девайса к ТВ или домашнему кинотеатру. В статье рассмотрим, как можно с ноутбука вывести изображение на телевизор.

Определить доступные соединения
Для передачи изображения с ноутбука на телевизор, нужно выяснить, какие способы для этого доступны. Сначала следует посмотреть, какие порты присутствуют на ТВ и ноутбуке, а после уже решать, как лучше будет сделать дублирование экрана лэптопа.
Способы вывода изображения с ноутбука на ТВ
Для вывода изображения с ноутбука на телевизор существуют беспроводной и проводной способы. При проводном соединении необязательно должны быть одинаковые порты на обоих устройствах. Если они разные, то надо будет использовать переходники. Если потребуется переводить цифровые данные к аналоговому входу, понадобятся дополнительные преобразователи или приставки.
Недостатками беспроводного соединения является ограниченная пропускная способность и возможное прерывание сигнала. Минусом подключения по шнуру может стать наличие самого шнура, а также предел длины кабеля для разных стандартов. Впрочем, если требуется подключить ноутбук и наслаждаться просмотром, этот недостаток совсем невесом и не вызовет неудобств.
Все современные телевизоры оснащены технологией DLNA, которая позволяет устройствам обмениваться данными внутри домашней сети. Это можно делать как по кабелю, так и по WI-FI. Если будет подключение через WI-FI, то и лэптоп, и ТВ должны быть подключены к нему. Но телевизор будет «видеть» только папки с общим доступом. Для того чтобы телевизору была доступна вся информация, можно в настройках «Сеть» на ноутбуке открыть общий доступ ко всем папкам. Но такое делать не рекомендуется в целях безопасности. Ведь в таком случае все, кто будет подключён к вашей сети, смогут воспользоваться вашими данными. Ещё один вариант – сделать общедоступной конкретную папку.

Но для более удобного выведения изображения на телевизор лучше скачать программу. Одна из рекомендуемых – «Домашний медиасервер». Она является бесплатной и универсальной для разных моделей ТВ, а также обладает широким функционалом. Для установки на ноутбук достаточно скачать приложение (лучше на официальном сайте) и запустить файл установки. После запуска программы в окне настроек можно выбрать категорию медиаресурсов и там уже указывать доступ к папкам.
Если ваши устройства поддерживают технологии Miracast или Intel WiDi, то достаточно включить эти функции на телевизоре. Тогда он сможет соединиться по беспроводной сети с вашим ноутбуком без роутера, напрямую. На лэптоп, правда, потребуется поставить соответствующее приложение. Зато при соединении можно вывести любую картинку с ноутбука.
Если на ТВ отсутствует модуль WI-FI, то можно использовать различные адаптеры, которые можно подключить к порту HDMI. Например, одним из таких устройств является Google Chromecast, которое по виду напоминает флешку. Гаджет предназначен для потоковой передачи мультимедийного контента.
Соединение через HDMI можно назвать оптимальным для того, чтобы передавать медиаданные от одной техники к другой. Этот стандарт обеспечивает высокоскоростную передачу, даже файлов в ультра HD-качестве, причём передаёт не только видео, но и многоканальный звук.

Как выводить изображение с компьютера на телевизор при помощи HDMI? Достаточно соединить два устройства кабелем. Затем переключить на ТВ режим AVI и выбрать тот порт, к которому подключён шнур. На ноутбуке нужно вызвать настройки экрана и там выставить необходимое разрешение, а также выбрать отображение дисплеев. Имеется в виду, что на ноутбуке вы сможете управлять обоими экранами, и для экрана телевизора нужно будет выбрать отображение. Возможны варианты:
- Дублирования – на обоих экранах одно и то же изображение;
- Отображения на 1 экран – второй при этом отключится;
- Расширения экрана – ТВ станет вторым монитором.
Настройки могут быть различными в зависимости от версии операционной системы.
При любом проводном подключении устройства должны быть отключены перед их соединением
Следующий способ, как передать изображение через DVI. DVI-стандарт был разработан для передачи видеоконтента на цифровые устройства. Является предшественником HDMI. И, в отличие от последнего, не передаёт звук. В таком случае потребуется разъём или переходник TRS, называемый иначе «миниджек» – очень популярный разъём для аудио, наверняка знаком многим как вход для подключения наушников. Чтобы дублировать экран компа или ноутбука, потребуется выполнить те же действия, что и для HDMI. После подключения перенести воспроизводимый файл не составит труда.

S-Video
S-Video представляет собой аналоговый интерфейс. Может передавать видеофайлы только телевидения стандартной чёткости (576i и 480i), а значит, о современных форматах качества речи идти не может. Телевизоры таким портом оснащаются редко, поэтому для того, чтобы проецировать изображение с ноутбука дополнительно потребуется переходник с S-Video на RCA. Также не стоит использовать кабель S-Video более 2 метров, так как это приведёт к ухудшению качества сигнала. Для переведения звука на ТВ, аналогично DVI, потребуется использовать «миниджек».

После подключения кабеля всегда нужно на телевизоре устанавливать источник видеосигнала
Рассмотрим, как можно вывести изображение на телевизор через USB. В этом случае при соединении USB-USB просматривать видео будет невозможно, так как данный стандарт не рассчитан на передачу видеоданных. В данном варианте можно будет просматривать изображения, презентации, текстовые документы. С таким подключением телевизор будет видеть ноутбук как флешку.
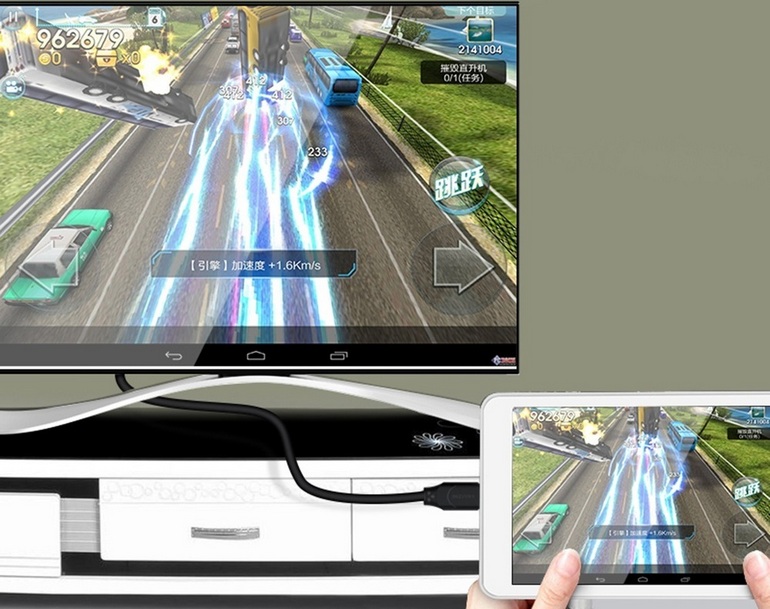
Но чтобы продублировать дисплей лэптопа, можно использовать вывод на порт HDMI телевизора. Для этого понадобится переходник, который представляет собой внешнюю видеокарту. Потребуется установить драйвер от видеокарты на ноутбук. При приобретении такого переходника, стоит обратить внимание на характеристику передаваемого видео (поддержка Full HD) и звука.
Соединение при помощи локальной сети беспроводным способом мы уже рассмотрели. Lan – это сетевое, но проводное (Ethernet) подключение. Если в ТВ отсутствует модуль Вай-Фай, то можно воспользоваться этим методом. Для дублирования экрана компьютера на телевизор понадобится выполнить те же действия, что и для WI–FI-подключения. А именно:

- Подключить ТВ к роутеру с помощью сетевого кабеля. При этом на сетевом устройстве должен быть настроен протокол динамической настройки узла DHCP. Иначе придётся настройки сети прописать вручную в ТВ;
- Подключить ноутбук к той же сети. Проводным или беспроводным способом – не имеет значения;
- Установить программу на лэптоп для выведения файлов на ТВ. Уже рассматривалось приложение «Домашний медиасервер», которое является простым в настройке и установке;
- Открыть общий доступ к требуемым папкам. Всё, теперь можно выполнять передачу изображений и отправлять на проигрывание видео.
Как возможно перевести изображение с компьютера на телевизор при помощи VGA? Стандарт VGA позволяет передавать только аналоговый сигнал без звука. Для воспроизведения звука понадобится дополнительный переходник c так называемыми «тюльпанами» или штекером «миниджек». Ещё один вариант – оставить звук воспроизводиться на ноутбуке или через подключённые к нему колонки. Для этого можно использовать функциональные клавиши лэптопа. На ней должно быть изображено 2 экрана, например, F10+Fn (клавиша включения функции). Теперь возможно показывать видео с ноутбука на телевизоре. При настройке показа на лэптопе можно увеличить разрешение для получения более качественной картинки.

При любом подключении кабеля придётся выполнять настройку экранов на ноутбуке или ПК
Цветное изображение формируется посредством трёх основных сигналов: Red, Green, Blue. Если изображение выводится с такого разъёма, то логично использовать и такой же вход телевизора. RGB пришёл на смену Scart, когда скарты стало невозможно использовать в тонких телевизорах. В основном RGB имеется на технике более старых моделей. Совместим со Scart и композитным RCA («тюльпаны») кабелем. Видео или игры с монитора компьютера на телевизор будут транслироваться, как и при любом другом соединении кабелем.

Scart
Scart является европейским стандартом, позволяющим передавать аналоговый и цифровой сигнал. Имеет разные спецификации, соответственно, может передавать и разные сигналы (звуковой канал, видео, управляющие). Удобство интерфейса в том, что он даёт возможность подключить к телевизору источник высококачественного RGB-видео без промежуточного кодирования.
Чтобы транслировать фильм с ПК или ноутбука, лучше воспользоваться переходником VGA-SCART. Это объясняется тем, что большое количество ТВ оснащены разъёмом SCART, а компьютеры – VGA.

Подводя итог, можно сказать, что выводить изображение с ноутбука на телевизор можно всевозможными способами. В любом случае на обоих устройствах будут присутствовать порты, которые можно соединить кабелем. Если не получится сделать это напрямую, можно использовать адаптеры и переходники. Если выбирать между проводным и беспроводным соединением, то проводное может обеспечит лучшую пропускную способность и качество связи. Но иногда гораздо удобнее подключиться по WI-FI, тем более, если нет в наличии подходящих кабелей.
Проводное соединение при наличии большого количества разъёмов лучше выбирать из последних технологий. Самый лучший вариант – HDMI. В целом настройка ноутбука и телевизора не вызывает затруднений. Главное, на ТВ выбирать входной сигнал, а на ноутбуке выполнить те установки, которые требуются для соответствующей технологии.
Как вывести изображение с ноутбука на телевизор
Телевизор довольно часто используются в качестве внешнего дисплея для ноутбука. Это удобно, так как можно смотреть фильмы и другие видеоролики на большом экране, а также использовать телевизор во время презентаций и других действий по работе. Существует несколько вариантов, как подключить ноутбук к телевизору: через провод, или «по воздуху» — с помощью беспроводного соединения. Но даже подключений с использованием кабеля бывает несколько.
Содержание:
- Подключение ноутбука к телевизору через HDMI
- Как подключить ноутбук к телевизору через VGA
- Как подключить ноутбук к телевизору через WiFi
- Как подключить ноутбук к телевизору через USB
- Как подключить ноутбук Apple к телевизору
Основные причины подключения ноутбука к телевизору:
- Использование большого экрана;
- Просмотр фильмов и других видеороликов;
- Организация презентаций;
- Общение в мессенджерах;
- Видео игры.

В данном вопросе главное последовательность действий. Только в этом случае можно надеяться на рабочее подключение и качественное изображение. Все потому, что каждый из предложенных ниже вариантов предполагает определенные манипуляции. Перед тем, как вы решили вывести изображение с ноутбука на телевизор, пожалуйста, внимательно ознакомьтесь с инструкциями.
Подключение ноутбука к телевизору через HDMI
Самый простой вариант подключения ноута к телевизору через HDMI. Для этого необходимо лишь наличие соответствующих разъемов на обоих устройствах, а также соответствующий кабель. Среди основных преимуществ данного способа подключения можно назвать удобство, необходимость минимальных навыков, а также минимум настроек. Возможность смотреть фильмы в 3D, тоже является плюсом этого вида подключения.
Итак, чтобы вывести изображение вашего ноутбука на экран телевизора, нужно проделать следующие действия:
- Соединить устройства необходимым кабелем, вставив его в HDMI разъем;

- На телевизоре выбираем режим подключаемого устройства и выбираем номер входа, куда вставлен кабель;
- На ноутбуке нажимаем комбинацию из клавиш, которая состоит из Fn + кнопка переключения видео. Чаще всего, это кнопка F8, но все зависит от производителя устройства. На такой кнопке должна быть иконка с изображением двух мониторов.
После выполнения вышеуказанных действий на телевизоре должно появиться изображение, которые в данный момент отображает монитор ноутбука. На некоторых моделях телевизоров может быть несколько выходов HDMI – вы можете смело выбирать любой, чтобы подключить ноутбук к телевизору.
Может случиться так, что изображение на экране не появится. Причиной этому может быть неверно выбранный источник сигнала на телевизоре. Для исправления ситуации, вызовите перечень сигналов нажатием кнопки INPUT на пульте, и дальше выберите тот вариант, который соответствует текущему подключению.
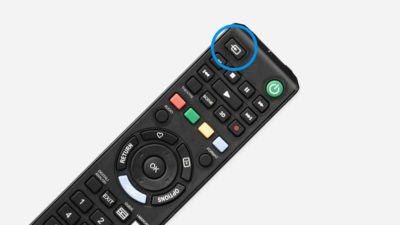
Еще одна причина, почему картинка на телевизоре не появляется, может крыться в настройках ноубука. Нажмите на правую кнопку мышки на свободной части экрана, и перейдите в меню «Разрешение». Найдите подменю «Несколько экранов». Там будет выбор вариантов отображения картинки, а также выбор возможных экранов, качества изображения и другие настройки.
Как подключить ноутбук к телевизору через VGA

Если у вас на ноутбуке отсутствует разъем HDMI, можно синхронизировать устройства с помощью VGA разъема.
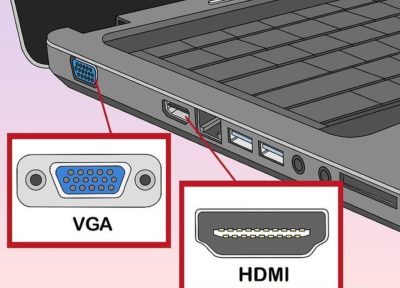
Алгоритм соединения выглядит следующим образом:
- Соединяете устройства соответствующим кабелем;
- На ТВ выбираете специальный режим входящего изображения, нажав кнопку INPUT на пульте управления;
- На ноутбуке активируете показ на двух экранах, одновременно нажав комбинацию клавиш Fn + кнопку, соответствующую вашей модели ноутбука.
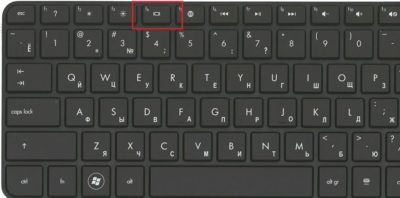
Существенным минусом данного вида передачи изображения является отсутствие звука на телевизоре. То есть, с помощью VGA можно передать лишь видеосигнал, аудио будет идти через динамики ноутбука или же подключенные к нему колонки. Что касается качества видео, то чаще всего передаваемое изображение будет 1600 х 1200 точек на дюйм.
Как подключить ноутбук к телевизору через WiFi
Подключить ноутбук к телевизору можно и не прибегая к использованию проводов и кабелей. Сделать это можно беспроводным способом, но для этого потребуется наличие WiFi в обоих устройствах. Если WiFi в портативных компьютерах дело привычное, то телевизоры, зачастую не оснащены беспроводными средствами связи. Исключение составляют свежие модели, в также Smart телевизоры.
В случае передачи изображения с ноута на телевизор через WiFi, нужно, чтобы оба устройства были подключены к одному роутеру. Хотя, если ваш телевизор поддерживает Wi-Fi Direct, соединение с роутером необязательно. В таком случае, не нужно выполнять какие-либо настройки, устройства найдут и подключатся друг к другу самостоятельно. Итак, для настройки соединения потребуется настройка сервера DLNA. Чтобы вы смогли смотреть видео с ноутбука, важно установить параметры таким образом, чтобы у телевизора был доступ к папкам.Лучше всего подключаться через Панель управления в разделе Сеть и Интернет.
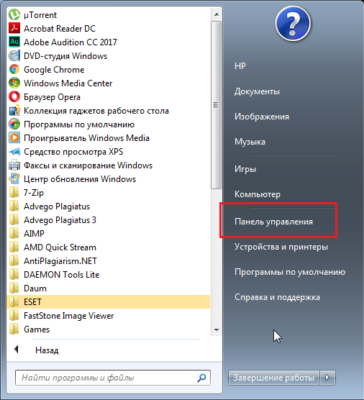
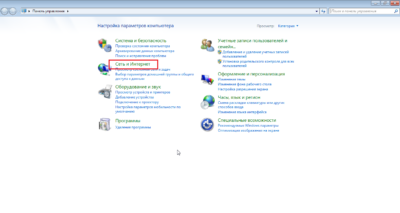
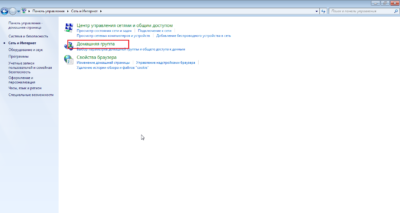
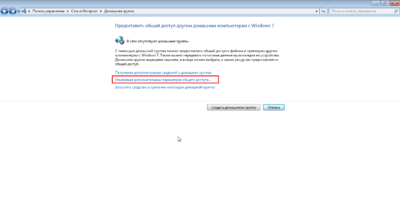
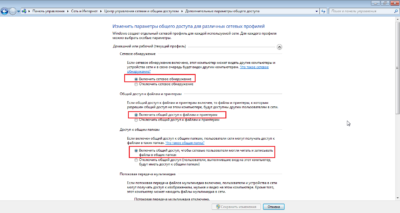
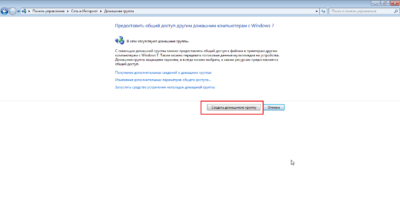
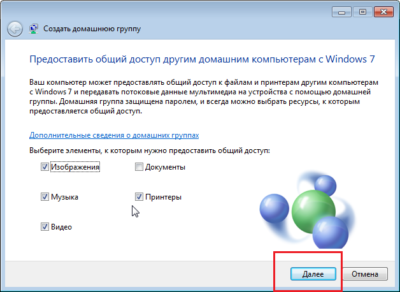
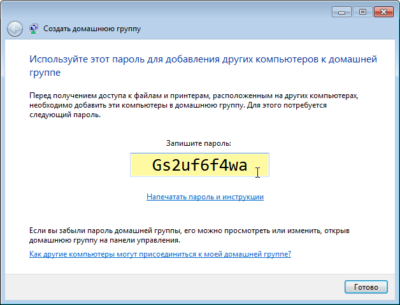
После того, как соединение настроено, нужно посмотреть перечень подключаемых устройств в настройках ТВ. Например, в телевизорах Sony, вы можете проделать это, нажав кнопку Домой и выбрав соответствующий раздел. В телевизорах бренда LG, в настройках присутствует раздел SmartShare, для соединения с периферийными устройствами. На моделях других производителей, разделы меню и действия практически идентичны, и найти их не составит труда.
Как подключить ноутбук к телевизору через USB

Случаются такие ситуации, что на ноутбуке не работает или вообще отсутствуют разъемы HDMI или VGA. Есть только USB и непреодолимое желание подключить ноутбук к телевизору с помощью этого интерфейса. Важно сказать, что напрямую нельзя соединить ноутбук и телевизор при помощи юсб кабеля с технической точки зрения. Даже, если такой разъем есть на вашем ТВ, он предназначен для подключения внешних носителей, но не потокового видео с ноута. Поэтому, на вопрос, как подключить ноутбук к телевизору через USB, есть лишь один ответ – при помощи переходника, который сможет преобразовать USB сигнал в HDMI или VGA сигнал.

Необходимо, чтобы телевизор имел HDMI или VGA выход, в противном случае, такой эксперимент обречен на провал. Итак, для начала, следует приобрести преобразователь, который с одной стороны будет подключен к ноутбуку через USB интерфейс, а с другой стороны к телевизору через HDMI или VGA интерфейс. Подбирайте переходник таким образом, чтобы наличие выходов соответствовало наличию разъемов на вашем телевизоре. Также следует отметить, что через HDMI кабель аудио и видеосигналы будут передаваться без проблем, а вот через VGA кабель будет только видео, звук будет исходить по-прежнему из ноута.
Подключение портативного компьютера к телевизору через USB требует выполнения следующих шагов:
- Подсоедините ЮСБ-кабель к одному из портов вашего портативного устройства;
- Второй край провода включите в USB порт, расположенный на преобразователе. Возможен также вариант, что некоторые преобразователи имеют встроенный USB-шнур без возможности отключения. В таком случае, этот шаг пропускаем;
- С другой стороны видео-переходника подключите HDMI или VGA кабель (в зависимости от того, какой переходник вы выбрали);
- Вставьте второй конец шнура в соответствующий разъем вашего телевизора.
Как подключить ноутбук Apple к телевизору

Соединить по портативную технику Эпл с телевизором этого же бренда Apple TV, не составит никаких проблем. Но если вы хотите подключить макбук к телевизору другой марки, вам понадобится HDMI кабель и такой же разъем на ТВ-устройстве. Соединив оба устройства кабелем, ноутбук Apple распознает телевизор в качестве внешнего экрана и будет транслировать изображение на оба монитора. Если такой необходимости нет, то в настройках следует отключить зеркальное изображение видео.
Подключая ноутбук к телевизору любым из вышеперечисленных способов, вы не застрахованы от сбоев. Следует правильно подбирать тип подключения исходя из технических возможностей устройств, а также внимательно следить за видами используемых кабелей.
Все методы подключения схожи между собой, довольно простые и быстрые. Вы сможете подключить ноутбук к телевизору без особого труда и технических навыков. Важно также правильно подобрать проигрыватель видео на ноуте, чтобы максимально качественно настроить передаваемое видео для комфортного просмотра.
Способы, как вывести изображение с ноутбука или компьютера на телевизор. Возможные трудности
Современные технологии позволяют нам совершенствовать свою бытовую жизнь. Электронные девайсы упростили нашу жизнь настолько, что представить день, проведенный без электронных устройств практически невозможно. Однако зачастую мы упускаем большую часть возможностей нашей техники.
Что дает подключение ноутбука (ПК) к телеприемнику?
 При подключении к монитору, пользователю открываются такие возможности как просмотр фильма на большом экране. Это особенно важно, если вы собрались большой компанией – ваши друзья будут благодарны вам за такую возможность. Однако это не всё.
При подключении к монитору, пользователю открываются такие возможности как просмотр фильма на большом экране. Это особенно важно, если вы собрались большой компанией – ваши друзья будут благодарны вам за такую возможность. Однако это не всё.
Кроме просмотра фильмов вы можете устроить презентацию, слайд-шоу, при наличии хорошей камеры на телевизоре можно общаться по видеосвязи. При этом компьютер позволяет продолжать работу, в то время как видео будет проецироваться на экране телевизора.
Дублирование экрана
Данная функция позволяет подключаться к экрану телевизора без помощи беспроводного маршрутизатора или кабеля.
Как дублировать различными способами?
Разберем, как проецировать изображение с ноутбука или ПК различными способами.
- Ваш телевизор должен поддерживать технологию MiraCast (это должен быть либо уже встроенный модуль, либо Wi-Fi адаптер).
- И телевизор, и компьютер должны быть подключены к одному и тому же Wi-Fi роутеру.
- Необходимо на компьютер установить приложение для того, чтобы дублировать экран с вашего монитора не телевизор. Таких приложений достаточно много. Для каждого отдельного адаптера предусмотрены те или иные приложения.
 EZ Cast является универсальным приложением, которое подходит для многих моделей и адаптеров.
EZ Cast является универсальным приложением, которое подходит для многих моделей и адаптеров.
- Для того чтобы скачать данное приложение нам надо зайти на сайт, выбрать Download и выбрать приложение для своей операционной системы.
- После скачивания и запуска приложения, вы можете увидеть главное окно программы.
- Для того чтобы добавить нужный телевизор, требуется нажать на кнопку *SEARCH DEVICE* .
- После сканирования выбираем нужный телевизор и нажмите на кнопку *подключения* в правом нижнем углу экрана.
- Теперь нужно вернуться обратно и нажать на кнопку *Mirror*.
- Перед вами будет представлена ещё одна линейка меню, и вы снова выберете *Mirror*, после чего вам предложат поменять разрешение экрана для того, чтобы телевизионная картинка была ровная, так как телевизионное разрешение телевизора отличается от разрешения компьютера.
- Следует нажать на кнопку *Yes*.
- После этого вы сможете продолжить просмотр на экране телевизора, так как он будет транслировать сигнал компа на свой экран.
Дополнительный монитор
 Второй монитор позволяет просматривать несколько видео одновременно, а так же вывести видео или игру на второй план, при этом продолжая работать на компьютере. Данная функция является очень удобной особенно в случае, если пользователь имеет только один девайс и несколько желающих, которые только и ждут момент, чтобы отнять устройство и заняться своими делами.
Второй монитор позволяет просматривать несколько видео одновременно, а так же вывести видео или игру на второй план, при этом продолжая работать на компьютере. Данная функция является очень удобной особенно в случае, если пользователь имеет только один девайс и несколько желающих, которые только и ждут момент, чтобы отнять устройство и заняться своими делами.
Дополнительный монитор позволит разделить ваши потребности. Имеется две категории передачи картинки на телевизор:
- Подключение с помощью доступных интерфейсов:HDMI, DVI, VGA. и кабелей.
- Беспроводная (с помощью Wi-Fi сети, DLNA и т.д).
Как перенести картинку по кабелю HDMI?
Данный вид подключения к телевизору потребуется вам, если ваш телевизор или ПК является старой моделью и не может подключиться через сеть.
К счастью данный кабель достаточно распространён и есть в наличии во многих магазинах электротехники. Его размер может составлять от 1м-23м . После покупки шнура следует найти нужные порты в вашем телевизоре и ПК. Следующие шаги помогут вам установить связь между устройствами:
- На задней (или боковой) панели телевизора находится разъем. Именно туда вставляется один из концов кабеля.
- Другой конец подсоединяется к системному блоку компьютера.
- Найдите и откройте меню телевизора.
- В качестве источника сигнала выбираете HDMI.
- Настройте параметры разрешения при выводе на большой экран.
Как спроецировать через интерфейс S-Video?
 Один из самых ранних используемых разъемов. Он есть в наличии практически в каждом устройстве. Интерфейс S-Video обеспечивает лучшую передачу цвета и контраста, чем его остальные современные аналоги. Также S-Video не требует переходников, поэтому подключение окажется более быстрым и понятным для реализации.
Один из самых ранних используемых разъемов. Он есть в наличии практически в каждом устройстве. Интерфейс S-Video обеспечивает лучшую передачу цвета и контраста, чем его остальные современные аналоги. Также S-Video не требует переходников, поэтому подключение окажется более быстрым и понятным для реализации.
- Соединяем компьютер и телевизор кабелем «S-Video – S-Video».
- Сначала включается компьютер, а после телевизор.
- Настраиваем видеокарту.
Для этого включаем поиск и прокручиваем частоты, пока не наткнемся на рабочий стол компьютера.
Ввести изображение через данный интерфейс можно тем, у кого имеется старая техника. Практически вся техника включает данный интерфейс в свои ресурсы. У VGA имеется стандартный разъём. Для подключения у вас должен быть VGA кабель, также ваша техника должна поддерживать данный интерфейс и иметь нужный разъём. При наличии всего перечисленного проблем с установкой возникнуть не должно.
- В каждый разъем вставьте штекеры провода.
- Включите ПК и телевизор.
- В качестве основного источника сигнала выберете интерфейс VGA.
- В системе Windows проведите настройку по подключению и настройте разрешение.
 Прежде чем подключить телевизор к ПК с помощью интерфейса VGA, нужно соответствующим образом настроить операционную систему:
Прежде чем подключить телевизор к ПК с помощью интерфейса VGA, нужно соответствующим образом настроить операционную систему:
- По свободному пространству рабочего стола кликните ПКМ.
- Из контекстного меню выберите раздел «Разрешение экрана».
- Откройте меню «Экран».
- Выберите один из доступных режимов трансляции изображения.
- Сохраните внесенные изменения.
Вывод по сети без проводов
Является более удобным, быстрым и современным методом подключения к телевизору.
Является набором стандартов, который позволяет передавать совместимым устройствам по домашней сети различный медиаконтент.
Это технология объединения цифровых устройств в единую сеть. То есть, соединив компьютер и телевизор через эту сеть, у вас появиться возможность передавать контент на телевизор с внутренних папок, хранящихся на компьютере Чтобы подключить TV к компьютеру по технологии DLNA, необходимо выполнить следующие действия:

- Подключите телевизор к роутеру.
- На Панели управления компьютера зайдите в раздел «Сеть и интернет», чтобы установить значение домашней (либо частной) сети.
- Откройте раздел просмотра подключенных устройств ТВ.
- В завершение кликните правой кнопкой мыши ПК по необходимому файлу для выведения контекстного меню. Из выплывающего окна выберете строку «Воспроизвести на».
Как транслировать видеосигнал с помощью технологии Miracast?
Является технологией, которая позволяет превратить ваш телевизор в беспроводной экран персонального компьютера. Одной из самых приятных особенностей является то, что технологии не важно, какой видеопоток транслировать. Можно передавать видео, закодированное любыми кодеками, упакованное в любые форматы, даже защищённое от записи.
Следует оговориться, что Miracast поддерживают далеко не все устройства. Для полноценной работы необходима техника, работающая на Intel-процессорах.
- На телевизоре необходимо активировать настройку Miracast (WiDi). Если такой функции нет, нужно просто включить Wi-Fi. В продуктах компании Samsung есть специальная кнопка «Зеркальное отражение».
- Далее следует запустить компьютерную программу Charms.
- Там выбирают кнопку «Устройства», затем — «Проектор». Последняя может быть подписана «Передать на экран».
- Если Miracast поддерживается ПК, появится предложение «Добавить беспроводной дисплей». Пользователю остается только согласиться.
Как переключить экран через Wi-Fi?
 Рассмотрим, как подключить ноутбук к ТВ через Wi-Fi для трансляции экрана, чтобы можно было использовать его как монитор ноута, какие понадобятся программы для передачи изображения. Для данного более распространенного способа подключения к телевизору, помимо наличия Wi-Fi модуля требуется также чтобы сам телевизор был подключён к той же сети, что и компьютер на котором хранятся видео и другие материалы.
Рассмотрим, как подключить ноутбук к ТВ через Wi-Fi для трансляции экрана, чтобы можно было использовать его как монитор ноута, какие понадобятся программы для передачи изображения. Для данного более распространенного способа подключения к телевизору, помимо наличия Wi-Fi модуля требуется также чтобы сам телевизор был подключён к той же сети, что и компьютер на котором хранятся видео и другие материалы.
Просто подключитесь к сети создаваемой самим телевизором. Подключение происходит с соответствующего меню вашего телевизора. Таким образом, что и подключение к Wi-Fi любого другого устройства.
Инструкция к подключению:
- Активируйте на ТВ технологию беспроводной синхронизации – Miracast или WiDi. На телевизорах от компании Samsung данная функция будет называться «Зеркальное отображение экрана».
- Предврательно скачайте на компьютер программное обеспечение Intel Wirelles Display. Это позволит соединить технику по WiDi.
- Найдите команду «Беспроводной монитор». В ходе подключения будет проведена проверка безопасности, нужно ввести код, который появится на экране ТВ.
Apple TV
Известно, что на всех продуктах Apple есть функция AirPlay, которая позволяет вывести экран вашего устройства на Apple TV. Но на ПК такой функции нет, однако есть приложение AirParrot, которая позволяет делать то же самое.

- Зайдите на сайт.
- Кликните на Try AirParrot.
- Выберите ОС Windows и выберите свою битную систему.
- Кликните на *Download*.
- На высветившемся окошке нажмите *сохранить*.
- После загрузки зайдите в программу и выберите бесплатную версию (Try AirParrot).
Беспроводная трансляция рабочего стола Windows на ТВ по Wi-Fi
- Подключитесь к местной Wi-Fi сети, после чего активируйте программу MiraCast.
- Далее нажмите на уведомления в правой нижней части экрана. Перед вами откроется меню возможностей. Выберите *передавать на экран*.
- Выберите *подключение к беспроводному дисплею*.
- Выполните поиск телевизора, после чего подключитесь к нему.
На телевизоре должно стоять разрешение к подключению других устройств.
Как передать картинку: особенности настройки для ОС Windows 7, 8, 10, XP?
В данном случае самым простым соединением будет соединение по Wi-Fi. Здесь каждая система готова действовать без нюансов. В современных устройствах Wi-Fi встроен в системный блок. При наличии у телевизора поддержки Smart TV можно связать оба устройства одной сетью Wi-Fi. Для беспроводного подключения тип операционной системы не важен. Чтобы подключить два устройства нужно выполнить несколько шагов:

- На персональном компьютере кликните кнопкой правой мыши по рабочему столу и нажмите на *параметры экрана*.
- Перед вами откроется окно дисплей. Пролистав его вниз, вы увидите пункт * подключиться к дисплею*.
- Кликните по дисплею и перед вами откроется окно. После загрузки выберите нужный вам электронный прибор.
В данном случае дисплей полностью перейдет на неродной экран. В случае если вы хотите загрузить видео отдельно, то данная проблема была решена в системе Windows 10.
- Запустите приложение *Кино и ТВ*.
- Smart TV после воспроизведения видео вам надо в правом нижнем углу нажать на многоточие и выбрать пункт * передать на устройство*.
При отсутствии данной операционной системы можно использовать программу KMPlayer, которая поддерживает огромное количество разрешений и форматов видео.
Как перевести с ноута на Smart TV (Смарт ТВ), LG, Sumsung?
Для этого вам стоит настроить свой компьютер:

- На телевизоре перейдите в настройки сети и подключитесь к местному Wi-Fi (подключение к сети Wi-Fi).
- На компьютере зайдите в *меню* → *панель управления* →* сеть и интернет* → * центр управления сетями и общим доступом* → *изменить дополнительные параметры общего доступа* →*домашний или рабочий*.
- В *домашний или рабочий* практически во всех пунктах оставьте *включить*.
- Ниже в пункте *вход с парольной защитой*отключите.
- В разделе *общий* выполняются аналогичные действия.
- Откройте *компьютер* → *сеть* . Если у вас все устройства находятся в одной локальной сети, а именно компьютер и телевизор , то в мультемидийных устройствах вы увидите ваш телевизор.
Данный способ позволяет передавать на телевизор только мультимедиа.
Возможные трудности с передачей
- Разъем HDMA может не работать. В этом случае, если есть другой разъем попробуйте использовать его.
- Бракованный кабель.
- Компьютер может не видеть телевизор. Следует разобраться в настройках.
- Отсутствие передачи звука с ноутбука, как и в предыдущем случае следует разобраться в настройках.
- Неподходящий способ подключения.
Современные технологии поражают простотой своих действий. Внимательное ознакомление с инструкцией поможет вам выбрать правильный метод подключения и обеспечит продуктивное времяпрепровождение
Как вывести ноутбук на экран телевизора
Согласитесь, что просматривать фильмы, фотографии или домашние видео намного удобнее на большом экране телевизора, чем на небольшом экране ноутбука. Также у вас есть возможность играть в компьютерные игры, транслируя изображение на телеэкран.

Давайте разберемся, какие есть способы подключения экрана ноутбука к телевизору. Для этого вам нужен либо использовать специальный кабель, либо настроить беспроводное соединение.
Выводим экран ноутбука на телевизор с помощью специального кабеля
- HDMI — данный кабель, позволяет транслировать видео и звук высокого качества. В бюджетных и старых моделях ноутбуков данный разъем для подключения через HDMI отсутствует. В телевизоре портов данного типа может быть несколько. В таком случае нужно запомнить номер порта, к которому будет подключен кабель.
- DVI — это цифровой видео выход. Сигнал с него можно перевести в аналоговый, для этого вам понадобится переходник. Кабель такого типа поможет соединить устройства, на которых есть разъемы DVI или VGA.
- VGA — разъем, через который можно передавать только аналоговый сигнал без звука, максимально возможное разрешение 1600Х1200. Порт данного типа на телевизоре обычно маркируется как PC. Для воспроизведения аудио вам нужен дополнительный кабель.

Эти порты вы должны найти как на телевизоре, так и на ноутбуке. Они не обязательно должны быть одинаковыми. Если разъемы разные, вам помогут переходники.
Соединяем и настраиваем
Для того, чтобы настроить подключение, вам понадобится протянуть кабель от ноутбука к телевизору, перед этим отключив оба устройства.
После включения вы должны увидеть изображение с ноутбука на телевизоре. Чтобы переключиться между дисплеями, воспользуйтесь одной из функциональных клавиш, на ней изображено два монитора, обычно это F4 или F5.
Для того, чтобы настроить телевизор, откройте список источников сигнала и вместо ТВ выберите название порта, в который вы подключили кабель. Если же картинки нет или оно каким-либо образом искажено, нужно перейти к более детальным настройкам.
Сначала поставьте для каждого монитора правильное разрешение и режим совместного использования:
- Дублирование — на двух экранах будет воспроизводиться одинаковое изображение, данный режим подходит для компьютерных игр. Следует помнить, что при большом различии в расширениях могут появиться искажения;
- Отображение только на один — второй экран отключается;
- Расширение экрана — телевизор будет вторым монитором, в этом режиме рабочий стол расширится влево или вправо (зависит данное расположение от настроек дисплеев 1 и 2, их можно менять местами).
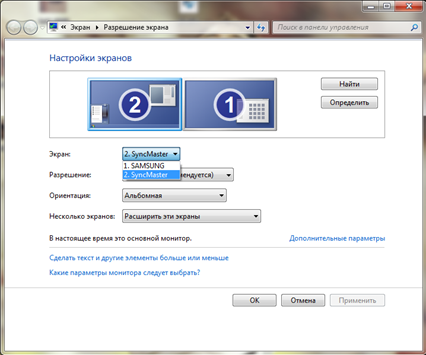
Вы сможете переносить разные программы или приложения на второй дисплей, перетащив их за границу стола (например, включите фильм на телевизоре при этом не переставая работать на ноутбуке).
Данное меню вы можете открыть, используя комбинации клавиш Win + P. В этом меню вам будет предложено несколько вариантов использования второго экрана, а именно, дублирование или расширение.
Подключение экрана ноутбука к телевизору через USB
Передать видео или изображение через порты USB не получится, они не предназначены для такого типа сигнала. Но использовать такой разъем можно с переходником на HDMI.

Как подключить экран ноутбука к телевизору через USB: помимо кабеля USB вам понадобится переходник и небольшая внешняя видеокарта, которая будет транслировать картинку с рабочего стола.
При покупке следует обратить свое внимание на то, чтобы видеокарта поддерживала FullHD и характеристики аудио. После подключения устройства установите драйвера на компьютер или ноутбук и на телевизоре выберите источник сигнала USB.
Подключение БЕЗ проводов
Если вы приобрели современный телевизор с WI-FI, есть возможность подключить к нему ноутбук без проводов. Так же для владельцев ТВ без технологии Smart TV можно настроить беспроводное подключение с помощью специального адаптера. Есть несколько метода для установки соединения:
- DLNA — если телевизор подключен к роутеру по локальной сети или же в нем есть Wi-Fi Direct;
- Miracast, или WiD, — все это поможет использовать ТВ как беспроводной монитор, воспроизводя видео или передавая изображения;
- Через адаптер;
- Apple TV.
Подключить экран ноутбука к телевизору через DLNA
Чтобы подключить ноутбук к телевизору по DLNA через WiFi, вам нужно подключить оба устройства к одному роутеру. В меню телевизора есть пункт “Сеть”.
Поставьте вашу точку доступа в качестве основной, пропишите ее пароль. Далее нужно создать на ПК или ноутбуке сервер, открыв доступ для ТВ.
В «Центре управления сетями» установите домашнюю сеть в качестве активной. Выберите файлы либо папку с файлами, которые вы хотите воспроизводить на экране телевизора. По правому клику на папке откройте «Свойства» и нажмите на вкладку «Доступ», в расширенных настройках поставьте открытие доступа к содержимому.

Более простой способ создать сервера — это использование специальных программ: «Домашний медиа-сервер», Share Manager, Samsung Share. «Домашний медиа-сервер» является самой распространенной и простой, данная программа может перекодировать видео и аудиофайлы, а также поддерживает цифровое ТВ.
Теперь вам нужно включить телевизор. В меню найдите сервис просмотра контента со сторонних устройств. У устройств марки LG он находится в разделе SmartShare, на Sony — Home. Чтобы передать с компьютера на телевизор фильм по Wi-Fi, кликните на нужный файл на ноутбуке, в подменю перейти в «Воспроизвести на».
В Windows 7 и 8 могут возникнуть проблемы с передачей видео в формате MKV, для них не активируется функция воспроизведения на другом дисплее. Чтобы выводить картинку в этом случае, сначала нужно переконвертировать файлы в AVI.
Если в ТВ есть функция Wi-Fi Direct, вам достаточно на ноутбуке включить доступ к нужным папкам. После этого в меню телевизора активируйте Директ — в списке обнаруженных устройств выберите ваш ноутбук, впишите пароль и можете передавать файлы.
Подключаем экран ноутбука к телевизору с Miracast и WiDi
Для этих технологий не придется открывать доступ к папкам, но характеристики ноутбука должны удовлетворять ряду требований, чтобы выводить картинку через Wi-Fi:
- Процессор минимум Intel 3;
- Windows 8.1 и выше с Wi-Fi — для Miracast;
- Беспроводной адаптер Intel HD Graphics — для widi;
- Телевизор должен поддерживать одну из этих технологий.
Как вывести изображение ноутбука на телевизор через WiDi: загрузите и откройте программу Intel Wireless Display, запустите поиск беспроводного дисплея. Для соединения впишите код безопасности, он будет показан на телевизоре.
Для соединения через Miracast в Windows 8.1 откройте панель Charms и активируйте в списке устройств «Проектор». Выберите добавление беспроводного экрана.
Вывод экрана через адаптер
Если в телевизоре нет Wi-Fi, но есть разъем HDMI, вам потребуется адаптер типа:
- Android Mini PC;
- Google Chromecast;
- Приставка Miracast.
Эти устройства наделят ваш ТВ возможностями Smart TV. Также отдельные модели телевизоров позволяют подсоединить адаптер Wi-Fi в их USB-порт, после чего могут выходить в домашнюю сеть.
Вывести экран на Apple TV
Приставка Apple TV позволяет отправлять потоковое видео с компьютера на телеэкран. Проще всего соединить ноутбук с Mac OS X, но настроить передачу можно и на ПК с Windows.
Как подключить Макбук: подключите Apple TV к телевизору, а приставку — к сети Wi-Fi. В системных настройках ПК или ноутбука выберите «Дисплеи». В списке выставьте Apple TV — на телеэкране должно появится изображение с ноутбука.
Если вы хотите передать один фильм, запустите его, в меню кликните на иконку со стрелочкой и кликните на «AirPlay». Видео перейдет на ТВ.

Для ПК с Windows установите iTunes. В меню «Файл» активируйте пункт «Домашняя коллекция», появится значок AirPlay. Все фильмы и аудиофайлы можно будет передать на ТВ.
Заключение
Передать изображение с ноутбука можно почти на любой телевизор. Подключение проводом подойдет для не более старых моделей, даже если у устройств нет совпадающих портов — используйте переходники. Соединение по Wi-Fi избавит от лишних шнуров, после небольших настроек наслаждайтесь удобством второго монитора.
Неисправен телевизор? Обратитесь в сервисный центр по ремонту ЖК-телевизоров Service812 для устранения неполадок!
Не забудьте сказать автору “Спасибо”, “лайкнуть” или сделать перепост:
Все способы передачи изображение с ноутбука на экран телевизора
Ноутбук — незаменимая вещь и в плане удобства, и в качестве работы. Обладая характеристиками стационарного компьютера, он может закрыть практически все потребности. Выполнение работы, просмотр фильмов и даже компьютерные игры. Однако, не все это будет с максимальным комфортом.
Телевизионные передачи все больше и больше отходят на второй план, оставляя лишь воспоминания. То ли дело прогрессивный интернет. Видео, новинки кино, зарубежные сериалы — все в кликовой доступности. Узнав, что можно вывести изображение с ноутбука на телевизор, многие люди приходят в восторг, но спустя пару секунд сразу же задаются вопросом: «Как это сделать?» Именно поэтому создана эта статья. Читайте, подключайте и наслаждайтесь большой диагональю.
- Определить доступные порты
- Способы вывода изображения с ноутбука
- Wi-Fi соединение
- HDMI
- DVI
- S-Video
- USB кабель
- LAN
- VGA
- RGB
- Подключение через Scart
- Apple TV
- Внешний адаптер
- Какой вариант лучший
Определить доступные порты
Это первоначальное действие, которое нужно совершить. Посмотрите, какие общие разъемы есть на устройствах. Если их несколько, придется выбирать. От способа подключения, зависит качество картинка и звука, поэтому нужно знать преимущества каждого из портов. Характеристику каждого вы найдете ниже.

Способы вывода изображения с ноутбука
Подключение разделяется на беспроводное и проводное. Кабель не всегда должен быть идентичен с обеих своих сторон: существует большое количество переходников для разных разъемов.
Недостаток беспроводного соединения, который сразу бросается в глаза — возможность нестабильного сигнала. А в проводном — наличие провода. Он может быть коротким или где-то перебит внутри, от чего соединения не будет, причем внешне кабель может быть целым. Но минусы можно найти абсолютно во всем, поэтому не стоит заострять на этом внимание, лучше перейдем конкретно к способам.
Wi-Fi соединение
Телевизоры, изготовленные по современным стандартам, имеют технологию DLNA. Ее суть заключается в возможности передачи данных внутри домашней сети. Осуществляется это не только по кабелю, но и Wi-Fi. Во втором случае, оба устройства должны быть подключены к сети.
По умолчанию, ТВ сможет пользоваться лишь папками с общим доступом. Чтобы исправить это, зайдите в настройки ноутбука и перейдите в пункт «Сеть». Там открывается общий доступ ко всему хранилищу. Однако, в таком случае вы лишитесь безопасности своей информации.

Так, любой, кто получит доступ к вашей сети Wi-Fi, сможет пользоваться вашими данными. Но можно сделать «видимой» одну папку, которая необходима в данный момент.
Куда лучше и удобнее, если телевизор оснащен технологией Miracast или Intel WiDi. Включите их на ТВ и сможете соединиться с ноутбуком по беспроводному способу. Делается это следующим образом:
- На ноутбуке правой кнопкой мыши кликните по пустому месту на экране.
- Перед вами покажется меню. Внизу списка будет вкладка «Параметры экрана» . Нажмите на нее.
- В появившемся окне, листнув меню «Дисплеи» вниз, найдите «Подключить к беспроводному дисплею» . Включив режим, откроется новое окно, в нем будут покажутся все экраны, к которым вы можете подключиться для передачи изображения. Выберите нужное устройство.
Сделав это, на дисплее телевизора будет весь рабочий стол ноутбука, что позволит забыть о маленьком разрешении ноута.
Перенести картинку с ноутбука на телевизор, можно посредством кабеля HDMI. Для начала убедитесь, что разъем есть на обоих устройствах, чтобы не ошибиться с покупкой.
После определения портов, можно подключаться. Делается это так:
- Вставьте один конец провода в ТВ, а другой в ноутбук.
- На пульте телевизора откройте меню, через которое определятся источник сигнала.
- Выберите «HDMI» .
Готово. Теперь нужно настроить разрешение на ноутбуке. Когда ноутбук найдет телевизор, будет предложено два варианта транслирования — дублированный, разделенный или применение второго экрана в качестве основного.
Готово. Теперь нужно настроить разрешение на ноутбуке. Бывает так, что после соединения, картинка отображается нечетко — значит дело в соотношении сторон. Зайдите в настройки экрана и подберите оптимальные настройки, подобающие телевизору.
Довольно устаревший способ передачи изображения. При разработке данного разъема, DVI предназначался для проецирования видеофайла на цифровые устройства. Он «отец» HDMI. Только хоть и старше, звук передавать не может — от чего значительно теряет свою значимость. Понадобится разъем mini-jack, для транслирования аудио.

Для подключения подойдет инструкция от HDMI, которая была изложена выше.
S-Video
Не самый разумный способ подключения, так как качество передаваемого изображения оставляет желать лучшего. Транслирует видеофайлы четкости 576i и 480i, чего конечно же недостаточно, если говорить о современных форматах. Мало того, потребуется и переходник с S-Video на RCA. Звук не поддерживается, аналогично с DVI. Для его появления, воспользуйтесь разъемом mini-jack.
USB кабель
Через USB можно также перенести изображения с ноутбука на телевизор. Но если речь идет о видео, то сразу отбросьте этот вариант, так как он не подразумевает передачу видеоконтента. Изображения, различные презентации, документы — на большее не расчитывайте.
LAN — порт, используемый для передачи Интернет-соединения. Подходит такой вариант, если телевизор не оснащен Wi-Fi модулем. Подключается все это дело таким образом:
- Подключите телевизор к роутеру с Интернетом, используя сетевой кабель.
- Также поступите и с ноутбуком. Здесь можно подключиться и по Wi-Fi — значения не имеет, главное, чтобы к одной сети с телевизором.
- На ноут нужно будет установить соответствующий софт для транслирования. Подойдет приложение «Домашний медиасервер». У него достаточно простая установка, понятная на интуитивном уровне.
- Разрешите пользоваться нужными папками, открыв к ним доступ.
Готово. Наслаждайтесь картинкой с ноутбука на телевизор.
Недостаток данного подключения — отсутствие звука, при сопряжении. Чтобы звук появился, можно воспользоваться переходником с «тюльпанами», либо все тем же mini-jack. Чтобы не заморачиваться с аудио, звук оставляют на ноутбуке, посредством подключения к нему колонок. Также можно и через встроенные динамики ноутбука.

Не забудьте подобрать правильное разрешение, чтобы процесс просмотра доставлял максимальное удовольствие.
Расшировывается и переводится как «Красный Зеленый Голубой». Данный разъем рассчитывается как замена SCART, так как тот уже достаточно сильно устарел и современные производители отказались от его использования. Но RGB также не далеко ушел — чаще его можно встретить на телевизорах старого поколения. Может совмещаться со всем тем же SCART’ом или «тюльпанами».
Подключение через Scart
Европейский стандарт, который может передавать как цифровой, так и аналоговый сигнал. Аудио, видео — все ему под силу.
Для того, чтобы спроецировать изображения с ноутбука на телевизор, лучше использовать переходник с VGA на SCART. Этому есть объяснение. На телевизорах чаще всего встречается именно SCART, а на ноутбуках VGA.

Apple TV
Apple позаботилась о своих пользователях и внедрила в свои сервисы технологию AirPlay. В чем ее суть? С помощью нее, можно легко и быстро перенести картинку с ноутбука на телевизор. Буквально за пару минут. На компьютерах с операционной системой Windows подобной функции нет, но можно скачать приложение стороннее приложение, которое заменяет ее. Называется программа AipParrot. Установить ее можно бесплатно.
- Перейдите на сайт — airsquirrels.com/airparrot
- Рядом с кнопкой «$12.99» есть другая — «TRY» . Нажмите на нее.
- Кликните на версию для Виндовс .
- Скачайте программу, нажав на «Download» .
- Всплывёт окно. Нажмите «Сохранить» .
- Зайдите в программу.
Единственным весомым минусом является пробный период, длиною в 7 дней с начала использования.
Но есть альтернативный способ:
- На официальном сайте Apple установите iTunes .
- Откройте меню « Файл » и включите отобразившуюся коллекцию.
- В видеоплеере появится иконка AirPlay .
Внешний адаптер
Например, у вас нету модуля Wi-Fi, но есть порт HDMI — поможет дополнительный адаптер. Их 3 на выбор:
- Android Мини ПК;
- Google Chromecast;
- Приставка Miracast.

Просто вставьте один из предложенных вариантов в HDMI разъем телевизора.
Какой вариант лучший
Резюмируя, нельзя дать четкого ответа, как и через что лучше передать картинку с ноутбука на телевизор. Первым делом, нужно проверить какие есть общие разъемы на устройствах. Исходить из того, что более современное. Например, подключиться через HDMI будет более правильным и лучшим способом, чем через SCART, так как, чаще всего, никакие переходники не понадобятся и изображение со звуком будут вменяемого качества. Если выбор стоит между проводным и беспроводным соединением — ориентируйтесь на свои предпочтения. Не любите провода — значит внешний адаптер или Wi-Fi модуль придутся кстати. Но нельзя не сказать, что через кабель, качество изображения будет более стабильным и красивым.
Впрочем, ориентируясь на предложенные в данной статье инструкции и рекомендации, вы с легкостью подключитесь к телевизору и сможете наслаждаться прекрасным качеством, как звука, так и видео. Не забудьте подобрать правильное соотношение сторон на ноутбуке в настройках дисплея, чтобы картинка на телевизоре не была размытой и нечеткой.
Как подключить телевизор LG к компьютеру
Современные телевизоры LG Smart TV – модели с интеграцией интернета и цифровых интерактивных сервисов – это по сути компьютеры, предназначенные для просмотра видеоконтента. Но иногда у владельцев возникает необходимость подключения компьютера или ноутбука к телевизору.
Благодаря этому по сути можно использовать телевизор в качестве дополнительного внешнего монитора, что очень удобно, если вы хотите посмотреть фильм с ноутбука, показать друзьям фотографии из отпуска, хранящиеся на жестком диске компьютера или запустить на большом экране компьютерную игру.
Подключить телевизор LG можно к компьютеру или ноутбуку любого производителя. Сделать это можно несколькими способами, как при помощи проводов, так и используя беспроводные сети.
Подключение телевизора LG к компьютеру: пошаговая инструкция
Способ 1: при помощи SmartShare
SmartShare – приложение, специально разработанное LG для того, чтобы сделать процесс передачи музыки, видео и фотографий с ноутбука и подключенных к нему USB-носителей на телевизор LG Smart TV максимально простым и удобным. Скорость передачи данных этим способом выше, чем при помощи Bluetooth, так что из всех беспроводных SmartShare является предпочтительным способом подключения вашего телевизора к компьютеру.
- Скачайте и установите на ваш компьютер программу SmartShare.
- Подключите ваши компьютер и телевизор к одной локальной сети. Если сделать это через Ethernet-кабель, то это повысит скорость передачи информации и минимизирует риск помех или рассинхронизации звука и изображения во время просмотра видео на вашем телевизоре LG.
- На компьютере / ноутбуке активируйте потоковую передачу контента. Для этого на панели управления найдите раздел «Параметры потоковой передачи мультимедиа» (Media Streaming Options).
- Найдите в списке предложенных устройств имя своего телевизора LG и поставьте возле него галочку.
- Подтвердите действия, нажав кнопку OK внизу экрана.
- На пульте дистанционного управления вашего телевизора нажмите кнопку Smart.
- Выберите в появившемся на экране вашего телевизора меню раздел SmartShare.
- Найдите пункт «Устройства». В нем вы увидите имя своего компьютера.
- Нажав на него, вы получите доступ к файлам. Выберите из них тот, который хотите воспроизвести на вашем телевизоре LG.
Способ 2: При помощи Miracast
Также можно выполнить подключение телевизора к компьютеру при помощи Miracast. Как и SmartShare, этот стандарт бы разработан для беспроводной передачи мультимедийного сигнала и базируется на технологии Wi-Fi Direct. При этом способе с компьютера на телевизор передаются не сами файлы, а пакеты видеосигнала в формате ITU-T H.264, что обозначает, что можно не только воспроизводить содержимое файлов беспроводным способом, но и дублировать отображение экрана компьютера на экране телевизора.
Как и в случае с SmartShare, если объединить ваш телевизор и ноутбук в локальную сеть при помощи кабеля, то скорость передачи данных будет выше, а соединение – более устойчивым.
- Нажмите на пульте управления вашего телевизора LG кнопку Smart.
- В списке приложений, открывшемся на экране телевизора найдите приложение «Менеджер подключений». Оно дает возможность подключить к вашему телевизору компьютер или ноутбук с операционной системой Windows.
- Найдите пункт «Приложения», а в нем раздел «Менеджер подключений».
- Подтвердите действие, нажав ОК на пульте ДУ.
- В открывшейся странице «Менеджера подключений» вы увидите различные устройства, которые можно подключать к телевизору: домашний кинотеатр, смартфон, Blu-Ray проигрыватель, саундбар и т.д. Выберите из этого списка ПК (PC).
- Кликнув на него, найдите в нижней части экрана окошко Screen Share («Делиться экраном»).
- В левой части экрана найдите строчку Miracast.
- Нажмите «Начать» (Start) для подтверждения действий.
- В правой части экрана телевизора вы увидите строчку «PC Windows 10». Выберите ее для того, чтобы транслировать информацию с компьютера на вашем телевизоре LG.
- Откройте на компьютере «Центр действий» (это можно сделать, дважды кликнув мышкой на иконку «Уведомления» в правом нижнем углу).
- Выберите пункт «Проект». Затем нажмите «Подключение к беспроводному дисплею».
- Вы увидите имя своего телевизора. Выберите его.
- Нажмите «Подключить».
Важно: Если во время просмотра видео звук воспроизводится с компьютера, вам необходимо будет обозначить телевизор в качестве источника воспроизведения звука. Для этого нужно открыть меню «Пуск», выбрать раздел «Звук» (пиктограмма «Динамик»). На вкладке «Воспроизведение» выбрать ваш телевизор LG. Нажать «По умолчанию» и подтвердить действие клавишей ОК / Применить.
Способ 3: При помощи HDMI-кабеля
Проверьте, есть ли на вашем компьютере или ноутбуке есть cоответствующий HDMI-разъем. В случае его отсутствия вам понадобится дополнительно купить переходник USB-C, DVI или DisplayPort в зависимости от того, какой порт есть на вашем компьютере.
- Подключите кабель к телевизору. Если на вашей модели телевизора LG несколько HDMI – портов, запомните номер. Это нужно, чтобы впоследствии настроить телевизор на нужный источник сигнала.
- Подключите второй конец кабеля к компьютеру.
- Нажмите кнопку Input на пульте дистанционного управления, а затем выберите нужный вам источник (например, HDMI 1 или HDMI 2 в зависимости от того, к какому разъему вы подключили кабель.
- Далее вам нужно выбирать телевизор в качестве источника воспроизведения звука. Для этого откройте на компьютере меню «Пуск», выберите раздел «Звук» (пиктограмма «Динамик»). На вкладке «Воспроизведение» выберите ваш телевизор LG. Нажмите «По умолчанию» и подтвердите действие клавишей ОК / Применить.



