Телевизор пионер как подключить hdmi
Как подключить входы HDMI к плазменной панели Pioneer – Вокруг-Дом – 2021
Table of Contents:
Плазменные телевизионные мониторы высокой четкости Pioneer предназначены для приема подключений HDMI от любого источника, обеспечивающего выход HDMI. Различные устройства вывода включают DVD и Blu-Ray плееры, видеорегистраторы, игровые приставки и компьютерные системы. Интерфейс кабеля HDMI предназначен для передачи полного аудиосигнала, а также видеосигнала высокой четкости. Для подключения устройства HDMI к входу HDMI плазменного телевизора Pioneer требуется кабель HDMI.

Используйте HDMI для подключения устройства высокой четкости к плазменному телевизору Pioneer.
Шаг 1
Подключите выход HDMI устройства, такого как проигрыватель Blu-Ray, к одному из входов HDMI телевизора Pioneer с помощью кабеля HDMI.
Шаг 2
Включите телевизор Pioneer.
Шаг 3
Используйте пульт дистанционного управления для выбора правильного источника входного сигнала HDMI. Это часто обозначается как «HDMI1», «HDMI2» и «HDMI3».
Шаг 4
Включите внешнее устройство HDMI. Через несколько секунд выходной сигнал устройства появится на плазменном телевизоре Pioneer.
Как переключить входы на плазменной панели Panasonic

Современные телевизоры предлагают множество вариантов подключения видео и аудио, что облегчает подключение нескольких устройств к одному телевизору. Оставление всех устройств подключенными одновременно позволяет .
Что такое HDMI входы и выходы?

HDMI (High-Definition Multimedia Interface) упрощает получение высококачественного звука и видео из системы домашнего кинотеатра. HDMI – это полностью цифровое соединение, способное нести .
Как прикрепить специальные элементы к панели задач Windows (библиотеки, избранное, элементы панели управления и т. Д.)

Как закрепить папки на панели задач, такие как «Библиотеки», «Компьютер», «Сеть» или элементы из панели управления или административных инструментов.
Как попасть в сервисное меню Плазмы Pioneer PDP-LX508D (Октябрь 2021).
Телевизор Пионер

Нередко проблемы пользователей можно решить без вызова мастера на дом. Для вашего удобства организована Консультация по настройке телевизоров.
Как настроить телевизор Pioneer
Мастера из нашей мастерской знают, как настроить телевизор Pioneer на аналоговые и цифровые каналы эфирного, спутникового или кабельного телевидения, как произвести настройку оптимальных яркостных, цветовых и геометрических параметров экрана,как сделать подключение телевизора Панасоник к глобальной сети интернет.
Мы знаем как настроить каналы на телевизоре Pioneer.
Инструкция к телевизору Пионер
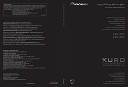 Инструкция к телевизору Пионер содержит важные меры предосторожности по безопасности, пульт дистанционного управления, управление другими устройствами с помощью прилагаемого пульта, информацию о подключении к соединительным разъёмам телевизора спереди и сзади.
Инструкция к телевизору Пионер содержит важные меры предосторожности по безопасности, пульт дистанционного управления, управление другими устройствами с помощью прилагаемого пульта, информацию о подключении к соединительным разъёмам телевизора спереди и сзади.
Подготовка телевизора к эксплуатации:
Прилагаемые принадлежности. Прикрепление подставки. Вставка батарей. Использование пульта дистанционного управления. Меры предосторожности при установке.
Руководство по быстрой настройке:
Обзор первоначальной инсталляции. Перед включением питания. Связывание шнуров. Первоначальная автоматическая инсталляция. Проверка мощности сигнала и мощности канала
Просмотр телевизора:
Включение/выключение.Переключение между аналоговым и цифровым приемом. Выбор внешнего источника видеосигнала. Выбор режима звука. EPG Электронная программа передач. Запись по таймеру с помощью EPG. Телетекст. Использование приложения MHEG-5 (только для Великобритании).
Подключение внешних устройств:
Подключение HDMI. Компонентное подключение. Подключение S-VIDEO/VIDEO. Подключение SCART. Управление устройствами, имеющими гнездо SCART, при помощи i/o link.A. Подключение громкоговорителя/усилителя. Вставка смарт-карты.
HDMI:
Управление устройствами HDMI при помощи HDMI CONTROL. Подключение HDMI CONTROL. Установка HDMI CONTROL.
Операции меню:
Что такое HOME MENU. Основные операции.
Основная регулировка:
Настройки изображения. AV SELECTION. Установки звука. Установки экономии энергии. Установки канала. Автоинсталляция. Установки цифрового канала. Установки аналогового канала. Установки пароля/родительской блокировки. Установки языка (язык, субтитры, мультиплексный режим звука).
Полезные функции просмотра:
Выбор размера изображения. Автоматически выбор размера изображения WSS (автоматическое переключение на широкоформатный режим). Ручной выбор размера изображения WSS (автоматическое переключение на широкоформатный режим). Выбор размера изображения вручную. Выбор вручную размера записываемого изображения. Автоматический выбор размера изображения HDMI. Другие установки изображения и звука. Регулировка положения изображения. Уменьшение помех на экране. Автоматическая регулировка громкости.Вывод только звука. Индикация канала. Индикация времени и заголовка.
Подключение ПК:
Отображение на экране изображения с ПК. Выбор формата изображения. Автоматическая регулировка изображения с ПК. Регулировка изображения ПК вручную. Выбор разрешения входного сигнала. Технические характеристики порта RS-232C. Совместимость с персональным компьютером.
Приложение:
Поиск и устранение неисправностей. Обновление телевизора Pioneer через DVB-T. Сброс установок. Распознавание.Технические характеристики.
Пульт для телевизора Pioneer
Пульт для телевизора Pioneer содержит кнопки дистанционного управления, при помощи которых производится настройка и просмотр изображения телевизора.
1 – Режим ожидания/ВКЛ
2 – INPUT 1–8 Выбор источника входного сигнала
3 – Кнопки для переключения режима TV. Нажмите для перехода в режим обычного аналогового телевидения. DTV Нажмите для перехода в режим цифрового телевидения. RADIO DTV: Переключение между режимами Радио и Данные. Если по DVB передаются только данные (радиовещание отсутствует), радиовещание будет пропущено.
4 – Цифровые кнопки 0–9 Выбор канала. Введите нужные цифры. Установка страницы в режиме телетекста. Для Швеции, Норвегии, Финляндии, Дании или Исландии, в качестве установки страны в пункте «Автоинсталляция», программы DTV будут четырехзначными. При выборе другой страны программы DTV будут трехзначными.
5 – INFO Нажмите для отображения информации о станции (номере канала, сигнале, и т.п.) в верхнем правом углу экрана.
6 – CH RETURN Нажмите для возврата к ранее выбранному каналу или внешнему входному сигналу.
7 – P+/P- Выбор телевизионного канала. Выбор страницы в режиме телетекста.
8 – MUTE (Приглушение) Включение/выключение звука телевизора.
9 – (EXIT) Выход из экрана
10 – (Курсор) Выбор нужного элемента на экране установки. ENTER Выполнение команды на экране «HOME MENU».
11 – HOME MENU Включение и выключение экрана дом.
12 – Цветные кнопки (Красная/Зеленая/ Желтая/Синяя) Цветные кнопки используются для выбора на экране элементов соответствующего цвета (например, EPG, MHEG-5, Телетекст).
13 – SOURCE
14 – Кнопки для полезных операций Субстраница, Субтитры, Включение/выключение языков субтитров, Отображение скрытого телетекста, Стоп-кадр/Приостановка Нажмите для приостановки движущегося изображения на экране, Телетекст
15 – P. INFO Нажмите для отображения у верхнем левом углу экрана информации о программе, передающейся через цифровое телевидение (Только DTV).
16 – +/- Громкость Повышение/понижение громкости звука телевизора.
17 – EPG DTV: Отображение экрана EPG.
18 – RETURN Возврат к предыдущему экрану «HOME MENU».
19 – Кнопки для функции HDMI CONTROL Эти кнопки HDMI CONTROL можно использовать, если внешнее оборудование подключено с помощью кабелей HDMI и совместимо с функцией HDMI CONTROL.
20 – Кнопки для регулировки изображения SCREEN SIZE Выбор размера экрана. AV SELECTION Выбор установки видеорежима.
21 – SELECT Переключение между опциями TV, STB, DVD/DVRи VCR, для получения возможности управления другим подсоединенным устройством с помощью прилагаемого пульта дистанционного управления.
22 – (Режим звука) Выбор мультиплексного режима звука.
На нашем сайте можно скачать Пульт для телевизора
расположение и обозначение кнопок дистанционного управления, а также инструкцию и Руководство пользователя
Основные регулировки телевизора Pioneer KRL-32V
 Основные регулировки и настройка телевизора Pioneer производятся в Home Menu, которой можно управлять с пульта дистанционного управления
Основные регулировки и настройка телевизора Pioneer производятся в Home Menu, которой можно управлять с пульта дистанционного управления
Настройки изображения телевизора Pioneer
RLS – автоматическая регулировка яркости изображения. При установке в положение «ВКЛ» телевизор определяет яркость окружающего освещения и автоматически регулирует яркость подсветки. Убедитесь, что никакие предметы, которые могут повлиять на способность RLS определять яркость окружающего освещения, не закрывают его.
Опции настройки изображения: Подсветка – Экран становится темнее / ярче, Контраст – уменьшения / увеличения контрастности; Яркость – уменьшения / увеличения яркости; Цвет – уменьшения / увеличения насыщенности цвета; Оттенок – оттенки кожи становятся более красноватыми / более зеленоватыми; Резкость – уменьшения / увеличения резкости изображения.
Цветовая температура – регулировка цветовой температуры для обеспечения наилучшего белого изображения.
100 Гц – технология «100 Гц» обеспечивает превосходные решения для качественного отображения цифрового изображения, устраняя размытость изображения, вызванную движением объекта.
PureCinema – Автоматически определяет источник, созданный на основе пленки (обычно закодирован в формате 24 или 25 кадров в секунду, в зависимости от частоты вертикальной синхронизации), анализирует его и затем воссоздает каждый неподвижный кадр пленки для повышения четкости изображения.
Активная контрастность – автоматически регулирует контрастность изображения в соответствии со сценой.
3D-Y/C – обеспечивает высокое качество изображения с минимальным смещением точек и искажением цветов путем определения изменений в изображении.
Черно-белый – для просмотра цветного видеоизображения в черно-белом режиме.
Диапазон RLS – диапазон уровня автоматической регулировки яркости RLS может быть установлен в соответствии с Вашими предпочтениями.
Диапазон регулировки RLS может быть установлен в максимальное значение +16 и минимальное значение -16.
AV SELECTION – функция настройки AV SELECTION (ВЫБОР AV) предоставляет Вам несколько режимов просмотра, из которых Вы можете выбрать наиболее подходящий для окружения, которое может меняться в зависимости от таких факторов, как освещение в комнате, тип просматриваемой программы или тип изображения, поступающего от внешнего оборудования.
Портативный телевизор Pioneer KP-700T/ 701T
 Модели телевизоров Пионер 700/701 являются цветными портативными переносными аппаратами с пультом дистанционного управления, которые питаются от постоянного напряжения 12В, или от сетевого адаптера. Они могут использоваться как в помещении, в автомобиле или при выезде на природу, в лес, в поход, на рыбалку.
Модели телевизоров Пионер 700/701 являются цветными портативными переносными аппаратами с пультом дистанционного управления, которые питаются от постоянного напряжения 12В, или от сетевого адаптера. Они могут использоваться как в помещении, в автомобиле или при выезде на природу, в лес, в поход, на рыбалку.
Диагональ экрана Pioneer KP-700T 7.2″, Формат изображения: 16:9
В телевизор встроена телескопическая антенна, и этот элемент очень часто вводит пользователей в заблуждение: в каком бы месте мы не находились, об антенне заботиться не нужно – она всегда при нас есть! Ниже приведены несколько обращений владельцев переносных телевизоров:
Телевизор портативный Пионер кр 701т не ловит сигнал в районе аэропорта Домодедово. Почему это происходит? Работают глушилки? Что нужно,что бы смотреть телевизор?
Во время проведения чемпионата по футболу мы пошли в поход по Онежскому озеру. Взяли с собой переносной телевизор со встроенной антенной, аккумулятор. Но так ни один матч не смогли посмотреть – на экране одни помехи и звук шипит.
Действительно, очень часто при просмотре на собственную антенну качество изображения и звука очень плохое. Мало того, что штыревая телескопическая антенна имеет очень слабые приёмные свойства, но и расположение телевизора (на котором она закреплена), далеко не всегда бывает оптимальным для приёма.
Не случайно в телевизорах Pioneer KP-700 и KP-701,как и во многих других моделях, предусмотрено специальное антенное гнездо с переходником для подключения коллективной, или собственной эфирной качественной антенны.
В условиях мегаполиса качественный и устойчивый приём возможен через коллективную антенну, или собственную – установленную в оптимальном месте, на нужной высоте и точно сориентированную на передающую телебашню.
Когда вы удаляетесь от городской суеты в туристический поход или путешествие по стране, вы попадаете в зону не охваченную телевизионным вещанием – населённых пунктов нет, и по-этому в таких районах можно поймать только слабый отражённый сигнал тв вещания, прохождение которого зависит от погоды и времени суток.
Отзывы и вопросы по телевизору Pioneer
Настройка цифрового телевидения
4.18.2019 Pioneer AXD1562 Для перехода на цифру обязателен переход от MPEG2 на MPEG4. Какие настройки в меню использовать?
6.20.2019 Пионер POP-50MXE1 как переключить в телевизоре прием цифрового сигнала с аналогового
24.08.2021 Pioneer pdp-4280xd Как включить на телевизоре режим т2 без пульта?
Настройка звука
8.2.2019 pioneer pdp-507 xd сбились настройки звука,необходимо подключить стерео звук,не могу справиться
9.12.2020 Pioneer PDF-508XD К телевизору подключён через интернет Smart TV, изображение есть, подключён саундбар SONY через НDMI кабель, не получается настроить звук.
Выбор источника входа
09.08.2021 пионер KRL-32 телевизор все время работал через инпут 5. Сегодня, пока я была на работе, в квартире отключали свет. Дети тоже могли сбить настройки. В результате, у телевизора пропал звук и на экране выходит надпись HDMI Tx Demo HDMI. Как выйти из этого режима и войти в инпут?
На пульте вашего телевизора KRL-32, сверху, расположены цифровые кнопки выбора номера входного порта.
Использование входа hdmi
Использование входа HDMI
Разъемы INPUT 1, INPUT 3 и INPUT 4 являются разъемами HDMI,
на которые можно принимать цифровые видео- и аудиосигналы.
Для использования разъема HDMI следует активировать его и
указать типы видео- и аудиосигналов, которые будут поступать из
подключенного оборудования. Типы этих сигналов можно узнать в
руководстве по эксплуатации подключенного оборудования.
Перед запуском меню нажмите кнопку INPUT 1, INPUT 3 или
INPUT 4 на пульте дистанционного управления или нажмите
кнопку INPUT на плазменном телевизоре для выбора “ВХОД 1”,
“ВХОД 3” или “ВХОД 4”.
Система поддерживает аудиосигналы со следующими
характеристиками:
• Linear PCM (СТЕРЕО, 2 канала)
• Частота дискретизации: 32 кГц, 44,1 кГц, 48 кГц
Поддержка управления HDMI
Плазменный телевизор поддерживает функции управления HDMI.
Подключив к плазменному телевизору устройства, которые
поддерживают функции управления HDMI, вы можете управлять
подключенным (-ыми) устройством (-ами) с плазменного
телевизора или пульта дистанционного управления плазменного
телевизора. См. Использование управления HDMI в Главе 13.
Поддержка Deep Color
Deep Color означает глубину цвета, которая определяется
количество битов, используемых для воспроизведения одного
пикселя в растровом изображении. Кроме обычных RGB/
YCbCr16 bit/20 bit/24 bit сигналов, плазменный телевизор также
поддерживает RGB/YCbCr30 bit/36 bit сигналы. Это позволяет
воспроизводить более чистые, тонкие цвета, если к плазменному
телевизору подключено устройство, которое поддерживает сигналы
насыщенного цвета Deep Colour. При получении сигналов Deep
color, на экране панели в окне с информацией о канале появится
соответствующая информация.
• Изображение на панели может появиться с некоторой
задержкой, что зависит от подключенного оборудования.
• Убедитесь, что используется совместимый кабель HDMI.
• При приеме сигналов 1080p рекомендуется использовать
кабель HDMI, который соответствует стандарту HDMI
категории 2.
• При подключении ПК к разъему HDMI, используйте HDMI,
совместимый с ПК или видеокартой.
• Если ПК подключен к разъему HDMI через выходной разъем
DVI, изображение на плазменном телевизоре может иметь
искажения. В этом случае проконсультируйтесь с
производителем ПК.
• В зависимости от используемого ПК изображение и/или звук
ПК могут отображаться или слышаться неправильно.
Подключение оборудования HDMI
При использовании разъема INPUT 1 HDMI:
Поддерживаемые видеосигналы
720 (1440) x 576i@50 Гц
720 x 576p@50 Гц
1280 x 720p@50 Гц
1920 x 1080i@50 Гц
720 (1440) x 480i@59,94 Гц/60 Гц
720 x 480p@59,94 Гц/60 Гц
1280 x 720p@59,94 Гц/60 Гц
1920 x 1080i@59,94 Гц/60 Гц
1920 x 1080i@24 Гц
1920 x 1080i@50 Гц
1920 x 1080p@60 Гц
Поддерживаемые сигналы ПК
640 x 480 (VGA) 60 Гц
800 x 600 (SVGA) 60 Гц
1024 x 768 (XGA) 60 Гц
1360 x 768 (Wide – XGA) 60 Гц
1280 x 1024 (SXGA) 60 Гц
Совместимый HDMI
кабель
(Кабель HDMI с
маркировкой HDMI)
Кабель SCART
(для аналогового
аудио)
Плазма PIONEER PDP4280XD не активируется HDMI
alekarp
Что это ? Неисправности Прошивки Схемы Справочники Маркировка Корпуса Программаторы Аббревиатуры Частые вопросы Ссылки дня
Это информационный блок по ремонту телевизоров
Неисправности ТВ
Если у вас есть вопрос по неисправности телевизора и определении дефекта, Вы должны создать свою, новую тему в форуме. По этой теме в форуме уже рассмотрены следующее:
- не включается
- нет подсветки
- уменьшить ток подсветки
- перезагружается
- замена прошивки
- не светят лампы
- не ловит каналы
- отключить защиту
Где скачать прошивку телевизора ?
Многие прошивки размещены в каталоге обменника здесь – Прошивки телевизоров, либо непосредственно в темах созданных участниками. Часть прошивок отсортирована и размещена в отдельных разделах:
- ТВ AIWA
- ТВ AKAI
- ТВ AKIRA
- ТВ BBK
- ТВ DAEWOO
- ТВ DEXP
- ТВ DNS
- ТВ DIGITAL
- ТВ ELENBERG
- ТВ ERISSON
- ТВ FUSION
- ТВ GOLDSTAR
- ТВ HAIER
- ТВ HYUNDAI
- ТВ IZUMI
- ТВ JVC
- ТВ LG
- ТВ MANTA
- ТВ MYSTERY
- ТВ PANASONIC
- ТВ PHILIPS
- ТВ ROLSEN
- ТВ RUBIN
- ТВ SAMSUNG
- ТВ SHIVAKI
- ТВ SUPRA
- ТВ TCL
- ТВ TELEFUNKEN
- ТВ THOMSON
- ТВ TOSHIBA
- . и другие .
Где скачать схему телевизора ?
Начинающие мастера, и не только, часто ищут принципиальные схемы, схемы соединений, блоков питания, пользовательские и сервисные инструкции. На сайте они размещены в специально отведенных разделах и доступны к скачиванию гостям, либо после создания аккаунта:
- Запросы схем (сообщения помощь из форума)
- Схемы всех телевизоров (каталог сайта)
- Схемы телевизоров SAMSUNG (каталог)
- Схемы телевизоров LG (каталог)
Это может быть следующая информация для ремонта:
- Service Manual – сервисная инструкция по ремонту и настройке
- Schematic Diagram – принципиальная электрическая схема
- Service Bulletin – сервисный бюллетень (дополнительная информация для ремонта)
- Part List – список запчастей (элементов) устройства
Где скачать справочник ?
Большинство справочной литературы можно скачать в каталоге “Энциклопедия ремонта”, и на отдельных страницах:
- Справочник по транзисторам
- ТДКС – распиновка, ремонт, прочее
- Сервисный режим телевизоров
- Справочники по микросхемам
- DataSheet-ы микросхем
Учитывайте что многие файлы и каталоги доступны к скачиванию после регистрации аккаунта.
Как определить компонент ?
В первую очередь по его маркировке и логотипу производителя. Marking (маркировка) – обозначение на корпусе электронного компонента (радиодетали)
- Информация по SMD компонентам
- Как опознать элемент в телевизоре
- Документация по SMD кодам компонентов
- Справочники по микросхемам
- DataSheet-ы от разработчиков
Важно при определении электронного компонента необходимо учитывать схему его включения. Это позволит не только точно установить марку, но и подобрать аналоги.
Package (корпус) – вид корпуса электронного компонента
При создании вопросов по электронным компонентам используемых в телевизионной аппаратуре, указывайте точный тип корпуса, либо фотографию. Наиболее распространены:
- SOT-89 – пластковый корпус для поверхностного монтажа
- SOT-23 – миниатюрный пластиковый корпус для поверхностного монтажа
- TO-220 – вид корпусов для монтажа (пайки) в отверстия
- SOP (SOIC, SO, TSSOP) – миниатюрные корпуса для поверхностного монтажа
- DPAK (TO-252) – корпус для полупроводниковых устройств с поверхностным монтажом
Programmer (программатор)
Это устройство для записи (считывания) информации в память микросхем или другое устройство. При смене прошивки телемастера выбирают программаторы, недостатки и достоинства которых рассмотрены в отдельных темах:
- Postal-2,3 – универсальный программатор по протоколам I2C, SPI, MW, IСSP и UART. Подробно – Программатор Postal – сборка, настройка
- TL866 (TL866A, TL866CS) – универсальный программатор через USB интерфейс
- CH341A – самый дешевый (не дорогой) универсальный программатор через USB интерфейс для FLASH и EEPROM микросхем
- RT809H – универсальный программатор EMMC-Nand, FLASH, EEPROM памяти через интерфейсы ICSP, I2C, UART, JTAG
- JTAG адаптеры – используются для программирования и для отлаживания прошивок
Также предоставлена информация по другим устройствам и методам программирования, например eMMC
Краткие сокращения
Желающим подключиться к обсуждениям
После регистрации аккаунта на сайте Вы сможете опубликовать свой вопрос или отвечать в существующих темах. Участие абсолютно бесплатное.
Кто отвечает на вопросы ?
Ответ в тему Плазма PIONEER PDP4280XD не активируется HDMI как и все другие советы публикуются всем сообществом. Большинство участников это профессиональные мастера по ремонту и специалисты в области электроники.
Как найти нужную информацию ?
Возможность поиска по всему сайту и файловому архиву появится после регистрации. В верхнем правом углу будет отображаться форма поиска по сайту.
По каким маркам можно спросить ?
По любым. Наиболее частые ответы по популярным брэндам – LG, Samsung, Philips, Toshiba, Sony, Panasonic, Xiaomi, Sharp, JVC, DEXP, TCL, Hisense, и многие другие в том числе китайские модели.
Что еще я смогу здесь скачать ?
При активном участии в форуме Вам будут доступны дополнительные файлы и разделы, которые не отображаются гостям – схемы, прошивки, справочники, методы и секреты ремонта, типовые неисправности, сервисная информация.
RemontCompa .ru
- Как подключить телевизор к компьютеру через HDMI , но так, чтобы изображение дублировалось и на компьютерный монитор, другими словами, нужно чтобы изображение было и на мониторе, и на телевизоре? У меня на компьютере большая коллекция фильмов и мультфильмов, в том числе и в цифровом формате высокой чёткости Blu-ray и HD. Очень хочется все эти фильмы посмотреть на своём новом телевизоре. Телевизор находится в другой комнате. Как это сделать и какой длины должен быть кабель HDMI? Сам вроде всё правильно подсоединяю, компьютер подключен к телевизору с помощью кабеля HDMI, а к монитору через кабель DVI. На мониторе изображение есть, а на телевизоре нет, только надпись на чёрном экране «Кабель не подключен» «Проверьте подключение кабелей и параметр источника». Статьи ваши Как подключить ноутбук к телевизору через HDMI и Как подсоединить ноутбук Acer к телевизору Philips, Как подключить ноутбук SONY к телевизору через HDMI, Как подключить ноутбук к телевизору Toshiba читал, всё делаю, как в них написано. В настройках телевизора выбираю из списка всех доступных источников видеосигналов пункт HDMI, но изображения с компьютера всё равно нет. Дмитрий.
- Здравствуйте Админ, короче такое дело: купил новый телевизор с разрешением экрана 1920х1080, подключил телевизор (вторым монитором) к компьютеру через HDMI, всё в принципе нормально, на телевизоре картинка есть, только вот на мониторе разрешение не могу выставить правильно. Компьютерный монитор не поддерживает максимальное разрешение телевизора 1920х1080. Максимум, что можно выставить на моём мониторе 1280×1024. Поэтому на телевизоре разрешение нормальное 1920х1080, а на мониторе компьютера всё немного приплюснуто. В принципе, разрешение на мониторе мне не важно, самое главное, чтобы на большом телевизоре всё было нормально, но всё-таки, может есть какое-то решение проблемы?
- Может и мне поможете, у меня простой системный блок, на котором стоит видеокарта c выходом HDMI и есть телевизор со входом HDMI. Телевизор хочу использовать временами вместо монитора, многие же так делают, например для просмотра фильмов, которых у меня очень много. Очень хочется все эти фильмы посмотреть на своём телевизоре, но не получается, точнее получается, но не совсем. У меня при подключении телевизора к компьютеру через HDMIнет звука, а картинка есть и очень хорошая. Операционная система Windows 7, перепробовал несколько кабелей HDMI, может дело не в них, а в настройках операционной системы?

Как подключить телевизор к компьютеру через HDMI
Отвечаю на все вопросы подробно.
Друзья! Всё, что вы делаете на компьютере, смотрите фильмы, мультфильмы, общаетесь в Skype, играете, просматриваете фотографии, слайды или страницы интернета в браузере, всё это будет показываться и на экране вашего телевизора, если телевизор будет подключен к компьютеру через кабель HDMI. Сейчас, практически в любом телевизоре присутствует вход HDMI, а в большинстве выпускаемых видеокарт присутствует выход HDMI.
Интерфейс HDMI и был придуман для того, чтобы соединить между собой два высокотехнологичных цифровых устройства (ими несомненно являются ваши компьютер и телевизор) и передавать с устройства на устройство информацию без потери качества. Такой передаваемой информацией может являться изображение и многоканальный качественный звук. Если у вас на компьютере есть фильм или мультик, в любом формате HD, Blu-ray или AVI, MOV, MPG , MP4, то всё это можно посмотреть на вашем телевизоре. Есть слайды или фотографии, пожалуйста, смотрите. Про игры я и не говорю, так как не их сторонник, они отнимают много времени у молодых людей, которое можно потратить на учёбу.
Подключаем телевизор к компьютеру через HDMI вторым монитором
Для подключения компьютера к телевизору будем использовать кабель HDMI, выглядит он вот так и может быть длиной до 20 метров, выбирайте кабель нужной вам длины.

Для примера, возьмём телевизор Samsung, не совсем новой 4 серии (тип LED), купленный несколько лет назад, но на нём уже присутствуют два разъёма для подключения устройств HDMI.

Компьютер, который мы с вами будем использовать для подключения к телевизору, тоже был приобретён около трёх лет назад, на нём установлена видеокарта Nvidia и тоже с разъёмом HDMI.

Как я уже сказал, на нашем телевизоре находятся два разъёма HDMI. На выключенном телевизоре подсоединяем кабель HDMI в разъём HDMI 2,

обратный конец кабеля подсоединяем в разъём HDMI видеокарты стационарного компьютера. Компьютер, в свою очередь, уже соединён с монитором (тоже Samsung SyncMaster 971P) кабелем DVI.

Включаем компьютер и телевизор. На телевизоре сразу изображения может и не быть, вместо него наблюдаем вот такое сообщение «Кабель не подключен» «Проверьте подключение кабелей и параметр источника» или «Слабый сигнал или нет сигнала»

На телевизорах Samsung, для отображения списка всех доступных источников видеосигнала, нужно нажать кнопку пульта Source (Источник).

На телевизоре выходит меню, в этом меню, при помощи пульта, выбираем разъём HDMI 2,

далее на пульте нажимаем кнопку Подтверждение выбора.

Вот теперь, на нашем телевизоре, должна появиться точная копия рабочего стола нашего компьютера. Но опять ничего нет, выходит всё та же ошибка на чёрном экране. Значит идём в настройки «Разрешение экрана». Щёлкаем правой мышью на рабочем столе и выбираем «Разрешение экрана».

Как видим в появившемся окне, главным экраном у нас выставлен второй (2) монитор Samsung SyncMaster 971P, а в параметре «Несколько экранов» у нас выставлено «Отобразить рабочий стол только на 2 монитор», вот поэтому изображение присутствует только на экране компьютерного монитора, а на телевизоре его нет

Приводим в этом окне всё вот к такому состоянию. Выбираем параметр
Несколько экранов: «Дублировать эти экраны»
В параметре «Экран» автоматически выставляется «Несколько мониторов», жмём Применить и ОК.

На телевизоре появляется рабочий стол нашего компьютера.

Разрешение нашего небольшого телевизора Samsung 1366 x 768. Если ваш компьютерный монитор поддерживает это разрешение, значит на нём будет выставлено такое же разрешение 1366 x 768 автоматически. Если нет, значит или на телевизоре, или на мониторе будет неправильное разрешение. Например, мой монитор Samsung SyncMaster 971P имеет максимальное разрешение 1280×1024. При одновременном использовании телевизора и компьютерного монитора, мне главное правильно выставить разрешение на телевизоре, иначе зачем я его тогда подключал. Выставляю на телевизоре Samsung разрешение 1366 x 768, изображение идеальное.

А на компьютерном мониторе такое разрешение 1366 x 768 выглядит вот так.

И ничего здесь сделать нельзя. Если вам нужно идеальное изображение на телевизоре и компьютерном мониторе, тогда они должны поддерживать одинаковое разрешение экрана, то есть иметь одинаковые характеристики.
После подключения телевизора к компьютеру через HDMI на телевизоре отсутствует звук
Друзья! Не забывайте, что интерфейс HDMI передаёт видео и звук по одному кабелю и мы можем указать в настройках операционной системы использовать для вывода звука встроенные колонки телевизора.
Давайте исправим проблему, используя вместо монитора телевизор. Идём Пуск->Панель управления->

Оборудование и звук->Звук

Если в этом поле у вас ничего нет, щёлкаем на пустом месте правой мышью и в появившемся меню отмечаем пункты «Показать отключенные устройства». «Показать подсоединённые устройства»
Теперь смотрим название нашего телевизора, в моём случае это Samsung, его нужно включить, а остальное выключить. Щёлкаем правой мышью на Realtek и выбираем Отключить.
Инструкция по подсоединению телевизора к ПК через HDMI

Можно ли воспроизводить контент в режиме online без Smart TV? Да, но для этого придется настроить синхронизацию ТВ с ПК, который подключен к интернету. Сейчас рассмотрим, как подключить телевизор к компьютеру через HDMI, чтобы смотреть фильмы, сериалы, видео и фото на большом экране.

Какие бывают HDMI разъемы и переходники
Интерфейс HDMI постоянно развивается. Разработчики усовершенствуют его. Поэтому пользователю следует знать о существующих модификациях этого разъема. Далеко не всегда новая версия интерфейса будет существенно превосходить прошлую. Иногда отличия настолько не существенны, что обычный пользователь может и вовсе не заметить разницу.
Производителями активно используется технология обратной совместимости. Суть заключается в том, что каждая новая модификация обладает перечнем функциональных возможностей предшественника. Как идентифицировать разные версии стандарта HDMI? Во-первых, каждая модификация имеет определенную маркировку. Во-вторых, они могут отличаться внешне.

Рассмотрим несколько наиболее распространенных версий HDMI разъемов:
- Deep Color – подойдет для настройки соединения компьютера с телевизором, у которого чрезвычайно богатая палитра цветов.
- v.Color – использует диапазон цветов, который недоступен ТВ, работающим по технологии RGB.
- Standard – разъем, поддерживающий данную опцию, обеспечит передачу видеосигнала с разрешением 1080p на дистанции до 15 метров.
- High speed – предназначен для передачи видеосигнала с разрешение 1080p, но на расстоянии до 7,5 метров.
Готовясь, к настройке подключения, учитывайте, что огромную роль играет тип HDMI кабеля. Например, некоторые версии позволяют передавать видеосигнал с разрешением Full HD, а более старые модификации, наоборот, предназначены для трансляции изображения с не самым лучшим качеством.
В ситуациях, когда ТВ LG или устройство от другой компании повешено на стене, традиционное подсоединение кабеля реализовать невероятно сложно. Это объясняется тем, что между задней крышкой TV, на которой преимущественно располагается разъем HDMI, и стенкой – минимальное расстояние.

Ситуация с нехваткой места для провода решается путем покупки специального переходника, форма которого – прямой угол. Если используется такой переходник, то с настройкой соединения никаких трудностей абсолютно точно не возникнет. Процесс подключения будет зависеть от того, где именно находится разъем: сзади или сбоку телевизора.
Пользователи, планирующие подсоединить сразу несколько устройств к TV по HDMI, покупают так называемый свитчер. Switcher – переходник, позволяющий подключить к одному разъему несколько источников сигнала.
В продолжение темы о переходниках отметим, что далеко не все телевизоры и компьютеры оборудованы интерфейсом HDMI. В таких случаях покупаются специальные переходники: VGA-HDMI, DVI-HDMI, USB-HDMI и т.д.
Преимущества подключения через HDMI
Почему осуществляется подключение телевизора к компьютеру через HDMI? Такой способ обладает несколькими существенными преимуществами:
- одновременная передача аудиосигнала и видеосигнала;
- высокое качество изображения – Full HD;
- максимальная простота процесса подключения;
- чистое звучание без помех;
- современные телевизоры, ноутбуки, компьютеры оснащены этим разъемом;
- незначительная стоимость кабеля.

Существуют и другие способы подключить плазму к компьютеру. Однако если использовать устаревшие разъемы, то качество изображения будет заметно уступать HDMI. Поэтому нет ничего удивительного в том, что пользователи отдают предпочтение такому типу синхронизации. Чтобы отключить, подключенный по HDMI к ПК телевизор, нужно просто вытащить кабель, а потом на ТВ изменить источник сигнала.
Что нужно для соединения компьютера и телевизора
Каким образом осуществляется подключение PC к TV по HDMI? Для синхронизации техники вам потребуется:
- провод HDMI;
- комп и ТВ, оснащенные разъемом HDMI;
- переходник, если техника не имеет нужно входа.
Теперь пошагово рассмотрим, как вывести изображение на большой экран. Сначала нужно вставить штекеры кабеля в соответствующие разъемы. Один конец провода вставляем в порт компьютера, а второй в разъем телевизора. Когда пользователь завершил подсоединение, нужно провести настройку.
Включите ТВ и компьютер, если ранее они были выключены. Когда Windows загрузится, можно начать настройку подключения. Кликните ПКМ по пустому пространству рабочего стола. В открывшемся контекстном меню необходимо выбрать команду «Разрешение экрана». Появится диалоговое окно с настройками. Вам нужно подобрать оптимальное для большого экрана разрешение.

Согласно настройкам по умолчанию операционная система автоматически подбирает максимальное разрешение. Однако из-за большого разрешения шрифт будет чрезвычайно мелким. Прочить его практически нереально. Это создаст дополнительные неудобства, если вы планируете смотреть фильмы с субтитрами.
Каждый пользователь сможет самостоятельно поменять разрешение. Однако если выбрать нестандартное разрешение, то это может стать причиной непропорциональной демонстрации изображения на большом дисплее ТВ. Это происходит из-за того, чтобы матрица выполняет масштабирование согласно установкам.
Когда с разрешением экрана разобрались, откройте меню с дополнительными настройками, которое находится на вкладке «Монитор». Укажите частоту обновления, которую будет поддерживать ваш телевизор. Для этого используйте выпадающий список из пункта «Частота обновления экрана». Выберите одно из предложенных значений.

Обязательно проведите настройку передачи цветов. Для этого нужно воспользоваться параметром «True Color (32 бит)». Не забудьте выбрать во вкладке «Тип монитора», подсоединенный к PC телевизор. При изменении того или иного параметра, открывается диалоговое окно, в котором вы сможете применить или отменить, указанные значения. Будьте предельно внимательны, если изображение слишком растянуто или сплюснуто, тогда отмените, установленные параметры.
Настройка телевизора при соединении с компьютером
Как настраивается компьютер при подключении к телевизору через HDMI, разобрались. Теперь самое время рассмотреть процедуру настройки ТВ. Пользователю нужно выполнить только одно простое действие – переключить источник сигнала. По умолчанию ТВ транслирует цифровой или аналоговый сигнал.

На пульте дистанционного управления TV преимущественно есть специальная кнопка, которая открывает список источников сигналов. Среди доступных вариантов нужно выбрать HDMI. Если отдельной кнопки нет, тогда зайдите в главное меню, и там найдите параметр «Источник сигнала». К компьютеру можно подключить не только телек, но и сразу несколько дисплеев. Сейчас проанализируем, как настроить мониторы при HDMI подключении.
Настройка нескольких дисплеев
Для трансляции картинки на экране ТВ, PC и дополнительного монитора, необходимо воспользоваться опцией демонстрации изображения на нескольких экранах. Для этого нужно найти в настройках раздел «Тип монитора», а потом выбрать соответствующий вариант из выпадающего списка. Например, из предложенного операционкой перечня можно выбрать «дублирование дисплея» или «расширение рабочего стола». В первом случае будет осуществлена одинаковая демонстрация рабочего стола на всех подключенных устройствах одновременно.

Чтобы картинка отображалась корректно, желательно иметь в своем распоряжении мониторы одного формата (16:9 или 4:3). В противном случае на одном из устройств изображение будет искажено.
В процессе использования расширения рабочего стола каждому подсоединенному устройству автоматически присваивается определенный номер. Например, монитор №1 и монитор №2. Если вы не знаете, какой монитор скрыт под тем или иным порядковым номером, воспользуйтесь кнопкой «Определить». На экране всех устройств загорится, присвоенная раннее цифра.
При необходимости все мониторы можно поменять местами. Для этого нужно зайти в окно настроек. В результате их нумерация будет изменена. Чтобы сохранить, внесенные изменения, нажмите на кнопку «Применить». Чтобы удостовериться в корректной работе расширенного рабочего стола – поместите курсор мышки на край экрана. Как только курсор окажется на границе, он появится на другом экране.

Когда ТВ будет подсоединен к ПК, можно настроить частоту обновления, а также разрешения экрана, для всех подключенных устройств. Настройка осуществляется с помощью графического процессора. GPU-модули NVIDIA, AMD имеют собственное меню настроек для всех подсоединенных мониторов.
Чтобы преступить к настройке базовых параметров, кликните ПКМ по пустому пространству рабочего стола. Если ваш системный блок оснащен видеокартой GeForce, тогда выберите из выпадающего списка «Панель управления NVIDIA». В появившемся диалоговом окне выберите экраны, которые планируете использовать в дальнейшем.
Вывод звука на телевизор
Для проигрывания чистого и объемного звука, нужно чтобы системный блок был оборудован звуковой картой с поддержкой High Definition Audio. Как проверить это? Зайдите в диспетчер устройств, а потом выберите вкладку «Звуковые, игровые и видеоустройства». Существует альтернативный способ проверки поддержки звука высокой четкости. Кликните ПКМ по иконке динамика, который расположен в системном трее. Выберите раздел «Микшер громкости», а потом откройте список устройств в меню «Динамики». В списке должна присутствовать надпись «Realtek Digital Output». Поставьте галочку напротив этой строчки, чтобы осуществлялся вывод HD-звука.

Некоторые ТВ не способны воспроизводить звук при подсоединении к PC. В большей степени это касается старых моделей. Если у вас на задней панели размещен только 1 разъем HDMI, то аудиосигнал передаваться будет. Что делать, если подобных входов несколько? Нужно изучить технические характеристики телевизора, чтобы узнать, присутствует ли возможность использования разъема цифрового потокового звука.
Как вы видите, с настройкой подключения никаких проблем у вас возникнуть не должно. Все достаточно просто и легко. Главное – следуйте рекомендациям и инструкциям.



