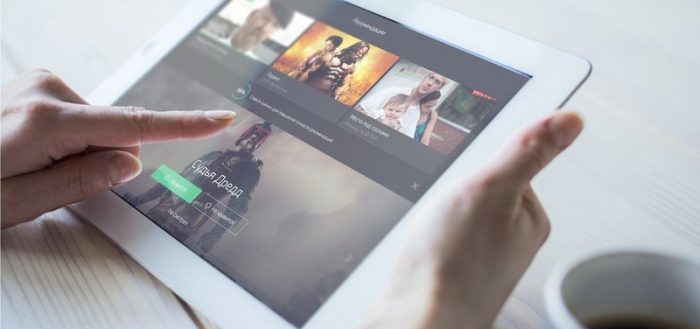Можно ли установить любимый сайт на телевизоре сони
Sony Smart TV: делаем телевизор многофункциональным
Платформа Смарт ТВ Сони превращает обычный телевизор в многофункциональный центр. Используется поддержка Гугл Ассистент, управление режимом «свободные руки», развлекательный контент. Обо всех возможностях, методах настройки, установки и проблемах рассказано в статье.
- Возможности Sony Smart TV
- Как установить и настроить Smart TV на Сони
- Кабелем
- Wi-Fi
- Как установить приложения на телевизор Сони
- Решение возможных проблем
Возможности Sony Smart TV
Установка умной операционной системы Sony Smart TV Bravia существенно расширяет возможности телевидения. После нажатия кнопки «HOME» на пульте телеприемника жмем «Установочное меню». Затем — в подменю «Сеть», «Обновить Интернет-содержимое».

После этого произойдет поиск доступного контента и его загрузка. Она производится через сервер интерактивных служб Сони Интертеймент Нетворк. Загружается после проверки подлинности адресов устройства и сервера. По окончании загрузки содержимого появится просьба посетить Главное меню с нажатием клавиши «HOME». Но жать нужно кнопку «SEN». Это сразу переведет нас к списку контента — зарубежных и русских приложений, каналам с интернет-видео.
Запуск приложений и меню «Мои приложения» могут подгружаться несколько секунд. Это нормально. Полный список открывается нажатием на кнопку с плюсом или «Открыть все приложения».

После выбора приложения появится подпункт «Открыть». Понравившийся канал можно добавить в «Мои приложения». После этого иконка выбранного приложения обоснуется в меню быстрого доступа.

Помимо общего списка программ есть возможность загрузки дополнительных через Opera TV Store. Кроме видео доступен каталог игр, управлять которыми можно через ТВ-пульт.

Как установить и настроить Smart TV на Сони
Чтобы установить ТВ-сервис на Смарт ТВ Сони, необходимо подключить телевизор к интернету. Будем исходить из предположения, что дом, квартира «опутана глобальной паутиной». Вы уже используете ее через устройства: ПК, ноутбук, смартфон, планшет. Квартира оборудована маршрутизатором, который поддерживает проводное соединение по LAN-кабелю, беспроводному Wi-Fi. Подключить телевизор можно обоими способами. Рассмотрим оба варианта подробнее.
Кабелем

Для подключения через кабель потребуется Ethernet-кабель, называемый еще патч-корд. На концах обязательны обжатые, подготовленные наконечники. Кросс-патчкорд неотличим от обычного, но служит только для соединения компьютеров между собой. Его порядок контактов отличается. Для нашей операции не подойдет.

Перед настройкой необходимо выключить оба устройства из сети — телевизор, маршрутизатор. До щелчка соедините разъем патч-корда и порт телевизора. Второй конец кабеля аналогично подключается к роутеру. Включите оба устройства и подождите 15-20 сек для загрузки маршрутизатора.

Нажмите «HOME» на пульте и посетите меню установки с логотипом чемоданчика. После этого — «Сеть» и «Настройка сети». Следом — «Настройка сетевого соединения».

После выбора окна «Просто» телевизор при подключенном сетевом кабеле не будет предлагать дополнительных вариантов. Если с кабелем все в порядке, а маршрутизатор работает, — проверка будет пройдена. Появится значок успешного подключения к интернету. Необходимо подтвердить нажатием кнопки «OK».

В случае беспроводного соединения все операции до момента выбора сети проходим аналогично — «HOME», иконка чемоданчика, «Сеть», «Настройка сети» и «Настройка сетевого соединения». Игнорируя выбор «Специалист», жмем кнопку «Просто» и выбираем Wi-Fi соединение.

Будет предложено 2 варианта:
- ввести пароль в предложенном каталоге соединений;
- настраивать нажатием кнопки WPS.
Для ввода пароля используйте кнопки на пульте для ввода букв и центральную — для символов. Завершите пароль нажатием «Enter».
Настройка при выборе WPS проще. Нажмите до вывода каталога соединений кнопку на роутере и телевизоре. Пароль игнорируется и соединение происходит напрямую между устройствами с WPS.
Как установить приложения на телевизор Сони
После подключения ТВ к интернету, для Смарт ТВ Сони Бравиа следует обновить прошивку. Инструкцию для обновления прошивки можно смотреть в документации к аппарату Sony.

Разберем наиболее необходимые программы.
- Популярнейший видеоресурс YouTube. Для него существует специальное управление и оптимизация просмотра прямо на телевизионном пульте. Нажмите «SEN» на пульте. Открыв «Мои приложения», стрелками пульта наводим на значок «+». В каталоге находим ярлык YouTube и правой кнопкой пульта подтверждаем — «Открыть». После открытия приложения листание меню производится кнопками пульта вверх и вниз. Внутри: настройки, названия, тематические подборки. После остановки на строчке меню ТВ подгрузит подборку сюжетов, которые листаются аналогично на пульте. Начать просмотр можно нажатием на центральную клавишу. Кнопки паузы, перемотки на пульте равнозначны таковым на плеере экрана приложения. Кнопка «Return» возвращает в предыдущее меню.

Встроенный браузер для просмотра интернет-страниц. Найдите приложение «WWW», далее — центральная кнопка пульта и нажатие «Открыть». Для ввода адреса стрелками переводим поиск на адресную строку. Нажимаем центральную кнопку, а стрелки — для выбора букв и символов. После написания нажмите «Enter». На моделях Бравиа 2012-2013 гг. строка адреса выпадает при нажатии на пульте клавиши «Option» с выбором пункта «Ввести URL».

Скайп. Поддерживается на ТВ через интернет. Если у телевизора нет встроенной камеры — понадобится приобрести внешнюю специально для Sony этого же производителя. Для внесения иконки на экран «Мои приложения» нажмите «SEN» на пульте, затем — плюсик в «Моих приложениях», отыщите ярлык Скайп. Теперь приложение в быстром запуске. При запуске введите логин, пароль для приложения и общайтесь так же, как на компьютере или ноутбуке.


Телевизор не сможет полностью заменить компьютер при установке приложений на Смарт ТВ Сони. Сложное оформление страниц затормаживает быстродействие операционной системы. Поэтому программы и страницы будут загружаться дольше, чем на хорошем ПК. Некоторые вовсе не запустятся, так как станут требовать плагины для браузера, которые Смарт не поддерживает.
Решение возможных проблем
Сложные устройства часто работают с ошибками. Чем многокомпонентнее устройство — тем их вероятность больше. Рассмотрим ряд популярных проблем:
- Некорректно работают приложения или онлайн-службы. Сайты же открываются нормально. Скорее всего, нужно обновление прошивки.

Пропал набор приложений в списке программ, которые открываются с меню «SEN» и выборе с кнопки «+». После сброса настроек бывает, что телевизор долго обновляет список программ. Если каталог программ не появился — убедитесь в наличии интернета. Проверяется входом в интернет через веб-браузер со значком «WWW». Это встроенная программа и она присутствует всегда. При отсутствии работы проверьте еще раз наличие сети. При корректной работе браузера вернитесь к главному меню. С кнопки «HOME» войдите в «Настройки сети» и выберите «Обновление содержимого интернета».

Если это не помогает — отключите маршрутизацию IPv6. Это делается через системные настройки с компьютера.

Для отключения этой функции на Sony зайдите через «HOME» в «Настройки» с «чемоданчиком». Оттуда — в «Сеть» и «Настройку IPv6».

В настройках отключите маршрутизацию, подтвердив нажатием клавиши «Нет».

Второе решение — исключить помехи. Роутер должен находиться недалеко и в пределах прямой видимости. Бетонные армированные стены, плотные препятствия и другие устройства могут создавать помехи. Следует отключить все беспроводные соединения в квартире.
Всегда стоит учитывать, что мощность процессора телевизора гораздо ниже, чем у компьютера и обрабатывает ограниченный круг задач. Скорость загрузок сайтов, работы игр и других программ гораздо меньше компьютерных. И это нормально.
Как настроить Смарт ТВ на телевизоре SONY
Прошло уже больше десяти лет с того момента, когда телевизоры, кроме функции простого просмотра фильмов, стали выполнять роль домашнего мультимедийного центра. Это стало возможным благодаря появлению технологии Smart TV.
Компания Сони, как один из ведущих производителей телевизионных устройств, не могла остаться в стороне от мировых тенденций в развитии этого направления. На сегодняшний день практически все модели телевизоров Sony Bravia оснащены функцией Smart TV.
Если вы являетесь счастливым обладателем ТВ именно этого производителя или планируете купить его в будущем, то обязательно прочтите нашу статью. В ней мы в краткой и доступной форме расскажем, как правильно настроить Смарт ТВ на устройствах фирмы Сони, как правильно работать с новым функционалом, какие проблемы могут при этом возникнуть и какие пути их решения существуют.

Возможности телевизора Sony Bravia
Добавление опции Смарт ТВ значительно расширило возможности умного телевизора Сони по реализации различных функций как в области телевидения, так и обеспечения пользователя доступом к различному медиаконтенту. Стал возможным не просто просмотр сотен различных каналов в высоком качестве и чтение телетекста, но и общение в скайпе, соцсетях, прослушивание музыки, просмотр роликов на Youtube и многое другое.
Для того чтобы ТВ Сони мог в полной мере обладать всеми этими возможностями, достаточно просто воспользоваться одним из способов подключения телевизора к сети Интернет. Сейчас мы подробно рассмотрим сам процесс подключения, настройки и использования смарт-возможностей в телевизионных устройствах производства компании Sony.
Использование функции Смарт ТВ в телевизорах Sony
Перед тем, как мы сможем воспользоваться всеми возможностями, которые предоставляет своему пользователю смарт тв Sony, нам предварительно будет необходимо произвести настройку этой функции. Для этого предварительно потребуется подключить наш телевизор к интернету.
Настройка Smart TV
Для настройки соединения нашего ТВ с сетью Интернет нам доступны два варианта:
- Проводное подключение к сети.
- Беспроводное подключение к сети.
Проще всего и быстрее настроить оба этих варианта в том случае, если у вас присутствует роутер. Можно, конечно, и напрямую кабель интернет-провайдера в телевизор, но тогда придётся вручную вводить сетевые настройки поставщика интернета.
Как же настроить один из этих вариантов подключения мы разберёмся прямо сейчас.
- Для настройки соединения с сетью с помощью интернет-кабеля нам потребуется всего лишь вставить кабель идущий от роутера в гнездо LAN на телевизоре. Затем с помощью пульта зайти в Главное меню -> Установки -> Сеть -> Настройки сети ->Установки соединения. В появившемся окне выбираем вариант “Просто”. Если никаких неполадок не обнаружено, то через некоторое время мы увидим сообщение об успешном установлении соединения с сетью Интернет.
- Для подключения с помощью беспроводной сети Wi-Fi выполняем те же манипуляции с Меню телевизора: Главное меню -> Установки -> Сеть -> Настройки сети ->Установки соединения -> Просто. При отсутствии кабеля телевизор сам просканирует эфир на наличие возможности беспроводного подключения и выведет нам список доступных сетей. В этом списке находим нашу, выбираем её, вводим пароль и ждём сообщения об успешной установке соединения.
Совет: После успешного соединения с сетью Интернет настоятельно рекомендуется обновление прошивки вашего ТВ до самой свежей и актуальной версии.
Использование
Так как функционал Смарт ТВ в телевизорах Sony реализован на популярной платформе Android, то его использование не составит труда для большинства пользователей. Можно даже подключить свой аккаунт Google со всеми настройками при его наличии. И тогда работа с телевизором практически ничем не будет отличаться от работы с вашим смартфоном на этой операционной системе, только добавятся бонусы в виде большого экрана, возможности подключения беспроводных девайсов и отличного звука.
Благодаря наличию Smart TV в телевизоре Сони вы можете не только просматривать любимые телепрограммы, фильмы или сериалы, но и записывать их сразу на любой внешний носитель: флешку или жёсткий диск.
С помощью встроенного браузера сёрфинг в интернете стал простым и удобным, вы можете совершать покупки в онлайн магазинах прямо на экране своего телевизора!
Добавив приложения, вы можете вести переписку в соцсетях с друзьями. А при наличии веб-камеры даже устраивать онлайн-конференции.
Установка приложений

Любой производитель телевизионной техники старается установить в своей продукции оригинальный браузер, который кроме наличия множества удобных и полезных функций несёт в себе и имиджевую нагрузку. Для Sony Bravia таким браузером является стильный и многофункциональный ForkPlayer.
Установить это приложение на телевизор Sony под силу любому пользователю, для этого его необходимо скачать с официального сайта, где всегда доступна последняя официальная версия, или другого ресурса, которому вы доверяете.
Перед тем, как приступить к установке новых программ и приложений, нам необходимо вначале обновить существующие, которые доступны по умолчанию в нашем TV.
Для загрузки обновлений следует сделать такие шаги:
- Войти в Главное меню телевизора.
- Найти раздел Установки и войти в него.
- Далее находим Сеть, нажимаем
- В появившемся меню выбираем вариант “Обновление интернет-содержимого”
После этого произойдёт автоматическое подключение к серверам Сони и обновление приложений. При этом не следует выключать питание ТВ и предпринимать другие действия.
Если вы хотите добавить другие приложения, которые отсутствуют в списке “Все приложения”, то вам необходимо использовать, к примеру, OperaTVStore или PlayMarket. Тут всё просто: находим интересующее нас приложение (при этом очень удобно, что все они отсортированы по категориям), выбираем его, добавляем в список “Мои приложения” и пользуемся.
Как видим, добавление новых приложений – простой и быстрый процесс, не требующий много времени.
Особенности смарт тв Sony
Несмотря на всё разнообразие выпускаемых сегодня моделей телевизоров Sony, всё же все они нечто общее:
- Во-первых, это отличная матрица с углами обзора 178 градусов. Благодаря этому, даже сидя сбоку зритель может комфортно видеть изображение на экране в высоком качестве. Высокая скорость отклика позволяет без искажений наблюдать даже динамические сцены.
- Благодаря фирменным функциям обработки звука, таким как BBE Digital, музыкальное сопровождение и звуковые эффекты стали по-настоящему правдоподобными.
- Высокое качество изображения и его детализация при просмотре видеоконтента с блюрэй дисков и по HD-каналам реализуется в телевизорах Сони Бравиа благодаря поддержке сигнала высокой чёткости.
- Сюда можно отнести ещё стандартизированные функции и фирменные технологии, такие как таймер сна, TRUELIMINOS Display, Slim Blacklight Drive и др., которые присутствуют практически во всех современных моделях ТВ от Сони независимо от их ценового диапазаона.
Возможные проблемы
Как правило, проблемы с Sony Smart TV возникают в основном из-за устаревшей прошивки. В этом случае достаточно всего лишь обновить её на актуальную и проблема исчезнет.
Также часто возникают претензии на работу некоторых приложений. В этом случае может помочь обновление интернет-содержимого или скачивание более стабильной версии программы.
Вообще же, как показывает практика, большинство проблем связано с действиями самих пользователей, а не с ошибками ПО. Редкие случаи с возникновением вопросов работоспособности по вине самого производителя решаются им в кратчайшие сроки с помощью выпуска новых обновлений, в которых устраняются известные к тому времени ошибки.
Заключение
Надеемся, что наша статья поможет вам в настройке смарт-функций телевизора Сони и вы сможете полноценно пользоваться всеми его возможностями. Компания Sony на протяжении десятков лет неизменно является синонимом качества продукции, которое выражается не только при производстве комплектующих и техники, но и во внедрении различных программных новинок в свою продукцию.
Лайфхаки для Smart TV. Как бесплатно смотреть сериалы и фильмы на телевизорах Samsung, LG и Sony
Рассказываем о лучших приложения для Smart TV от LG, Samsung, Sony и не только. Там всё — от бесплатных сериалов и фильмов до кардинального обновления интерфейса.
Телевизоры перестали быть тупыми уже давно. LG и Samsung уже примерно 10 лет выпускают экраны с собственными операционными системами, которые значительно расширяют функционал устройств. На заре “умные” зомбоящики, или, если хотите, Smart TV, были роскошью, а сегодня они повсеместно. Летом 2019 года группа компаний “М.Видео-Эльдорадо” заявила, что 50 процентов продаваемых телевизоров в России — со Smart TV.
“Умными” телевизорам позволяют быть операционные системы, которые умеют запускать всевозможные приложения. Последние, в свою очередь, чаще делают возможности устройств шире, чем предусмотрено производителем. Или же просто позволяют проводить тонкую настройку экранов в соответствии с потребностями пользователя.

Популярных операционных систем для Smart TV сегодня три: webOS, Tizen и Android TV. Можно упомянуть ещё PatchWall от Xiaomi, но полноценной ОС её считать некорректно, так как по факту это ПО является оболочкой для Android TV. Проще говоря, на PatchWall запускается всё то, что работает и на Android TV. Что, увы, не тождественно для LG и Samsung.
Тем не менее и для них существует ряд интересных утилит, которые упрощают жизнь владельцам телевизоров. Собственно, о них и поговорим.
webOS — оболочка SMART TV для LG
Операционная система LG запустилась в 2009 году. Она, как и Android, работает на ядре Linux, но файлы программ типа .apk при этом не открывает. Как следствие — то, чего не хватает в телевизорах LG из коробки или в фирменном магазине приложений, приходится искать в утилитах от энтузиастов.

Неофициальный онлайн-плеер, одной из функций которого является воспроизведение видео через torrent-трекеры. Проще говоря, утилита позволяет смотреть все фильмы и сериалы бесплатно и онлайн. Одно “но”. Так как приложение неофициальное, во время установки и настройки придётся поплясать с бубном в левой руке и компьютерной мышкой в правой. Хотя, конечно, первый необязателен. Лучше руку занять смартфоном — он точно пригодится. Впрочем, сложности упорных людей едва ли остановят. Да и на просторах Интернета очень много подробнейших инструкций. Даже на русском языке.
Ещё один плеер с необычным функционалом. Его главное достоинство в том, что он может воспроизводить видеоплейлисты в формате m3u. В нём обычно в Сети распространяются трансляции телеканалов. Таким образом, в OttPlayer можно смотреть телеэфиры без антенны и приставки — нужен только Интернет. Причём, если хорошо поискать, в Сети можно найти плейлисты не только федеральных каналов, но и спутниковых, за которые обычно берут деньги. OttPlayer можно скачать в официальном LG Store.
Dstore — это не просто приложение, а целый каталог оных. Причём неофициальных. По факту, чтобы не морочиться с установкой и настройкой отдельно ForkPlayer, можно сразу разобраться с Dstore. Уже через него будет гораздо проще подключиться к торрентам. Кроме плееров в этом каталоге много информационных виджетов. Они позволяют читать новости со многих популярных онлайн-изданий, в том числе и LIFE. Да, мы тоже слегка недоумеваем от того, кому это может пригодиться, но раз есть, значит пользуются.
Tizen — оболочка SMART TV для Samsung
Лучшие приложения для Sony Smart TV: как установить через магазин и сторонние
Многие современные телевизоры теперь не только транслируют фильмы и передачи, но также выполняют роль полноценного мультимедийного центра. Это обусловлено появлением технологии Smart TV.
Компания Sony, занимая ведущие позиции в производстве телеустройств, тоже не осталась в стороне от мировых тенденций. И сегодня практически все телевизоры японский разработчик оснащает опцией Смарт.
Возможности умного телевизора предопределяют установленные приложения. Поэтому в обзоре мы расскажем о том, где найти, как установить или удалить программу на Смарт ТВ Сони; дадим характеристику наиболее популярных приложений; и ответим на распространённые вопросы пользователей.

- 1 Находим приложения на Sony Smart TV
- 2 Популярные приложения
- 3 Инструкция по установке сторонних приложений на Sony Smart TV
- 3.1 Пошаговая инструкция по установке приложений для Sony Bravia Smart TV на базе Android TV
- 3.2 Как установить сторонние приложения для ТВ без ОС Android TV
- 4 Инструкция по удалению приложения
- 5 Ответы на вопросы о телевизорах Сони Бравиа
- 5.1 Могу ли я добавить новые приложения в телевизор Bravia Smart TV?
- 5.2 Поддерживает ли мой телевизор приложения Apple TV?
- 5.3 Как закрыть приложения на телевизоре Sony c Android TV (Android 7.0 Nougat)?
- 5.4 Какие приложения доступны на телевизорах Sony с операционной системой Android TV?
- 5.5 Проблемы с приложением для потокового воспроизведения: узнайте, как остановить приложение на телевизоре Sony c Android TV
Находим приложения на Sony Smart TV
Найти и просмотреть установленные на телевизор приложения не сложно. Для этого нужно:
- Включить телевизор; на пульте нажать кнопку «HOME».
- Выбрать пункт «Приложения» или «Все приложения».
- Или перейти в разделы «Загруженные / системные приложения».
 Как найти приложения на SONY SMART TV
Как найти приложения на SONY SMART TV
После выполнения этих незамысловатых действий, весь перечень установленных приложений отобразится на экране.
Популярные приложения
Пользователям умных телевизоров Sony на базе операционной системы Android TV доступны большинство приложений сервиса Google Play Store. Но из общего перечня всё же выделяются наиболее популярные.
Данный список возглавляют онлайн-кинотеатры: «IVI», «Netflix», «Megogo», «Кинопоиск».
 Приложение kinopoisk.ru
Приложение kinopoisk.ru
Приложения наполнены только качественным разнообразным и интересным контентом. Подойдут для всей семьи. И позволят в домашней обстановке просматривать кинопремьеры.
Следующее приложение «Youtube». Интересно также тем, что одну учётную запись можно использовать на разных устройствах. Таким образом рекомендации и предпочтения всегда доступны, и не требуют дополнительных плат з просмотр.
Одно из любимых приложений домохозяек – «Smart Chef». Это своеобразный видео и текстовый инструктор по приготовлению различных блюд. Ассортимент впечатляющий, обновление рецептов ежемесячное.

«Sportbox» – ещё одно приложение по интересам. Здесь транслируются футбольные матчи и главные спортивные события дня, а также многое другое. Сервисный предоставляется на бесплатной основе. Обновляется автоматически.
Не обойтись в этом перечне и без мессенджеров. Одним из наиболее скачиваемых приложений оказался «Skype». Программа, установленная на телевизоре, также позволяет поддерживать отношения с близкими даже на расстоянии, проводить конференции, передавать текстовые сообщения.

Инструкция по установке сторонних приложений на Sony Smart TV
Все умные телевизоры Sony делятся на 2 подвида: первые – с установленной операционной системой Android TV, вторые – без ОС. Каждый случай рассмотрим отдельно.
Примечание! Определить установлена ли операционная система на телевизор не сложно. Для этого при включении ТВ в розетку обратите внимание на экран. Устройство на базе ОС отобразит заставку с соответствующей надписью «Android». На остальных устройствах всплывёт только фирменная заставка Sony.
Пошаговая инструкция по установке приложений для Sony Bravia Smart TV на базе Android TV
Наиболее простой и надёжный способ установить приложение – это воспользоваться сервисом «Store Google Play». Алгоритм действий следующий:
- разворачиваем «Главное меню» – на ПДУ жмём «HOME»;

- Пролистываем меню, находим и разворачиваем раздел «Приложения»;

- Переходим к «Store Google Play https://play.google.com/store?gl=UA&utm_source=emea_Med&utm_medium=hasem&utm_content=Oct2020&utm_campaign=Evergreen&pcampaignid=MKT-EDR-emea-ua-1001280-Med-hasem-py-Evergreen-Oct2020-Text_Search_BKWS%7CONSEM_kwid_43700007031591577&gclid=CjwKCAjwmeiIBhA6EiwA-uaeFfABdo8W3wglHuI7em-B2NU4GPlzKXHFvJrzK6EdpCRp7euaJDnHgxoCbAYQAvD_BwE ».
- Если учётная запись в Google Play ранее не создавалась, регистрируемся – вводим запрашиваемые данные на сайте https://accounts.google.com/signup. Важно! Для работы с Google Play Store на ТВ ранее созданная, например, на планшете, учётная запись также подойдёт. В этом случае все платные приложения, которые уже оплачены при установке на гаджеты, теперь доступны для бесплатной загрузки на телевизор.
- Входим в магазин. Здесь отобразятся доступные для скачивания на ТВ приложения.

- Находим нужную программу.
- Загружаем и устанавливаем её согласно инструкции на экране.
Обратите внимание! В связи с тем, что в магазине Google Play содержится огромное количество программ, не все будут отображены на главной странице. Если нужное приложение не найдено, рекомендуется воспользоваться «Поиском» по ключевым словам.
Для скачивания приложений подключение к интернету обязательно.
Не все приложения, которые разрабатываются для устройств с ОС Android, будут также доступны на Android TV. Решение о разработке адаптированных для ТВ приложений остаётся за разработчиком.
Как установить сторонние приложения для ТВ без ОС Android TV
К сожалению, в этом случае пользователям доступны только уже имеющиеся приложения.
Установить самостоятельно стороннюю программу на Sony Smart TV без ОС Android TV невозможно.
Инструкция по удалению приложения
Обратите внимание! Системные приложения для удаления недоступны.
Приложения, которые были установлены пользователем самостоятельно, удаляем следующим образом:
- Разворачиваем главное меню, нажав на кнопку «HOME» на ПДУ.

- Переходим в раздел «Приложения».
- Находим Google Play Store, и входим в свою учётную запись.
- В меню сервиса находим и разворачиваем «Мои приложения».
- Из перечня всех установленных приложений выбираем нужное для удаления.
- Нажимаем на соответствующую кнопку «УДАЛИТЬ / UNINSTALL».

- Подтверждаем действия, кликнув на «ОК».

Процедура удаления приложения завершена.
Ответы на вопросы о телевизорах Сони Бравиа
Могу ли я добавить новые приложения в телевизор Bravia Smart TV?
Данная опция доступна не для всех моделей Bravia. Для того, чтобы узнать, возможно ли на данный телевизор установить стороннее приложение, рекомендуется обратится к прилагаемому руководству по пользованию; или перейти на официальный сайт «Сони» https://store.sony.ru/tv_video/tv/smart_tv/, и сделать соответствующий запрос.
Поддерживает ли мой телевизор приложения Apple TV?
Некоторые телевизоры Сони действительно совместимы с Apple TV. К таковым относят следующие модели на базе ОС Андроид ТВ:
- серии AF / ZF9 2018 года;
- AG9, XG85, ZG9, XG87 2019 года;
- серии XH 80 / 81 / 85 / 90 / 91 / 92 / 95, а также А8 / 9 2020 года.
Оформить подписку можно на официальном сайте Apple, яблочных гаджетах или непосредственно на телевизоре Сони.
Как закрыть приложения на телевизоре Sony c Android TV (Android 7.0 Nougat)?
Большое количество открытых на ТВ приложений может привести к недостаче системной памяти и зависанию системы. В этом случае рекомендуется закрыть приложения, которые работают в фоновом режиме. Перезапустить телевизор.
Закрываем приложения следующим образом:
- На пульте дистанционного управления зажимаем, удерживаем кнопку «HOME».
- Далее выделяем нужное приложение, воспользовавшись кнопками «вправо» и «влево».
- Выделяем значок «Закрыть / Х».

- Подтверждаем действие, нажав кнопку «ОК».
Какие приложения доступны на телевизорах Sony с операционной системой Android TV?
Как уже упоминалось в самом обзоре, пользователям умных телевизоров Sony с операционной системой Android TV, доступны все приложения, которые отображаются в Google Play Store, открытом на ТВ.
Если при запуске сервиса нужное приложение не отобразится, его можно попытаться найти через поисковую ленту, введя ключевые слова или точное название программы.
Также многим будет полезно воспользоваться уже существующей учётной записью Google, введя на экране телевизора соответствующий ID-код. Используя старую учётную запись, пользователь может скачать и установить на телевизор, теперь абсолютно бесплатно, платное приложение. При условии, что оно уже покупалось и устанавливалось на другой гаджет, привязанный к профилю.
Однако обращаем внимание и на то, что не все приложения, разработанные для девайсов, адаптируются для Сони Смарт ТВ на основе операционной системы Android TV.
Установка приложений APK с флешки на телевизор Sony Bravia s Android TV – видео инструкция:
Проблемы с приложением для потокового воспроизведения: узнайте, как остановить приложение на телевизоре Sony c Android TV
Безусловно на телевизоре также могут возникать проблемы с приложением для потокового воспроизведения. Программное обеспечение зависает. При этом можно выйти из приложения, а повторно открыв его увидеть, что оно неизменно висит. Или же напротив, выйти из программы, но она продолжит работу в фоновом режиме.
Решить проблему поможет полноценная перезагрузка приложения. Или использование опции остановки для сброса программы. Останавливает так:
- На пульте дистанционного управления зажимает на несколько секунд кнопку главного экрана. Отобразится окно приложений.
- Здесь в предложенном перечне нужно отыскать то приложение, которое останавливаем.
- Переходим к нему.
- Далее зажимаем кнопку «ОК» на ПДУ.
- Дожидаемся появления диалогового окна.
- Далее находим раздел «Информация», переходим на него, жмём кнопку «ОК».
- В данном разделе находим опцию «Остановить».
- Подтверждаем свои действия, дважды кликнув на «ОК».
Приложение остановлено. Далее приложении можно повторно открыть и проверить качество его работы.
Вот уже более полувека японская компания Sony является одним из ведущих производителей телевизоров мирового рынка. Современные модели также не перестают радовать пользователей превосходным качеством картинки и звука.
Софт идёт в ногу с современными технологиями. Что касается приложений, то здесь основная ответственность возлагается на разработчиков программ. А о том, как добавлять или удалять приложения мы рассказали в обзоре.
Как видим, простой и удобный интерфейс телевизоров Сони позволяет справляться с поставленными задачами достаточно быстро и легко. Надеемся, что пользование телевизором и всеми его возможностями будет оставлять только приятные впечатления.
Как установить приложения для Sony Smart TV
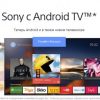
Смарт ТВ – это функция, которая присутствует на всех современных телевизорах Сони. Благодаря этому, на устройствах можно выполнять все те же операции что и на компьютере, и даже больше. Пользователю, у которого есть телевизор Сони Бравиа теперь можно смотреть видео онлайн прямо с ТВ, не переходя за компьютер. Но нужно подключить интернет. Кроме того, можно просматривать веб-страницы и устанавливать различные приложения.
Кроме того, чтобы пользоваться функцией Смарт ТВ совсем необязательно покупать самые дорогие устройства Сони, а можно остановить свой выбор на бюджетной категории телевизоров. Особое внимание стоит уделить программам и приложениям, которые устанавливаете на телевизоре, поскольку от их количества и качества во многом зависит то, какие именно функции сможет выполнять устройство.
Где взять приложения для Sony Smart TV
Все производители умных телевизоров устанавливают в стандартной комплектации своих устройств оригинальный браузер, который входит в комплектацию и другой техники. Для компании Сони – это ForkPlayer, который обладает массой интересных функций, и делает работу телевизора более удобной, а также приятной. Но этот плеер можно установить не только на телевизорах компании Сони, но и на других устройствах, которые работают на системе Андроид.
В результате сможете:
- Просматривать онлайн-каналы, фильмы и видео с различных сайтов;
- А также браузер помогает просматривать информацию на флешке, или сохраненную в памяти телевизора.
Добавить данное приложение на телевизор Sony сможет любой пользователь. Скачивают плеер либо с официального сайта Сони, либо с неофициальных ресурсов, конечно, если не боитесь подхватить вирус или установить некачественное, устаревшее приложение.
Кроме того, есть стандартное меню Смарт, которое тоже используется в качестве поискового приложения, если привычный набор контента не устраивает пользователя. Через Смарт меню можно сделать все что угодно, поскольку это главный инструмент для работы устройства. В нем отражена любая программа, которая работает на телевизоре, и здесь же, этот список можно проредить либо пополнить.
 Какими возможностями обладает ForkPlayer для Sony Smart TV
Какими возможностями обладает ForkPlayer для Sony Smart TV
Специфика ForkPlayer для Sony Smart TV в том, что это приложение на телевизор получает контент непосредственно с сайта. Но большинство программ в интернете не работает в том формате, в котором ТВ сможет их воспринимать. Это приложение обрабатывает сигнал и после этого его формат преобразуется. Но это не единственные функции приложения:
- Пользователь может смотреть видео и слушать музыку с любого сайта;
- Скачать приложения для Sony Bravia через ForkPlayer намного проще, чем с других браузеров, опять же, из-за относительно большого функционального потенциала;
- Установив на Sony Bravia Smart TV, там уже использован список самых популярных сайтов и онлайн-кинотеатров, куда пользователь мог бы войти;
- У человека есть возможность сохранить любимые плейлисты. Таким образом, просматривать контент будет можно даже без использования вашего Sony Bravia Smart TV, а с других устройств, где установлен ForkPlayer;
- Кроме того, можно устанавливать и добавлять другие приложений как официальные, так и не официальные, но подходящие под конкретную модель.
Установка приложений Смарт ТВ на Sony через ForkPlayer, как и другие функции, возможна, только если пройти регистрацию на официальном сайте приложения. Когда эта процедура будет проведена, пользователь должен будет зайти в личный кабинет и добавить в список другие устройства, которые могут между собой сотрудничать.
 Как обновить веб-контент через главное меню Смарт ТВ
Как обновить веб-контент через главное меню Смарт ТВ
Обновление веб-контента на телевизоре один из самых важных этапов на пути к тому чтобы устройство работало так как нужно, несмотря на то, в каком году оно было выпущено, и как давно проводилось обновление ПО. Обновлять установленный контент нужно с не меньшей частотой, чем проводить перепрошивку, потому пытаемся загрузить новые и обновить старые приложения, которые уже есть в списке ТВ.
Делается эта процедура таким образом:
- Возьмите пульт ДУ, и найдите на панели кнопку «Home» Она выведет в меню, где надо найти раздел «Установки», и выбрать подпункт «Сеть»;
- В меню «Сеть» выбрать пункт «Обновить Интернет содержимое» и подождите, пока автоматическая настройка не закончится;
- Когда обновление закончится, снова вернитесь в Смарт ТВ Сони, то есть опять нажмите кнопку «Home». В поле «Обработанные» увидите те программы, без которых телевидение не сможет работать. Они устанавливаются по умолчанию. Если их недостаточно, есть возможность добавить ещё несколько. Для этого перейдите в раздел «Все приложения»;
- Если найдете какой-то дополнительный виджет, которого пока нет в меню, его можно добавить в «Мои приложения», после чего он тоже появится в главном «домашнем» списке.
После этих настроек можно без проблем пользоваться Smart TV на телевизоре Sony, смотреть телевидение и просматривать интернет-контент.
 Как установить на Sony Smart ТВ виджеты с помощью ForkPlayer
Как установить на Sony Smart ТВ виджеты с помощью ForkPlayer
Установить виджеты на Сони Бравиа Smart TV с помощью ForkPlayer можно несколькими способами. Сейчас постараемся рассмотреть два самых популярных пути.
Первый способ:
- Откройте в меню телевизора «Настройки сетевого подключения»;
- Выберите ручной способ установки, который позволит подключить или отключить любой модуль по требованию пользователя;
- Далее, в настройках следует изменить первичный DNS. Добавленный номер должен выглядеть таким образом: 46.36.218.194. Но не факт что это сработает. Если все же не получилось подключиться к сети, можно попытаться обойти с другой стороны, и использовать немного другой набор цифр: 85.17.30.89. Когда же и это не сработает, то вот последний вариант, как правило, идеально подходит: 217.79.190.156. Многое зависит от модели телевизора, так что желательно попробовать всё;
- Подождите пока произойдет подключение к интернет-сети;
После того как подключение закончится, следует запустить приложение NOW.RU Theta, хотя можно использовать и Lifeshow, если заходить через Opera Store. В результате будет запущен виджет ForkPlayer. Осталось провести несложные настройки и можно работать.
 Второй способ:
Второй способ:
- Нужно провести регистрацию на ресурсе publish.tvstore.opera.com;
- Поле того как регистрация закончена, на экране телевизора появится сообщение об ID адресе, что присваивается вашему телевизору Sony Bravia и с которого он будет работать в Opera Store бесплатно;
- Просмотреть ID можно так: зайдите в Меню, перейдите во вкладку About. Но следует спешить, поскольку адрес действителен только на протяжении пятнадцати минут, и если не успеть его ввести в поле, придется отправлять повторный запрос. Сделать это можно, нажав на значок #ID;
- Получив адрес, нужно привязать устройство, введя код в специальную строку, после чего в Опера Стор появится категория «Develop»;
- Перейдите на сайт http://operatv.obovse.ru/2.5/, введя его параметры в графу URL Loader, и сохраните полученную информацию;
Для того чтобы открыть раздел «брб.то» и «трее.тв», в настройках также потребуется поменять ДНС (DHCP) на 46.36.218.194 или 46.36.220.208, как и в первом варианте. После того как установить эти виджеты, настройка приложений станет намного практичнее и удобнее, а следующие обновления будут занимать минимум времени.
Установка виджета FORKLMOD на телевизоры SONY с поддержкой SMART TV
Рассмотрим, как можно установить на телевизоры Sony с поддержкой Smart TV виджет ForkLmod. Это один из первых случаев возможности установки виджета стороннего производителя для телевизоров Sony.
Устанавливать виджет будем через первичный DNS. Для того, чтобы его установить, нам надо ввести следующие значения в настройках.
Переходим к телевизору. На пульте дистанционного управления нажимаем кнопку «HOME».
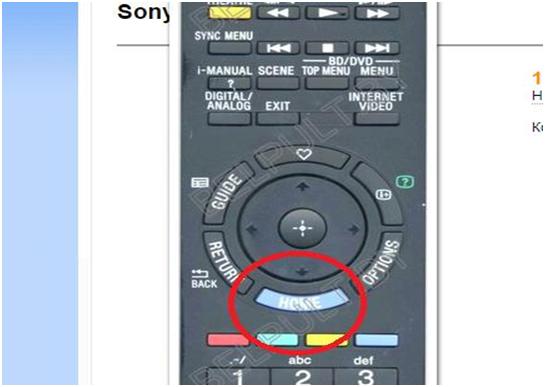
На экране телевизора спускаемся ниже по разделам до раздела «Установки».
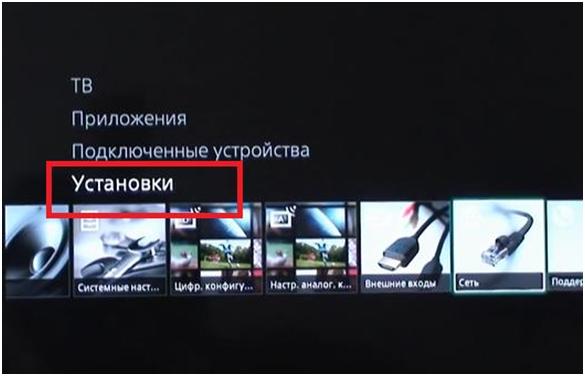
Далее находим подраздел «Сеть».
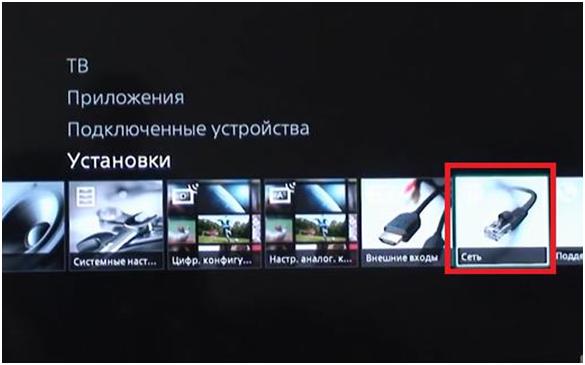
Входим в него. Далее выбираем пункт «Настройка сети».
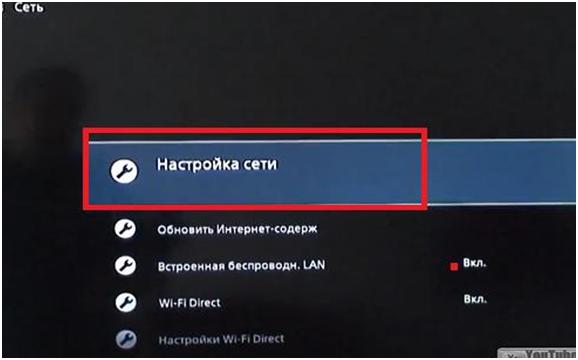
Переходим в следующее окно. В нем выбираем пункт «Настройка сетевого соединения».
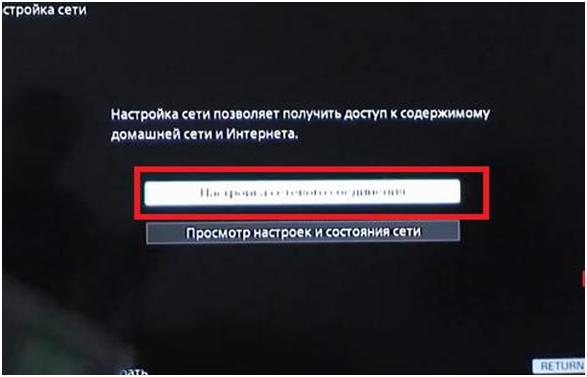
Нажимаем на пульте дистанционного управления кнопку джойстика вправо.
Здесь выбираем способ настройки сети. Нажимаем кнопку «Индивидуальный».
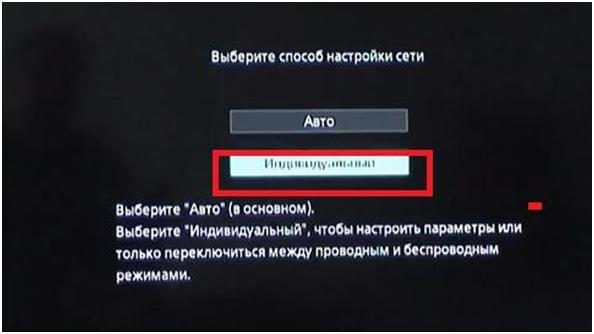
Снова нажимаем кнопку джойстика на пульте дистанционного управления вправо.
В следующем окне выбираем вариант 1 «Проводная настройка», если у вас телевизор подключен к локальной сети через кабель. Выбираем вариант 2 «Беспроводная настройка», если телевизор подключен к локальной сети по Wi-Fi.

Нажимаем на пульте дистанционного управления кнопку джойстика вправо. В окне настройки IP-адреса выбираем пункт «Вручную».
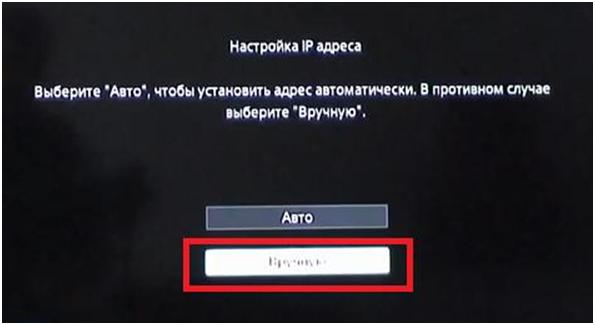
В следующем окне меняем значения только в одном блоке – «Первичный DNS». Нужно ввести значение «46.36.222.114». Смотрите изображение ниже.

Нажимаем на пульте дистанционного управления кнопку джойстика вправо. В следующем окне «Использовать прокси-сервер» выбираем пункт «Нет». Нажимаем на пульте дистанционного управления кнопку джойстика вправо.
В следующем окне снова нажимаем на пульте дистанционного управления кнопку джойстика вправо. Далее в следующем окне выбираем пункт «Сохранить и подключиться».
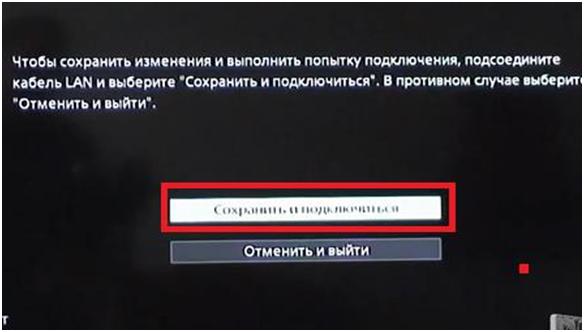
Нажимаем на эту кнопку. На этом настройка сети завершена.

Теперь снова на пульте дистанционного управления нажимаем кнопку «HOME». Находим раздел «Приложения».
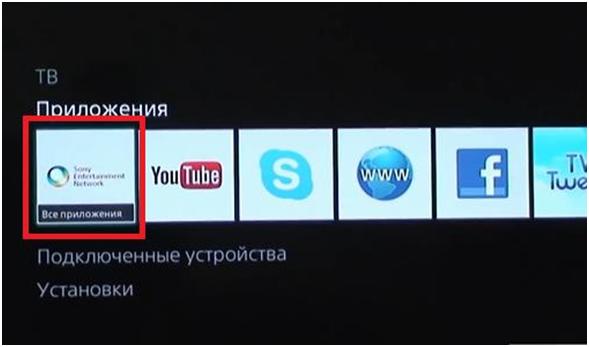
Из предложенных приложений находим виджет под названием «NOW».
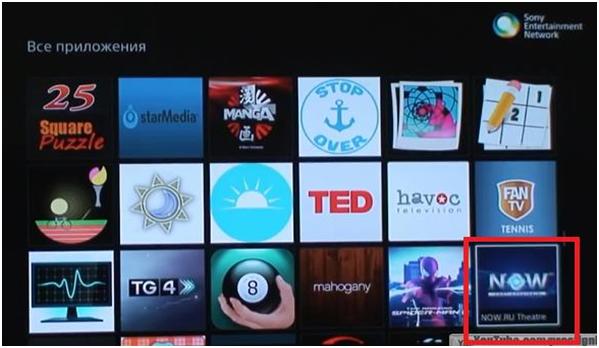
Сразу добавим этот виджет в избранные. Для этого на пульте дистанционного управления нажимаем кнопку «OPTIONS», находится справа от кнопки «HOME». Далее выбираем пункт «Добавить в меню «Дом».
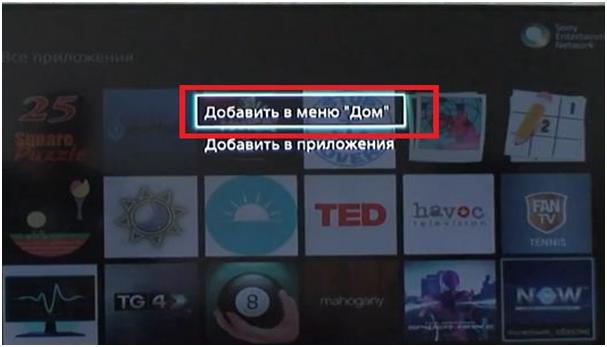
Теперь виджет появится на одном из первых мест в списке домашних приложений. Его будет легче искать.
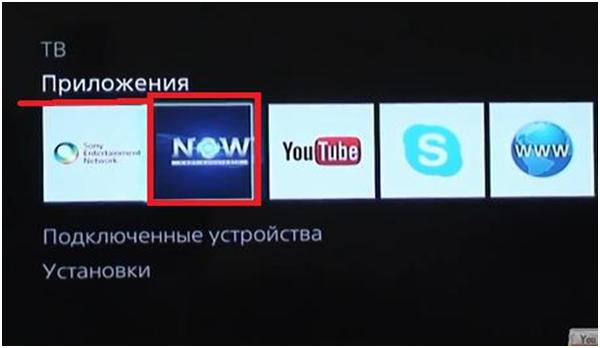
Теперь запускаем его.

Работает виджет отлично. Качество, перемотка присутствует. Внизу окна виджета есть небольшое меню, с которым можно поработать.

В стартовом меню присутствует раздел «Глобальный поиск».

При нажатии на него появится клавиатура, с которой удобно вводить текст в поле поиска. Есть и другой вариант клавиатуры. Можете выбрать тот, который вам понравится.
Ссылка на видеоинструкцию:









 Какими возможностями обладает ForkPlayer для Sony Smart TV
Какими возможностями обладает ForkPlayer для Sony Smart TV Как обновить веб-контент через главное меню Смарт ТВ
Как обновить веб-контент через главное меню Смарт ТВ Как установить на Sony Smart ТВ виджеты с помощью ForkPlayer
Как установить на Sony Smart ТВ виджеты с помощью ForkPlayer