Можно ли принтер подключить к телевизору
Что можно подключить к USB разъему в телевизоре и как это сделать👍
Привет, друзья! Сегодня я расскажу вам, что можно подключить к вашему USB порту у телевизора и каким образом это можно сделать.
Я часто замечал, что у знакомых в телевизоре имеется USB-вход, как и у большинства современных телевизоров, а они им абсолютно не пользуются, хотя туда можно подключить огромное количество устройств, которые облегчат взаимодействие с телевизором. Ведь современные ТВ — это полноценные компьютеры, правда слабые.
Флешка и кардридер
Первое, что приходит на ум — это флешки с фильмами или фотографиями, также спокойно можно подключить и кардридер для флешек с телефона или фотоаппарата.
Жесткий диск
Внешние жесткие диски один из лучших устройств для телевизора. Если купить емкий диск на 1-2 ТБ, то можно легко создать себе библиотеку любимых фильмов.
Клавиатура, мышь и смартфон
Если ваш телевизор имеет Smart TV, то он легко воспринимает мышки и клавиатуры. Они сделают из вашего телевизора полноценный компьютер. Особенно удобно, если у вас несколько USB-портов. Просто подключите и мышку и клавиатуру в USB-разъемы и всё, большинство телевизоров их правильно определит, и они сразу же будут готовы к работе.
USB-хаб
Если же у вас 1 или 2 USB-входа, а вам еще нужно подключить и жесткий диск, то советую приобрести USB-хаб. С помощью него вы легко сможете подключить к телевизору несколько устройств. Например, те же самые мышку с клавиатурой.
Камеры
Так как на телевизоре легко запустить тот же Skype, то для этого нужна камера. А далеко не все модели оснащены встроенной. Поэтому вы легко сможете подключить обычную компьютерную USB-камеру к телевизору и вести конференции прямо через телевизор.
Антенны
После ввода стандарта DVB-T2 по всей стране, повально все стали нуждаться в антеннах. Но далеко не все они принимают качественный сигнал. Поэтому многие качественные антенны снабжены усилителем, который как раз питается через USB.
Это будет отлично работать даже на самом простом телевизоре с USB. Все советую покупать именно такие антенны, так как лично я в деревне у родителей помучался с обычной без усилителя, чтобы поймать все каналы.
Советы и рекомендации
Конечно, можно включить в телевизор все USB-устройства в доме, но не советую подключить к телевизору больше 2-3 устройств. Даже если вы используете USB-хаб. От нагрузки сам телевизор может выйти из строя, ведь если разъемом 2, а вы подключили 5 устройств, то вряд ли телевизор обрадуется.
Надеюсь, что данная информация была для вас полезна.
Как подключить компьютер к телевизору


Содержание
Содержание
Подключение телевизора к компьютеру позволяет смотреть медиаконтент из интернета на большом экране. Это особенно актуально, если телевизор не имеет функционала Smart-TV. Подключиться довольно просто — рассказываем о нескольких способах.
Проводные способы
Выбор типа проводного подключения зависит от того, какие разъемы имеются у телевизора и компьютера или ноутбука. Оптимальный интерфейс для мультимедиа — HDMI. Он позволяет одновременно передавать на телевизор цифровое видео высокой четкости и звук. Разъем HDMI имеется практически у всех цифровых телевизоров, даже достаточно старых, а также у ноутбуков. У системников HDMI-порты встречаются реже. Более традиционны для ПК: DVI для передачи цифрового видео и аналоговый разъем VGA. Но проблема несовместимости портов легко решается с помощью переходников. Однако передача сигнала через переходники не всегда работает корректно, поэтому совпадение портов предпочтительнее.

Другие виды интерфейсов встречаются реже или менее удобны для подключения компьютера к телевизору, поэтому оставим их за рамками данной статьи. Стоит учесть также, что все варианты, кроме HDMI-HDMI и HDMI-RCA предполагают передачу только видео. Для параллельной трансляции звука придется также использовать кабель 3.5 jack (компьютер) — RCA (телевизор).

Рассмотрим подключение на примере Windows. Подключать кабель следует при выключенных устройствах, чтобы не сжечь порты. На пульте телевизора нажмите кнопу INPUT или SOURCE. В меню «Список ввода» или «Источник» выберите соответствующий порт (в данном случае HDMI).

На компьютере нужно кликнуть правой кнопкой мыши на рабочем столе и выбрать «Разрешение экрана», открыв таким образом настройки экрана. Если подключенный телевизор не определился автоматически, воспользуйтесь кнопкой «Найти». После того как телевизор здесь отобразится в качестве второго экрана, можно выбрать его основным и изменить разрешение.

Сочетанием клавиш Win+P активируется специальное меню, в котором можно выбрать вариант выбора изображения на экран телевизора. Если выбрать «Только компьютер», картинка будет только на компьютере, если «Только проектор» — лишь на телевизоре. Также можно расширить или дублировать изображение. Если разрешение телевизора значительно выше, чем у монитора, в режиме «Дублировать» картинка на телеэкране будет нечеткой. Режим «Расширить» позволит, например, одновременно воспроизвести видео по телевизору, а на ПК заниматься другими задачами.
Беспроводные способы
Для такого подключения устройства должны иметь функционал Wi-Fi и поддерживать данную технологию. Ноутбуки по умолчанию имеют встроенный Wi-Fi адаптер. Системный блок адаптером — внешним или внутренним — придется оснастить, если таковой отсутствует. О способах настройки Wi-Fi на ПК идет речь в этой статье. Телевизор также должен иметь Wi-Fi-модуль, поддерживать Smart TV или DLNA.
Два основных способа подключения компьютера к телевизору: посредством Wi-Fi-роутера с помощью технологии DLNA и через Miracast/WiDi. Технология DLNA позволяет передавать медиаконтент между устройствами в локальной сети. Компьютер и телевизор должны быть подключены к одному Wi-Fi-роутеру. Существуют различные способы запуска DNA-сервера на ПК.
Самый простой: открываем на ПК папку с видеофайлами, правой кнопкой мышки нажимаем на интересующее видео, выбираем пункт «Передать на устройство». Здесь сразу или через некоторое время должен появиться соответствующий телевизор. После выбора телевизора активируется окно проигрывателя, где можно управлять воспроизведением и корректировать список показа.

Чтобы получить с телевизора доступ ко всем файлам на ПК, надо запустить DLNA-сервер. Это можно выполнить как с помощью специального софта (Домашний медиа-сервер, uShare, xupnpd, MiniDLNA), так и встроенными средствами.
В Windows 10 переходим по пути Панель управления → Сеть и Интернет → Центр управления сетями и общим доступом. В меню слева выбираем «Параметры потоковой передачи мультимедиа».

Открываем и включаем потоковую передачу, тем самым запуская DLNA-сервер.

Далее указываем его название и настраиваем права доступа для всех устройств. Теперь с телевизора можно получить доступ к серверу, используя приложение «Медиа или аналогичное».
Другой способ подключения — технология Miracast, реализуемая на основе Wi-Fi Direct. В отличие от DLNA позволяет просматривать не только хранящийся на ПК контент, но и тот, который проигрывается в реальном времени в браузере, причем с максимально высоким разрешением и объемным звуком. Для передачи сигнала в данном случае нужно лишь наличие двух совместимых устройств в режиме передатчик-приемник, маршрутизатор при этом не нужен.

Чтобы запустить беспроводное Miracast-соединение, в разделе «Сеть» настроек телевизора нужно найти и включить приемник Miracast. На ПК нажимаем WIN+P, в открывшемся окне активируем «Подключение к беспроводному дисплею», после чего начинается поиск готового к приему контента устройства. Когда появится телевизор, кликаем по нему и дожидаемся соединения. На телевизоре подтверждаем подключение.
Печать с телевизора высокой четкости, Подключение к телевизору – Инструкция по эксплуатации Sony DPP-FP95
Страница 43
- Текст
- Оригинал

Печать с телевизора
высокой четкости
Принтер поддерживает выход
(High-Definition Multimedia Interface).
Подключив принтер к телевизору,
оборудованному входом
можете просматривать фотографии с
высоким разрешением на телевизоре и
выполнять печать.
Используйте имеющийся в продаже
кабель
для подключения разъема
HDMI OUT (Тип A) принтера к разъему
входа
Приготовьте имеющийся в
продаже кабель HDMI
• Используйте кабель HDMI длиной
• Используйте кабель HDMI с
Подключите разъем принтера
HDMI OUT (выход) к разъему
входа HDMI телевизора.
К разъему HDMI OUT
К разъему входа HDMI
Когда принтер выводит сигнал на
телевизор, экран ЖКД принтера
отключается.
Включите вход телевизора.
При включении питания принтера,
подключенного к телевизору,
телевизор, поддерживающий
функцию управления
автоматически переключает вход на
принтер и показывает изображения
принтера на своем экране. Если
телевизор находится в режиме
ожидания, он автоматически
включится.
• Мы не гарантируем такую работу со всеми
• Если параметр управления HDMI вашего
телевизора выключен, переключение входа
телевизора не будет выполняться
автоматически. В зависимости от
используемого телевизора, настройки могут
отличаться. Для дополнительной
информации обратитесь к руководству,
прилагаемому к вашему телевизору.
• Если параметр “КОНТРОЛЬ ПО HDMI”
установлен на “Выкл”, вход не будет
переключаться автоматически (стр. 42).
• При использовании телевизора, не
поддерживающего контроль по HDMI, или
при подключении телевизора к принтеру в
первый раз, телевизор может не включить
вход автоматически. Если это произойдет,
включите вход вручную для показа
хранящихся в принтере изображений на
телевизоре.
Процедуры по переключению входа
различаются в зависимости от типа
телевизора. Для дополнительной
информации обратитесь к руководству,
прилагаемому к вашему телевизору.
• В случае извлечения или подсоединения
кабеля HDMI во время выполнения
принтером обработки изображения, печати
или другого задания, требующего больших
затрат времени, дисплей может
переключаться между ЖК и телевизором.
Однако пока задание не закончится,
дисплей может показывать необычную
картинку.
Можно ли подключить принтер через телефон Android и распечатать документы


Многие менеджеры, журналисты и другие представители подвижных профессий предпочитают создавать документы прямо на смартфоне. Потом их можно поместить в облачное хранилище или распечатать. Большинство пользователей смартфона не представляют, как с Андроида распечатать на принтере документ. Им кажется, что нет иного выхода, чем цеплять свой телефон к ПК и скидывать нужный файл.
Подключение принтера через USB к телефону на Андроид
Самый простой способ печати – прямое подключение к принтеру через порт USB-HOST. Для этого достаточно соединить принтер и смартфон при помощи шнура. Этот способ подойдет, если у вас современная оргтехника, поддерживающая подключение устройств с разными операционными системами.
Сторонние утилиты для прямой печати
Некоторые производители решили проблему, как подключить принтер к Андроид. Они выпустили приложения, которые могут наладить работу МФУ и принтеров со смартфоном. Стоит отметить несколько полезных приложений для прямой печати:
- ePrint – приложение выпущенное производителем HP . Оно позволяет соединить смартфон напрямую практически со всей линейкой моделей оргтехники HP .
- Аналогичные по функционалу с ePrint есть и у других производителей офисной техники. Посмотрите фирму вашего принтера и скачайте нужное приложение: Konica Minolta , Canon Print , Brother Print , Lexmark Print , Epson iPrint , Xerox Print . Недостаток этих утилит в том, что они подходят только для одного производителя техники, если вы хотите распечатать документ вне дома или своего офиса на другом устройстве, то придется скачать новое приложение Андроид. Принтер, драйвер которого отсутствует на вашем смартфоне, не сможет обнаружить мобильное устройство.
- PrinterOnPrint – универсальное приложение, которое позволяет разыскать подключенный принтер. Оно автоматически устанавливает на ваш телефон нужные драйвера. Это приложение оценено пользователями максимально высоко. Оно отличается удобным интерфейсом и высокой функциональностью.
- PrinterShare выпущена в двух версиях – бесплатной и платной. С помощью этой программы вы сможете узнать, способен ли принтер определить ваш телефон. Недостаток этой программы в том, что преимущественно она отправляет документы на печать через Wi — Fi , Bluetooth или облачное хранилище. При прямом подключении утилита будет бесполезна.
Все эти утилиты распространяются бесплатно через Play Market . Для их установки на смартфон необходимо только выбрать нужную и нажать кнопку «Установить». Проследите, чтобы на внутреннем хранилище было достаточно свободного места.
Можно ли распечатать документ прямо из редактора?
Если у вас есть связь с компьютером, то можно попытаться распечатать документ прямо из текстового редактора. Подобной функцией обладают многие программы:
- BlueMail;
- Adobe Acrobat;
- Word;
- Excel .
Также есть возможность настроить печать на принтере через Андроид прямо из браузеров. Передаются документы на физический принтер в этом случае через «облако» или Wi — Fi , прямое подключение не работает на большинстве приложений. Об использовании облачных хранилищ для распечатки документов мы расскажем ниже.
Из всех приложений наиболее интересны продукты от Microsoft . Перед печатью они отправляют документы в веб-службу, которая необходима для их подготовки. Разработчик утверждает, что этот шаг необходим для обеспечения точности и высокого качества печати.
Как подключить принтер через телефон Android с помощью Wi-Fi
Также возможна печать с Андроид на Wi — Fi принтере. Для этого вам необходимо иметь под рукой устройство, способное стать полноценным участником сети Wi — Fi и получать задания на печать напрямую со смартфона. В этом случае необходимо прежде всего настроить свой роутер, чтобы оба устройства находились в одной сети:
- Включите режим WPS на своем роутере. Проверьте, поддерживает ли устройство эту технологию.
- Затем через ПК зайдите в браузер и введите в адресной строке комбинацию «192.168.1.1». По умолчанию логин и пароль являются словом admin .
- В настройках роутера откройте вкладку «Безопасность». Найдите раздел WPS Setup и установите напротив него значение Enable .
- Отключите фильтрацию MAC -адресов.
- В разделе сеть установите маркер на позиции Wi-Fi Protection Setup.
Теперь вам останется подключить к сети оба устройства с интервалом не более 2 минут. Соединение смартфона и принтера возможно только при помощи специальных программ, о которых мы упоминали выше. Лучше всего справляется с печатью по Wi — Fi PrinterShare .
Некоторые роутеры автоматически настраивают режим WPS при помощи специальной кнопки, расположенной на устройстве.
Google Cloud Print

Гораздо популярнее использование виртуального принтера Google . В этом случае вам не нужно, чтобы физическое печатное устройство находилось в одной сети со смартфоном, достаточно работающего компьютера, стандартного приложения «Виртуальный принтер» для Андроид на смартфоне и выхода в интернет через ПК.
Этот облачный сервис сейчас по умолчанию используется на всех современных смартфонах. Его достоинство в том, что вам не нужно закачивать драйвера для принтера на свое устройство. Перед началом работы настройте свой смартфон, чтобы на нем был выполнен вход в ваш аккаунт Google , а также установите на ПК браузер Google Chrome . В нем вам также нужно будет авторизоваться под той же учетной записью, что и на смартфоне Android .
Далее следуйте инструкции:
- Откройте на ПК браузер и зайдите в меню – его можно найти рядом с адресной строкой. Щелкните по пиктограмме из трех точек, выстроенных вертикально.
- Из контекстного меню выберите пункт «Настройки».
- Открывшуюся страницу прокрутите вниз до строчки «Показать дополнительные настройки».
- Найдите раздел «Виртуальный принтер Google » и нажмите в нем кнопку «Настроить».
- Нажмите любую из доступных кнопок «Добавить принтер». Если ваше устройство самостоятельно подключено к сети, то доступна будет верхняя кнопка. Физический принтер, подключенный кабелем, добавляется кнопкой из нижнего подраздела.
- Далее вы перейдете на страницу настроек принтера. Вам будет необходимо установить маркер рядом с наименованием вашего устройства, можно также поставить дополнительно галочку около пункта «Автоматически регистрировать подключаемые принтеры». На этом регистрация принтера будет окончена.
- Возьмите в руки смартфон и запустите приложение «Виртуальный принтер». В большинстве сборок оно идет по умолчанию, но если у вас на смартфоне не оказалось этой утилиты, необходимо скачать его из Play Market .
- Откройте любой файл и через кнопку «Поделится» отправьте его на печать. Таким образом вы можете распечатать фото из «Галереи», офисный документ или страницу браузера.
- После того как вы выберите пункт «Печать», вам откроется окно ее настроек. Выберите необходимое количество копий, формат, ориентацию, количество страниц. Запустите6 печать при помощи кнопки похожей на самолет или сам принтер.
Аналогичные виртуальные службы устанавливают на свои устройства многие производители смартфонов. Например, подобное виртуальному принтеру приложение есть у Samsung . Принцип его настройки схож со стандартным, но в этом варианте производитель добавил дополнительную возможность – сохранять документы в облачном хранилище. Преимущество в том, что программы Андроид принтер такой устанавливать не требует. Вам не нужны драйвера.
Чтобы не настраивать виртуальный принтер, можно воспользоваться еще одной возможностью Google – приложением «Диск». По сути это облачное хранилище, доступ к которому можно получить из браузера Chrome . Добавляйте туда файлы, а затем открывайте их с помощью своего ПК и распечатывайте. Достоинство в том, что вы можете дать доступ к диску другому пользователю и передать тем самым документ в любую точку мира, не сообщая данные своей учетной записи. К сервису «Фото» можно подключать других пользователей, например, родственников. Они также смогут распечатывать изображения для своего пользования.
Если вы только планируете создать документ для последующей печати, то лучше всего это делать в «Документах». Они представляют собой облачное приложение от Google , аналогичное по функционалу с Word . Вам достаточно передать другому пользователю ссылку, чтобы он смог распечатать его. Доступ к хранилищам «Фото», «Документы» и «Диск» также возможен с ПК через вашу учетную запись. Вы можете их через Chrome , а затем использовать файлы по своему усмотрению, в том числе и отправлять на печать или редактировать.
Облачное хранилище Dropbox
Альтернативой стандартным облачным хранилищам является Dropbox , работающий со многими приложениями Android . Возможность печати вшита в него по умолчанию. При этом вам не потребуется открывать файлы на ПК. Вам нужно лишь выделить нужные файлы и нажать на кнопку «Печать». Более подробно инструкция выглядит так:
- Установите приложение Dropbox на ПК и свой смартфон.
- Перенесите в хранилище документы со смартфона или ПК.
- Получить доступ к ним вы сможете с любого ПК, подключенного к принтеру. Для этого достаточно авторизоваться при помощи логина и пароля.
- Выберите документы, которые вы хотите распечатать.
- Нажмите на кнопку «Печать».
- Теперь вам останется только проследить, чтобы в принтере было достаточно бумаги, а также дождаться процесса распечатки.
Этот вариант ничуть не сложнее остальных. Вам нужно лишь иметь на ПК и смартфоне приложение Dropbox . Недостаток такого варианта в том, что не на каждом ПК можно найти нужную для доступа к хранилищу утилиту. Зато ваши файлы будут надежно защищены, доступ к ним нельзя будет получить по ссылке.
Альтернативный способ переноса документов на ПК для распечатки – отправить их по электронной почте. Сейчас все популярные сервисы имеют удобные мобильные приложения, с помощью которых вы сможете передать нужные файлы.
Теперь вы знаете, как настроить печать с Андроида на принтер. Делитесь этой информацией с друзьями, задавайте вопросы в комментариях. Обсуждение приветствуется, возможно вы знаете другие программы, способные наладить печать со смартфона.
Как сделать
телевизор смарт?
Топ-10 приставок Smart
TV на любой бюджет
«Эльдоблог» разобрался, как из обычного телевизора сделать «умный», зачем это нужно и выбрал лучшие приставки смарт-ТВ для телевизоров в 2021 году.
Как сделать обычный телевизор смарт ТВ?
Хотите подключаться к интернету и смотреть видео с YouTube, фильмы и сериалы с Megogo, Okko и других онлайн-сервисов на старом телевизоре, а не покупать новый? Тогда на помощь придёт приставка, которая стоит от 1500 рублей.
Лучшие приставки для цифрового ТВ и доступа к интернету подключаются к телевизору через HDMI. Для просмотра 4K-видео нужен кабель HDMI 1.4, для 4K со скоростью 60 или 120 кадров в секунду — 2.0, для 8K — 2.1. Одна сторона кабеля соединяется с приставкой, другая — с телевизором. В инструкциях обычно указывают, какой порт поддерживает максимально качественное изображение.
Если на телевизоре нет разъёмов HDMI, ищите модель с выходом RCA. Качество изображения будет ниже, но если альтернативы нет – и он подойдёт. Есть также переходники с HDMI на RCA — они стоят от 500 рублей. Но на качество картинки это не сильно повлияет.
Подключите приставку к розетке или к порту USB — зависит от того, какой кабель есть в комплекте. Включите её с помощью пульта. Большинство моделей сразу предлагают выбрать все настройки. В остальных нужно открыть меню — нажать на пульте кнопку MENU, SETTINGS, OPTIONS или с изображением шестерёнки.
Найдите пункт «Сеть». Если приставка подключается к интернету через кабель Ethernet, просто выберите этот вариант. Если подключаетесь через роутер Wi-Fi, тогда найдите SSID (имя) сети и введите пароль. После подключения к интернету останется установить нужные приложения и зарегистрироваться в них.
Что ещё можно делать с лучшими ТВ-приставками?
- Мониторить соцсети и общаться в мессенджерах.
- Просматривать новости и важные уведомления.
- Подписываться на стримы и блоги.
- Смотреть видео из «облака», со смартфонов, компьютеров и ноутбуков.
- Управлять «умным домом».
- Загружать файлы из интернета на флешки и портативные винчестеры.
- Запускать видео, музыку и фото с флешек.
- Играть в несложные казуальные игры.
10 лучших ТВ-приставок 2021 года с подключением к интернету
Apple TV 4K


Лучшая смарт-ТВ приставка расширит возможности простых и умных телевизоров. Она воспроизводит видео с разрешением 4K и скоростью 60 кадров в секунду, чёткую картинку и плавные движения в экшн-фильмах. Поддержка HDR значительно увеличивает контрастность — видны мелкие детали в тенях, белый цвет выглядит кристально чистым.
В этой приставке есть бесплатная годовая подписка на онлайн-кинотеатр Apple TV+, а дополнительно можно установить Netflix, Disney+, Okko, Megogo, Amazon Prime Video.
Приставка поддерживает все мультимедийные сервисы Apple. Можно играть в облачном сервисе Arcade в разрешении 4K и со стабильной скоростью в 60 FPS. Для музыки есть Apple Music, а iOS поддерживает установку любых приложений, доступных для iPhone и iPad, в том числе мессенджеров, игр, плееров, новостных сервисов, клиентов социальных сетей и прочих.

Приставка умеет управлять «умным домом» с технологией Apple HomeKit. Чтобы включить свет или запустить стирку, достаточно произнести команду вслух — голосовой помощник Siri работает с микрофоном в пульте.
Как подключить компьютер к телевизору по USB?
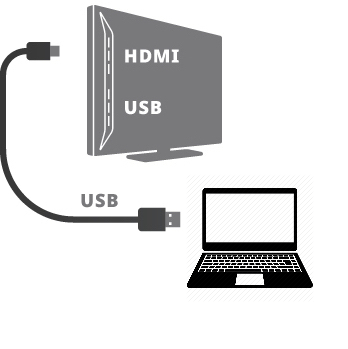
Бывают такие ситуации, когда у компьютера нет выхода видео со звуком по HDMI. Или у Вас ноутбук фирмы Apple одного из предыдущих поколений? Также эта проблема присуща ПК типа “моноблок”, где простой интерфейс для ТВ или второго монитора, зачастую, увы, отсутствует. Вот тут на помощь и приходит USB – универсальный компьютерный интерфейс, которым любые ПК наделены в достатке. К нему можно подключить как мышки, флешки, принтеры, камеры и прочую периферию, так и телевизоры, проекторы, мониторы, о чём, собственно, и пойдёт речь ниже.
Совет: если на вашем компьютере или мобильном устройстве нет свободных или вообще отсутствуют порты для подключения экрана, а также отсутствует USB – не беда, можно “зайти” через “чёрный ход”.
Сразу оговоримся, что статья рассчитана на наиболее распространённый на сегодня стандарт USB – 2.0, в свою очередь, это будет работать и для USB3.0, но не будет работать для USB первой версии. Вот какие разъёмы должны быть на моноблоке или ноутбуке для подключения экрана по USB:

Рассмотрим два возможных решения: проводное и беспроводное. оба работают по одному принципу: в системе устанавливается программа, создающая виртуальную видеокарту и звуковую карту и далее вывод видео со звуком с этих устройств производится через универсальную шину USB на устройство, умеющее декодировать эти сигналы.
Проводные решения
Проводное решение представляет собой модуль, который подключается проводом к компьютеру, и к нему же, с другой стороны, подключаются телевизор, проектор или монитор а также аудиоколонки или наушники. Системы Windows, Mac, Linux и даже некоторые Android’ы автоматически распознают устройство и устанавливают на него драйверы. Также можно принудительно установить драйвер с сайта производителя, например, DisplayLink. Посмотреть и выбрать подходящий адаптер можно тут.
Если Вы фанат гаджетов и готовы передавать на ТВ только файлы, которые он может воспроизвести самостоятельно с подключенной к нему флешки, то нельзя не упомянуть экзотическое решение, провод USB-USB со специальным контроллером. Он имитирует флешку для ТВ с одной стороны, с другой подключен к компьютеру и “натравлен” на выбранную Вами папку с медиафайлами. Таким образом телевизор “видит” эти файлы как бы на подключенной флешке, хотя на самом деле это не так. Решение довольно спорное, тем более в списке поддерживаемых ОС на данный момент лишь Windows, и то, “лохматой” версии. Если есть интерес к такому “чуду техники”, пишите в комментариях, у нас оно есть.
Беспроводные решения
В беспроводных решениях используется уникальный стандарт беспроводного USB, широкополосный радиоинтерфейс, полностью прозрачный для компьютера. Тут монопольную позицию занимает наш эксклюзивный продукт U-140A.
Компактный, простой в установке и быстродейственный комплект, его крохотный передатчик подключается к компьютеру и практически в нём незаметен:

Поддерживаются как настольные компьютеры так ноутбуки и мобильные устройства! Приёмная часть подключается к монитору, телевизору или проектору любым способом, по HDMI и/или VGA, звук выводится как в HDMI так и в гнездо для колонок/наушников minijack.
Это беспроводной режим. Но устройство может также работать и в проводном режиме. Просто подключите приёмник к компьютеру напрямую и ВУА-ЛЯ! Эдакий универсальный комбайн для любых типов подключения:

Производительность девайса на уровне: отлично “тянет” разрешение FullHD, работает без задержек, устойчив к помехам.
Сборка осуществляется в Южной Корее, так что за качество можете быть втройне спокойны. Подробнее о U-140A можно узнать на его странице а также из видеообзора:



