Можно ли подключить ноутбук к телевизору через тюльпан
Как подключить ноутбук к телевизору через кабель (VGA, тюльпаны, DVI)
В отличие от беспроводного соединения, подключение ноутбука к телевизору через кабель обеспечивает бесперебойную передачу данных, что особенно удобно для синхронизации действий между устройствами во время компьютерной игры или серфинга в интернете. Но различные типа сигнала — цифровой или аналоговый могут иметь существенное различие в качестве изображения и звука.
Наиболее предпочтительным считается подключение ноутбука через HDMI кабель. Этот современный интерфейс гарантирует самое высокое качество цифрового сигнала.
В старых телевизорах разъем HDMI отсутствует, поэтому для них приходится использовать другие виды соединений. Ниже мы расскажем, как подключить ноутбук к телевизору через кабель VGA, S-Video, тюльпаны (RCA) и прочие распространенные интерфейсы.
Подключение ноутбука к телевизору через VGA
Этот знакомый всем пользователям ПК интерфейс передает только аналоговый видеосигнал и не предназначен для звука. Разъем такого типа относится к семейству D-Sub, которое на протяжении многих лет было наиболее популярным в компьютерной технике и широко используется до сих пор.

Чтобы подключить ноутбук к телевизору через VGA кабель, необходимо:
- Соединить VGA разъемы обоих приборов.
В настройках телевизора установить необходимый источник сигнала. Для этого следует нажать на пульте кнопку, обозначенную словами SOURCE, INPUT или прямоугольником со стрелкой и выбрать в предложенном списке VGA.

Выбрать телевизор в качестве основного дисплея. Для этого, удерживая функциональную клавишу Fn на ноутбуке, нажать кнопку с изображением двух экранов из диапазона F1-F12. В зависимости от модели ноутбука место ее расположения может быть разным. В нашем случае это клавиша F8:

Вывод звука
При таком типе соединения звук воспроизводится динамиками ноутбука или подключенными к нему внешними колонками. Также можно передать звук с аудиовыхода ноутбука на телевизор отдельным кабелем.
Подключение ноутбука к телевизору через DVI
DVI обеспечивает передачу цифрового, т. е. более качественного видеосигнала, но также как и VGA не поддерживает звук. При отсутствии DVI порта на ноутбуке можно использовать переходник VGA-DVI.

В зависимости от доступного разрешения экрана, частоты и количества каналов разъемы DVI разделяют на несколько видов, но наиболее актуальными являются эти два:
- DVI-D Dual Link. Имеет два цифровых канала, поддерживает разрешение от 1920*1080 до 2560*1600 и частоту от 60 до 120 Гц. Подходит для телевизоров с большим экраном.
- DVI-I Dual Link. Имеет один аналоговый и два цифровых канала, что позволяет передавать на экран телевизора изображение формата 3D.
Сравнительные характеристики различных типов DVI и внешний вид разъемов приведены в таблице:

Подключить ноутбук к телевизору через DVI можно по инструкции, описанной для VGA. Только в качестве источника сигнала в настройках телевизора необходимо выбрать DVI.
Вывод звука
Как и VGA, интерфейс DVI не поддерживает передачу аудиосигнала. Для вывода звука на телевизор следует приобрести кабель MiniJack со стандартными штекерами 3.5 мм, которые подключаются в соответственные разъемы ноутбука и телевизора. Также существует кабель DVI, совмещенный с миниджеком.

Подключение ноутбука к телевизору через «тюльпаны»
Кабель RCA, более известный в народе как «тюльпан» или «колокольчик» является стандартным для большинства моделей телевизоров. Однако в современных ноутбуках такой интерфейс уже давно не используется. Предлагаемые на рынке дешевые переходники VGA-RCA, по сути, бесполезны из-за принципиальной разницы в типе сигнала. Поэтому перед тем как подключить ноутбук к телевизору через «тюльпаны», следует приобрести специальный конвертер, преобразующий цифровые данные с ноутбука в приемлемый для старого телевизора аналоговый сигнал.

Чтобы подключить ноутбук к телевизору через RCA, необходимо:
- Соединить кабелем HDMI разъем ноутбука с аналогичным разъемом на конвертере.
- Соединить аудио и видеовходы телевизора и конвертера «тюльпанами».
- Произвести настройку ноутбука и телевизора по инструкции, описанной выше (для VGA). В качестве источника сигнала указать AV или «Аналоговый».
Вывод звука
При таком типе соединения аналоговый звук передается на динамики телевизора по композитному RCA кабелю.
Подключение ноутбука к телевизору через S-Video
Компонентный аналоговый интерфейс S-Video предназначен для передачи раздельного видеосигнала. Качество изображения при этом довольно низкое, так что данный разъем используется крайне редко, хотя присутствует на многих телевизорах и ноутбуках.

Подключение ноутбука к телевизору через S-Video происходит аналогично всем описанным интерфейсам, но в качестве источника сигнала следует указать «Компонентный».
Вывод звука
Передачу аудиосигнала данный интерфейс не поддерживает. При наличии ТВ разъема SCART передать звук с ноутбука на телевизор можно через специальный переходник, который сочетает в себе входы для S-Video и композитного RCA кабеля:
Подключение компьютера к телевизору через RCA-кабель

Главная и наиболее значимая особенность соединения компьютера и телевизора с помощью RCA-кабеля заключается в том, что нужные разъемы по умолчанию отсутствуют на видеокартах. Несмотря на это ограничение, в дальнейшей инструкции мы расскажем о методах подобного подключения.
Подключение ПК к ТВ через RCA-кабель
Процесс подключения ПК к телевизору данным методом является наименее рекомендованным, так как итоговое качество изображения будет довольно низким. Однако, если прочие интерфейсы на ТВ отсутствуют, вполне можно обойтись и RCA-разъемами.
Шаг 1: Подготовка
Единственный актуальный способ преобразования видеосигнала с компьютера заключается в использовании специального конвертера. Наиболее оптимальным вариантом является переходник «HDMI — RCA», так как именно этим интерфейсом оснащается подавляющее большинство видеокарт.

Подобные вышеуказанному устройства могут выступать в качестве преобразователя и других разновидностей сигнала, например, «VGA – RCA». И хотя их стоимость будет несколько ниже, качество сигнала и возможности уступают HDMI.

Исходя из выбранного интерфейса подключения, приобретите кабель, чтобы соединить между собой компьютер и непосредственно сам преобразователь. Это может быть двойной VGA или HDMI.

На телевизорах с возможностью подключения устройств через RCA-кабель присутствует три разъема, каждый из которых отвечает за передачу одного сигнала. Подготовьте провод, имеющий штекеры с такими же цветами:
- Красный – правый звуковой канал;
- Белый – левый звуковой канал;
- Желтый – основной видеоканал.

В некоторых случаях можно обойтись лишь одним видеоканалом, так как передачу звука поддерживает исключительно HDMI.

Примечание: Нужные кабели могут поставляться в комплекте вместе с конвертером.
В случае использования преобразователя видеосигнала, звук с компьютера на телевизор можно передать с помощью кабеля «2 RCA – 3.5 mm jack». Также можно воспользоваться подходящим переходником.

Вне зависимости от разновидности выбранного конвертера, вам нужно учитывать, что подобное устройство требует отдельного питания. При этом преобразователь «HDMI — RCA» получает нужное количество электроэнергии от ПК напрямую через кабель.

Будьте внимательны, кабель для прямой передачи сигнала, например, «HDMI — RCA» или «VGA — RCA» не подойдет для решения поставленной задачи.
Шаг 2: Подключение
Процесс подключения мы рассмотрим на примере двух различных преобразователей, предназначенных для конвертации HDMI и VGA-сигнала в RCA. Упомянутые далее конвертеры отлично подойдут для соединения не только ПК и ТВ, но и некоторых других устройств.
HDMI – RCA
Данный способ подключения подразумевает наличие специального преобразователя, конвертирующего HDMI-сигнал в RCA.
- Приобретенный HDMI-кабель подключите к подходящему разъему на видеокарте.
Второй штекер подключите ко входу «Input» на преобразователе.
Тройной RCA-кабель соедините с вашим телевизором, обращая внимание на цвета. Находятся нужные разъемы обычно в блоке «AV» или разделены обозначениями «Audio IN» и «Video IN».
Штекеры с обратной стороны кабеля соедините с преобразователем. При этом если передача звука не нужна, белый и красный провод можно не подключать.
Воспользуйтесь переключателем на конвертере для выбора подходящего стандарта цветности изображения.

Если сигнал не начал автоматически передаваться, возможно, преобразователю недостаточно питания от HDMI-выхода компьютера. Решить проблему можно с помощью кабеля в комплекте, подключив его к одному из USB-портов или воспользовавшись подходящим адаптером питания.

После проделанных действий на экране телевизора должно будет отобразиться изображение с компьютера.
VGA – RCA
Не забывайте при использовании преобразователя смотреть на обозначения у каждого разъема. В противном случае из-за неправильного подключения видеосигнал не будет передан.
- Подключите приобретенный желтый кабель к разъему «Video» или «AV» на телевизоре.

Штекер с обратной стороны провода соедините с портом «CVBS» на преобразователе.
Примечание: Использовать для подключения можно не только RCA-кабель, но и S-Video.
К видеокарте компьютера подключите один из штекеров VGA-кабеля.
То же самое сделайте с выходом кабеля, соединив его с интерфейсом «VGA IN» на конвертере.
С помощью входа «5V Power» на преобразователе и идущего в комплекте адаптера питания подключите устройство к высоковольтной сети. Если блока питания нет в комплекте, придется его приобрести.
На конвертере также присутствует меню, открыть которое можно на телевизоре. Именно через него настраивается качество передаваемого видеосигнала.

После передачи видеосигнала, нужно сделать аналогичное с аудипотоком.
2 RCA — 3.5 mm jack
- Кабель с двумя RCA-штекерами подключите к разъемам «Audio» на компьютере.
Штекер «3.5 mm jack» соедините с аудиовыходом компьютера. Данный разъем должен быть отмечен ярко-зеленым цветом.
При наличии переходника потребуется также соединить между собой «3.5 mm jack» и RCA-кабель.

Теперь можно переходить к детальной настройке телевизора в качестве монитора.
Шаг 3: Настройка
На работу подключенного телевизора вы можете воздействовать через различные параметры как на самом компьютере, так и на преобразователе. Однако улучшить итоговое качество невозможно.
Телевизор
- Воспользуйтесь кнопкой «Source» или «Input» на ПДУ телевизора.

Из представленного на экране меню выберите вариант «AV», «AV 2» или «Component».

Некоторые ТВ позволяют переключаться в нужный режим с помощью кнопки «AV» на самом пульте.

Конвертер
- Если вы используете преобразователь «VGA – RCA», на устройстве нажмите кнопку «Menu».

Через открывшееся на ТВ окно установите наиболее приемлемые для работы параметры.

Компьютер
- На клавиатуре нажмите сочетание клавиш «Win+P» и выберите подходящий режим работы. По умолчанию телевизор будет транслировать рабочий стол компьютера.

В разделе «Разрешение экрана» можно выставить отдельные параметры разрешения для телевизора.

Не следует использовать значение, сильно превышающее возможности ТВ.

После правильного подключения и настройки телевизор станет отличным дополнением для основного монитора.
Заключение
Рассмотренные в статье преобразователи имеют довольно высокую стоимость, но на более чем приемлемом уровне справляются с поставленной задачей. Использовать такое устройство или нет – решать вам.
Помимо этой статьи, на сайте еще 12286 инструкций.
Добавьте сайт Lumpics.ru в закладки (CTRL+D) и мы точно еще пригодимся вам.
Отблагодарите автора, поделитесь статьей в социальных сетях.
Как подключить ноутбук к телевизору?
 Сравнительно, не так давно, ноутбук могли себе позволить лишь обеспеченные люди, либо те, кому по долгу профессии приходится иметь дело с ними каждый день. Но время идет и сегодня ноутбуки, планшеты и пр. — это уже не роскошь, а необходимая компьютерная техника для дома.
Сравнительно, не так давно, ноутбук могли себе позволить лишь обеспеченные люди, либо те, кому по долгу профессии приходится иметь дело с ними каждый день. Но время идет и сегодня ноутбуки, планшеты и пр. — это уже не роскошь, а необходимая компьютерная техника для дома.
Подключение ноутбука к телевизору дает ощутимые преимущества:
— возможность просмотра фильмов на большом экране в хорошем качестве;
— смотреть и готовить презентации, особенно полезно если вы учитесь;
— ваша любимая игра заиграет новыми красками.
В общем-то, целая гора плюсов и грех не пользоваться всеми возможностями современной техники, тем более когда они серьезно бы облегчили жизнь и скрасили досуг.
В этой статье мы рассмотрим, как подключить ноутбук к телевизору, какие разъемы есть для этого, какие из них передают только видео, а какие звук…
Этапы подключения ноутбука к телевизору:
1) Определяемся с типами разъемов. На вашем ноутбуке должен быть хотя бы один из перечисленных разъемов: VGA (часто-встречается) или DVI, S-video, HDMI (новый стандарт).
2) Далее переходим к телевизору, к которому будем подключать наш ноутбук. На панеле с разъемами на телевизоре должен быть хотя бы один выход из перечисленных выше (см. п.1), либо выход «SCART».
3) Последний шаг: если соответствующего кабеля у вас не найдется, нужно приобрести его. Кстати, возможно придется приобретать и переходник.
Обо всем этом более подробно.
Этот разъем является самым современным на сегодняшний день. Во всей новой технике именно он и встраивается. Если ваш ноутбук и телевизор совсем недавно были приобретены то 99%, что именно такой разъем и будет у вас.

Основным преимуществом HDMI разъема является его возможность одновременной передачи и видео- и аудио-сигнала! Причем, вам не нужны никакие другие кабели и звук и видео будут передаваться в высоком качестве. Разрешение видео может быть выставлено до 1920×1080 при развертке 60гц, звуковой сигнал: 24бит/192 кГц.
Стоит ли говорить, что такой разъем позволит вам смотреть видео даже в новомодном формате 3D!
Довольно популярный разъем для подключения ноутбука к телевизору, который способен обеспечить довольно неплохую картинку, вплоть до 1600×1200 точек.

Главным минусом такого подключения: звук не будет передаваться. И если вы планируете смотреть фильм, то к ноутбуку нужно будет дополнительно подключить колонки, либо приобрести еще один аудио кабель для передачи аудио сигнала к телевизору.
Вообще очень популярный разъем, правда, в ноутбуках его встретишь не всегда. Больше распространен в обычных компьютерах и телевизорах.
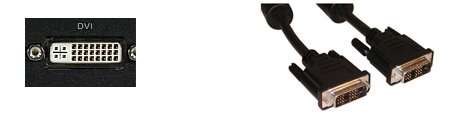
Есть три различных вариации DVI: DVI-D, DVI-I, и Dual Link DVI-I.
DVI-D — позволяет передавать лишь один видео сигнал с разрешением картинки до 1920×1080. Кстати, сигнал передается цифровой.
DVI-I — передает как цифровой, так и аналоговые видео сигналы. Разрешение картинки как в предыдущем варианте.
Dual Link DVI-I — позволяет добиться разрешения картинки до 2560×1600! Рекомендуется для владельцев телевизоров и дисплеев с большим разрешением экрана.
Кстати, есть специальные переходники, которые позволяют из VGA сигнала от ноутбука получить на выходе DVI, и легко подключить к современному телевизору.
S-Video
Довольно неплохо передает видео картинку. Только такой разъем практически не встретишь на ноутбуках: он уходит в прошлое. Скорее всего, он может пригодится вам ,если вы захотите подключить к телевизору свой домашний ПК, на них он еще довольно частое явление.

RCA или «тюльпан»
Очень распространенный разъем на моделях всех телевизоров. Можно встретить как на старых моделях, так и в новых. Многие приставки к телевизору подключались да и подключаются именно по такому кабелю.
На ноутбуках же очень редкое явление: лишь на старых моделях.

Разъем SCART
Встречается на многих современных моделях телевизоров. На ноутбуке такого выхода нет и если вы планируете подключать к телевизору ноутбук при помощи этого разъема — вам понадобиться переходник. Чаще всего в продаже можно встретить переходники вида: VGA -> SCART. И все же, для современного телевизора, лучше воспользоваться разъемом HDMI, а этот оставить как запасной вариант…

Настройка ноутбука и телевизора при подключении
После того, как аппаратные приготовления закончились: куплен нужный шнур и переходники, в разъемы вставлены кабели, и ноутбук и телевизор включены и ждут команд. Приступим к настройке одного и второго устройств.
Настройка телевизора
В общем-то ничего сложного делать не требуется. Нужно зайти в настройки телевизора, и включить активный разъем, через который происходит соединение с ноутбуком. Просто в некоторых моделях телевизоров, он может быть отключен, либо не определяться автоматически, либо еще что… Выбрать активный режим (чаще всего), можно при помощи пульта ДУ, нажимая на кнопку «Input».

Настройка ноутбука
Перейдите в настройку и свойства экрана вашей ОС. Если это Windows 7 — можете просто щелкнуть правой кнопкой мышки по рабочему столу и выбрать разрешение экрана.
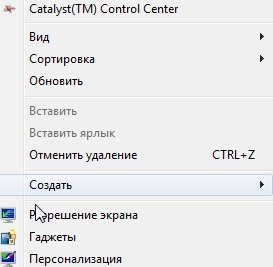
Далее, если телевизор (или любой другой монитор или экран) будет найден и определен вам предложат несколько действий на выбор.

Дублировать — значит показать на телевизоре все, что будет показываться и на мониторе самого ноутбука. Удобно, когда вы включите фильм и ничего дальше не будете делать на ноутбуке.
Расширить экраны — интересная возможность на одном экране наблюдать рабочий стол и работать в то время, как на втором будет показываться какой-нибудь фильм!
На этом, собственно, статья про подключение ноутбука к телевизору подошла к концу. Удачного просмотра фильмов и презентаций в высоком разрешении!
Как подключить ноутбук к телевизору?

- Подключение через HDMI- кабель
- Другие способы
- Настройка
- Рекомендации
- Возможные проблемы
Необходимость подключения ноутбука к ТВ-транслятору возникает при проведении презентаций, в ходе общения по видеочату или Skype, а также когда надо передать картинку на большой экран. Предлагаем вам ознакомиться с разными методами подключения и рекомендациями по настройке оборудования.
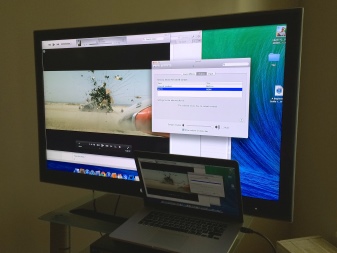

Подключение через HDMI- кабель
Самый быстрый способ подключить портативный компьютер к ТВ-панели — это использование HDMI-кабеля. Единственная сложность в данном случае связана с отсутствием провода, которого в базовом комплекте нет, поэтому пользователям приходится закупать его дополнительно. Этот кабель универсальный, он одинаково подходит как для установок от Sony, так и для техники от Samsung, LG и прочих производителей. Предпочтение этому способу подключения отдают из-за его простоты, а также возможности использовать расширение Full HD.
После того, как вы подсоединили кабель к ноутбуку, следует отыскать идентичный разъем на задней панели от ТВ-транслятора.

Если нужного выхода для этого провода нет, тогда вам понадобится дополнительно купить переходники или воспользоваться какими-либо альтернативными вариантами подключения. Никакой специальной инструкции к данному виду работ не существует. Всё, что нужно — это только вставить шнур в разъем ноутбука с одной стороны и ТВ-приемника с другой.


Отнюдь не всякий владелец аппаратуры знает, как корректно настроить непосредственно подключение. Если аппаратный момент никакой трудности не представляет, то программная составляющая требует большего внимания. Чтобы попасть в блок «Управление экранами» на лэптопе, надо правой кнопкой мышки щелкнуть в любой участок на рабочем столе, из появившегося пользовательского меню кликнуть вкладку «Разрешение экрана». В результате этих действий откроется окошко, в нем необходимо выбрать тип использования дополнительного дисплея. При этом система предлагает несколько вариантов:
- два экрана в качестве единого пространства — в этом случае происходит увеличение рабочего стола;
- ТВ-ретранслятор будет выполнять роль второго монитора— при выборе этого метода вы сумеете соединить одновременный просмотр кинофильма на TV и работу на ноутбуке;
- дублирование картинки — как и следует из названия, и на лэптоп, и на телевизор будет подаваться один и тот же сигнал, система начнет дублировать аудиоряд;
- дополнительные возможности — здесь предлагаемый функционал будет прямо зависеть от исходных мощностных характеристик видеокарты.
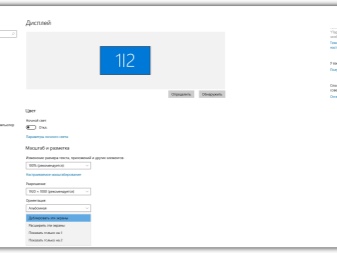
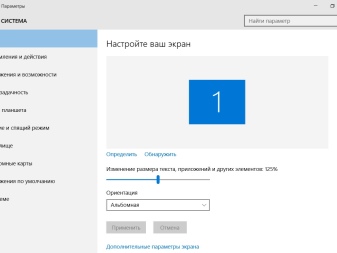
Этот же раздел предлагает задать разрешение видеофайлов для трансляции на ТВ-приемнике. Максимально допустимым параметром для HDMI подключения считается 1920х1080 пикселей, при таком формате вы сможете с комфортом смотреть кинофильмы в режиме Full HD. Чтобы задать настройки самого телевизора, следует открыть опцию контекстного меню и из всех предлагаемых вариантов выбрать HDMI с тем числовым показателем, к которому вы подвели провод. На данном этапе работ подключение и настройка завершены.
Как подключить компьютер к старому телевизору: реально или нет?
Всем доброго времени суток, дорогие друзья! Как всегда: разбираем письма читателей и подробно разбираем некоторые интересные вопросы. Сегодня у нас достаточно популярные два вопроса: «Как подключить старый телевизор к компьютеру?» и «Как подключить старый компьютер к новому телевизору?». Вроде бы вопросы одинаковые, но на деле подключение немного разные.
В статье я рассмотрю оба этих варианта, но для начала мы рассмотрим все возможные подключения. Если у вас возникнут в процессе какие-то вопросы или дополнения – то смело пишите их в комментариях. Ну, начнем, пожалуй!
- Порты, входы у ТВ и ПК
- Преобразователи
- Подключение
- Задать вопрос автору статьи
Порты, входы у ТВ и ПК
Не важно старый или новый у вас компьютер или быть может ноутбук, но на сегодняшний момент используется три вида выходов. И для начала давайте рассмотрим их. Также небольшое отступление – при передаче сигнала на данный момент есть два вида: аналоговый и цифровой. Если у вас старый ящике, то скорее всего он сможет понимать только аналоговый сигнал. А вот для перевода аналогового сигнала в цифровой понадобится специальный преобразователь, о котором мы поговорим чуть ниже.

- VGA (аналоговый) – он нам отлично подойдет, для подключения даже старых экранов, если конечно такой вход есть.

- DVI – может передавать как аналоговый, так и одновременно и цифровой. Но нужно смотреть на тип DVI порта на видеокарте, и на телике.

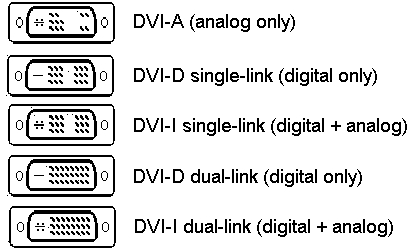
- HDMI – самый лучший вариант для подключения любого экрана, но проблема будет в том, что передача идёт только цифровым форматом. Правда можно использовать преобразователи.
Теперь давайте посмотрим на порты на телевизоре.

И так, на старых ящиках обычно есть только входы типа: VGA и возможно DVI. Но это при прямом подключении. Также давайте рассмотрим ещё несколько возможных вариантов:
- RCA – имеет вид трех разноцветных «колокольчиков». Для подключения понадобится переходник на VGA.

- SCART – порт для аналогового подключения очень, который есть на очень древних телевизорах. Но расстраиваться не стоит от него также есть переходник.

Помимо передачи видео, может понадобится также передать и звук. Для этого понадобится обычный переходник Mini-Jack на AUDIO вход (красный и белый колокольчик). При использовании HDMI выхода, данный провод не нужен.

Подключить можно к звуковой карте. Обычно это или звуковой выход, или порт для наушников – его также можно использовать на ноутбуках.

Преобразователи
Как я уже и говорил ранее, старые телики не умеют понимать цифровой сигнал, так как в то время его просто не было. Точнее он был, но чаще использовался именно аналоговый сигнал. А компьютер все же чаще использует именно цифровой сигнал (смотрим по портам). Так вот для того, чтобы преобразовать цифровой сигнал в аналоговый есть специальные преобразователи. Их также стоит выбирать исходя из входов и выходах, которые есть у вашего компа и телика.

Подключение
- И так первое, что вы должны сделать, так это собрать ту самую конструкцию, которая в теории должна работать «как часы». Ещё раз повторюсь, держите в голове, что на старый экран должен идти именно аналоговый сигнал. Если вы подключаете старый компьютер к новому телику, то просто используйте переходник «VGA-HDMI»;

- И так вы все подключили. Теперь включаем ТВ и компьютер, если они ещё не включены.
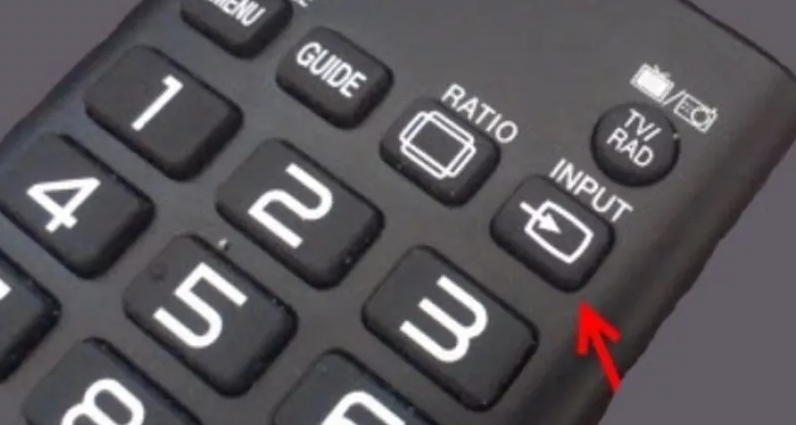
- На телевизоре нужно найти кнопку, которая переключает входящее подключение. То есть выбираем от какого порта будет идти сигнал. Также не забудьте в каком именно вы подключили компьютер. Обычно кнопка так и называется «INPUT». Нажимаем по этой кнопке;
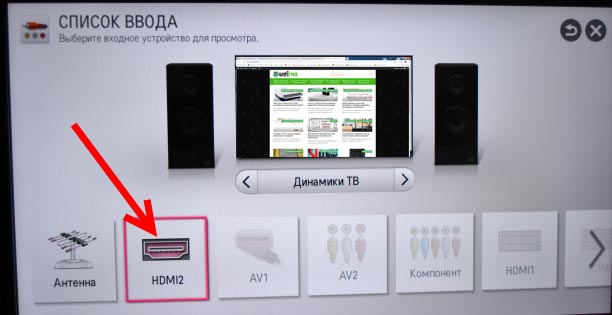
- Если у вас очень старый ящик, то надо будет переключать входы – как каналы, пока вы не выберите нужный. Если у вас новый экран, то просто выбираем из списка;
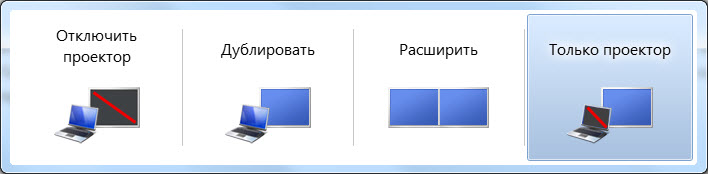
- Для быстро трансляции экрана, найдите на клавиатуре клавишу «Win» (может иметь вид значка Windows) и вторую клавишу – английскую букву «P». Нажмите одновременно и вы должны увидеть вот такое окно. Теперь просто выбираем «Дублировать» или «Только проектор».
Как подключить ноутбук к телевизору: инструкция

В этой статье я расскажу, как подключить ноутбук к телевизору: без проводов или через кабель.
Разберу способы соединения через разные виды разъёмов, а также покажу, как настроить Windows после подключения к ТВ.
- Как подключить ноутбук к телевизору через кабель?
- Через HDMI
- Через VGA
- Через USB
- Через тюльпаны
- Как подключить ноутбук к телевизору без проводов?
- Через Wi-Fi
- Через блютуз
- Как подключить МакБук к телевизору?
- Настройка телевизора и ноутбука после подключения
Как подключить ноутбук к телевизору через кабель?
Соединение с помощью кабеля более стабильно, чем передача сигнала по воздуху, поэтому выбирайте его, если не уменьшает удобство использования.
Разъёмы отличаются в зависимости от устройства, поэтому определите свой.
Через HDMI
Порты HDMI есть у большинства современных ноутбуков. Новые телевизоры работают через данный стандарт по умолчанию.
HDMI передаёт как картинку, так и звук. Он способен транслировать сигнал качеством до 1920×1080 пикселей, с 8-канальным звуком.
Алгоритм подключения:
- Подсоедините HDMI-кабель к разъёмам обоих устройств. На телевизоре может быть несколько одинаковых портов. Ищите тот, который обозначен словом «IN».

- Включите оба устройства.
- Найдите кнопку на пульте телевизора, которая отвечает за переключение источника сигнала. Обычно она обозначена «SOURCE».

- Выберите «HDMI».
- Картинка автоматически появится на экране телевизора.
Если этого не произошло, определите дисплей через настройки операционной системы:
- На рабочем столе Windows нажмите правой клавишей мышки на пустом пространстве.
- Выберите «Параметры экрана» — «Дисплей».

- Нажмите на кнопку «Обнаружить» или «Определить».

Через VGA
VGA – это аналоговый стандарт, который редко встречается в новых ноутбуках. Он передаёт видеоряд качеством до 1600×1200 пикселей.
VGA транслирует только видео, без звука.
Аудиосигнал можно вывести через:
- Внешнюю акустику
- Кабель типа jack-RCA.
- Встроенные колонки в ноутбуке.
Обычно гнездо VGA окрашивают в чёрный или синий цвет. Также оно может быть подписано «D-Sub».

Подключение ноутбука к телевизору через VGA:
- Подключите оба конца провода к устройствам.
- Нажмите кнопку «SOURCE» на ПДУ телевизора. Выберите источник VGA.
- Картинка автоматически отобразится на экране.
Если сигнала нет, найдите дисплей в операционной системе ноутбука. Инструкция — тут.
Через USB
Некоторые ноутбуки в принципе не имеют видеовыхода. Это касается компактных моделей и нетбуков. Однако подключить ноутбук к телевизору можно через USB-порт.
В этом случае используют два способа подключения: с помощью переходника или через преобразователь.
- С переходником. Купите специальный адаптер, который конвертирует сигнал для VGA или HDMI порта (отталкивайтесь от разъёма телевизора). Подключите адаптер к USB. С другой стороны переходника присоедините один из хвостов VGA или HDMI провода. Второй конец кабеля – в телевизор. Настройка сигнала проходит в автоматическом режиме.

- Через преобразователь. Этот метод можно считать одновременно проводным и беспроводным. Приобретите специальный преобразователь, который состоит из двух компонентов: Wi-Fi передатчика (в порт USB) и преобразователя (к порту телевизора). Ноутбук автоматически определит передатчик, как внешнюю видеокарту. С него будет поступать аудио- и видеосигнал на преобразователь, а он передаст картинку и звук на телевизор по проводу. Обычно в преобразователе вмонтировано сразу три порта: VGA или HDMI (на выбор) и jack для подключения звука.
Сигнал на телевизоре подключается также — через кнопку «SOURCE» на пульте.
Качество сигнала не теряется, если использовать переходник.
В случае с преобразователем максимальное расстояние от ноутбука до телевизора — до 10 метров без преград.
Через тюльпаны
Один из старейших способов подключить ноутбук к телевизору — аналоговая передача через кабель типа RCA. Данные порты можно найти и на очень старых моделях, и на новых тонких дисплеях.
Обычно провода «тюльпанов» комплектуют тремя выходами:

- Видео (жёлтый штекер).
- Левый аудиоканал (белый штекер).
- Правый аудиоканал (красный штекер).
Но есть одна проблема: RCA не ставят на ноутбуки. В этом случае можно воспользоваться двумя методами:
1. Через переходник HDMI — RCA

- Соедините ноутбук и переходник с помощью HDMI-кабеля.
- Через тройной RCA кабель подключите адаптер к телевизору.
- На пульте нажмите кнопку «Source» или «Input», чтобы настроить источник изображения.
2. Через переходник VGA — RCA

Адаптер для VGA выйдет немного дешевле HDMI, но от этого пострадает качество картинки.
- Подсоедините ноутбук к переходнику через VGA провод.
- Подключите переходник к телевизору с помощью стандартных RCA кабелей.
- Найти сигнал можно с помощью кнопки Source на ПДУ.
Можно собрать конструкцию из двух переходников. Сначала подключите адаптер с USB на VGA, после чего воткните в цепь переходник с VGA на RCA.
Подобный метод подходит, если в телевизоре есть только RCA-входы, а в ноутбуке – только USB-порт.
Как подключить ноутбук к телевизору без проводов?
Подсоединить ноутбук телевизору беспроводным способом можно через домашнюю Wi-Fi сеть или Bluetooth канал. Рассмотрим оба метода.
Через Wi-Fi
Существует два варианта передачи сигнала по Wi-Fi на ТВ.
Первый способ – просмотр контента с папки на ноутбуке через домашнюю сеть.
- Подключите ноутбук и телевизор к одной сети.
- На жёстком диске создайте папку, в которой будет храниться контент для отображения на телевизоре. Можно назвать её, например, «ТВ фильмы».
- Зайдите в «Свойства» созданной папки.

- Переключитесь на вкладку «Доступ».

- Кликните по «Расширенная настройка».

- Нажмите «Открыть общий доступ…».

- Теперь в эту папку можно сбрасывать изображения, любой аудио- и видеоконтент. Чтобы открыть их на телевизоре, введите адрес в браузере.

Второй способ – ретрансляция экрана ноутбука на телевизор через Wi-Fi.
Обязательное условие — Smart TV с поддержкой Wi-Fi Direct, Miracast или Screen Mirroring.
- Активируйте Wi-Fi на обоих устройствах.
- Перейдите в «Параметры — Система — Дисплей».
- В правом поле нажмите по синей строчке «Подключиться к беспроводному дисплею».
- На экране ноутбука откроется блок со списком обнаруженных устройств.
- Выберите нужную модель телевизора.
- Одобрите запрос подключения на экране ТВ.
- Картинка автоматически ретранслируется на дисплей телевизора.
Способ работает только на последних моделях ТВ начиная с 5-го поколения.
Подключение может произойти со второго или третьего раза. В некоторых случаях телевизор как бы подвисает, но это нормально — девайсы просто обмениваются ключами шифрования сигнала.
Через блютуз
Чтобы подключить ноутбук к телевизору с помощью Bluetooth:
- Установите «Поддающийся обнаружению», в настройках Bluetooth, чтобы устройства смогли найти друг друга.
- Запустите поиск новых устройств на ноутбуке.
- Создайте сопряжение с ТВ. Введите ПИН-код, если потребуется.
- Дайте разрешение на соединение в телевизоре.
Блютуз работает на малом расстоянии, примерно 5-10 метров. Установите ноутбук недалеко от телевизора, чтобы не терять качество сигнала.
Как подключить МакБук к телевизору?
Существует два способа подключения Macbook к внешнему монитору:
- с помощью AirPlay или приставки Apple TV;
- через кабель HDMI.
Чтобы подключить МакБук к телевизору без проводов:
- Подключите ноутбук к одной Wi-Fi сети, в которой находится ТВ.
- На рабочем столе компьютера нажмите на значок AirPlay. Откроется меню с обнаруженными устройствами.
- Выберите телевизор.
- Устройство автоматически подключится, а экран масштабируется под размер дисплея.
Убедитесь, что ТВ поддерживает AirPlay. Она есть только на последних моделях Samsung, Sony и LG.
Если функция отсутствует, то подключить можно через приставку или HDMI.
Чтобы подключить Macbook к телевизору с помощью кабеля:
- Соедините ноутбук и TV проводом HDMI.
- Выберите подходящий источник сигнала на телевизоре по кнопке «SOURCE» на ПДУ.
- Картинка автоматически отобразится на внешнем дисплее.
Если в МакБуке нет порта HDMI, можно воспользоваться переходником типа HDMI-Thunderbolt (Mini Display Port).
Настройка телевизора и ноутбука после подключения
После соединения нужна небольшая настройка сигнала: качества картинки, параметров вывода, а также аудиосигнала.
- Параметры вывода. Ноутбук может отображать картинку на дополнительном дисплее в 4 режимах: «только экран компьютера», «повторяющийся», «расширить», «только второй экран». Чтобы попасть в данные настройки, нажмите «Win+P». После чего выберите нужный тип отображения в открывшейся шторке.
- Разрешения второго дисплея. Иногда нужно выставить принудительное расширение для второго экрана. Для этого перейдите в «Параметры» Windows, далее в «Система», зайдите на вкладку «Дисплей». Здесь кликните по второму дисплею, после чего установите нужное разрешение в пикселях, прокрутив правое поле до нижней части.
- Ориентация второго экрана. Часто телевизор используют как дополнительный монитор. При этом активируйте настройку «Расширить», чтобы увеличить рабочее поле. Укажите в параметрах, с какой стороны стоит второй монитор, чтобы курсор мышки плавно переходил через один монитор в другой. Для этого нужно зайдите в настройки дисплея (инструкция в предыдущем пункте), зажмите мышкой изображение второго монитора, и перетащите его на нужную сторону.
- Настройка звука. Бывает и так, что звук по какой-то причине не воспроизводится при подключении через HDMI-кабель. Щёлкните правой кнопкой мыши по значку динамика в панели уведомлений. В открывшимся меню выберите «Устройства воспроизведения». Выделите подключённый телевизор и в нижней части окна нажмите по пункту «Использовать по умолчанию».













