Как включить hdmi на телевизоре sharp
Настройка телевизора Шарп
Содержание разделов
Настройка телевизора Sharp
 Нашими мастерами производится настройка телевизора Шарп как современных, так и произведённых в прошлые годы. Осуществляется выезд во все районы Москвы и в ближайшее Подмосковье.
Нашими мастерами производится настройка телевизора Шарп как современных, так и произведённых в прошлые годы. Осуществляется выезд во все районы Москвы и в ближайшее Подмосковье.
Мы знаем как настроить телевизор Sharp. Для вашего удобства организована Консультация по настройке телевизоров.
Телевизор Шарп инструкция
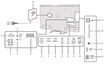 Для ознакомления с возможностями телевизора Шарп, настройки качественного изображения, а также при подключении внешних устройств используется инструкция к телевизору Sharp.
Для ознакомления с возможностями телевизора Шарп, настройки качественного изображения, а также при подключении внешних устройств используется инструкция к телевизору Sharp.
Все соединительные разъёмы и гнёзда обозначены на корпусе телевизора соответствующими надписями или пиктограммами.
1) HDMI/PC analog audio input – гнездо 3,5 мм AUDIO для DVI и PC.
2) PC IN – вход подключения компьютера.
3) COMPONENTS/AV – гнёзда композитного аудио и видео, гнёзда компонентного видео сигнала.
4) SERVICE – гнездо обслуживания телевизора.
5)SCART( AV/RGB/S-video – гнездо SCART для подключения композитного сигнала AV, сигналов R,G,B , сигналов S-VIDEO .
6) HDMI 1 – гнездо подключения цифровых сигналов HDMI, DVI, ARC.
7) HDMI 2 – гнездо подключения цифровых сигналов HDMI, DVI.
8) HDMI 3 – гнездо подключения цифровых сигналов HDMI, DVI.
9) ANT – гнездо подключения антенны эфирного или кабельного телевидения.
10) SAT – гнездо подключения спутниковой антенны.
11) HDMI 1 – гнездо подключения цифровых сигналов HDMI, DVI, ARC.
12) COAX. OUT DIGITAL AUDIO – цифровой аудиовыход SPDIF.
13) USB WI-FI – гнездо подключения адаптера беспроводной сети WI-FI.
14) HDMI 4 – гнездо подключения цифровых сигналов HDMI, DVI.
15) HDMI 1 – гнездо подключения наушников.
16) CI – интерфейс подключения карты условного доступа платного телевидения.
17) LAN – порт подключения проводной локальной сети.
11) AC INPUT – гнездо подключения кабеля от электророзетки.
Пульт для телевизора Sharp
Через пульт для телевизора Sharp, при помощи соответствующих кнопок, производится настройка всех параметров. Дистанционный пульт содержит следующие кнопки управления телевизором Sharp:
1) Кнопка TV – включение и выключение телевизора.
2) Кнопка ATV – включение режима аналогового телевидения.
2) Кнопка DTV – включение режима цифрового телевидения.
2) Кнопка SAT – включение режима спутникового тв.
2) Кнопка RADIO – режим радио в телевизоре Sharp.
3) Кнопка SOURCE – управление устройством.
4) Кнопка USB REC – запись просматриваемой программы.
5) Кнопка TIME SHIFT – не используется.
6) Кнопка 1. 9 – выбор канала телевизора.
7) Кнопка – – возврат к предыдущему каналу.
8) Кнопка – – режим звука с объединением каналов.
8) Кнопка – – изменение размера изображения.
9) Кнопка – – выключение звука телевизора.
10) Кнопка +/- – изменение громкости телевизора Шарп.
11) Кнопка MENU – включение главного экрана меню.
12) Кнопка 3D– выбор режима просмотра 3D или 2D.
13) Кнопка – отображение цифрового телегида.
14) Кнопка ОК – выполнение команды.
15) Кнопка NET – включение режима AQUOS NET+.
16) Кнопка i+ – отображение информации на экране.
16) Кнопка FAV – добавление канала в список избранного.
17) Кнопка AV – выбор источника входного сигнала.
18) Кнопка ECO – включение режима низкого энергопотребления ECO.
19) Кнопка –– телетекст.
20) Кнопка P – переключение программ, прокрутка страниц.
21) Кнопка EPG – DTV/SAT отображение экрана EPG.
22) Кнопка – – возврат к предыдущему меню, к предыдущей странице.
23) Кнопка – – субтитры, часы, стоп-кадр, приостановка.
24) Цветные кнопки – выбор опций соответствующего цвета на экране.
На нашем сайте можно скачать Пульт для телевизора
расположение и обозначение кнопок дистанционного управления, а также инструкцию и Руководство пользователя
Как настроить телевизор Sharp
 Настройка телевизора Sharp производится при помощи пульт для телевизора Sharp:
Настройка телевизора Sharp производится при помощи пульт для телевизора Sharp:
Предварительно необходимо подсоединить антенный кабель эфирной (кабельной) и спутниковой антенны в соответствующие антенные гнёзда телевизора.
При необходимости вставьте карту условного доступа CA в слот CI для просмотра закодированных программ платного цифрового телевидения.
Подключите шнур питания в электророзетку и включите телевизор с пульта или кнопки включения на корпусе.
Должна быть произведена первоначальная автоматическая настройка телевизора Sharp: выбор языка меню, страны, типа антенны и после этого начните поиск телевизионных каналов.
Прошивка и обновление ПО
Люди старшего поколения помнят бренд Sharp, и в особенности его телевизоры, как признак качества и надёжности. К огромному сожалению, в настоящий момент это не так. Торговая марка выкуплена фирмой UMC, Словакия, производитель завод “Горизонт” Минск, Беларусь.
Сложные современные телевизоры не мыслимы без отлаженного программного обеспечения и своевременной поддержки от производителя. Получить оперативную поддержку по проблемам, в том числе и связанным с прошивкой ПО Sharp не просто. Телевизоры имеют обновление по сети интернет, но повлиять на своевременное устранение багов прошивки у пользователя нет возможности.
Отзывы о работе телевизора Sharp и ответы на вопросы
Инфракрасный или радиопульт в телевизоре Sharp
Какой тип пульта ДУ используется в современных телевизорах Sharp?
Инфракрасные пульты используются в ТВ серии 4042 и 6002. Остальные ТВ Sharp поставляются с пультами на радиосвязи. Радиопульты работают на одной частоте и с одной кодировкой. Но внешний вид и расположение кнопок на пультах могут быть разными.
Изначально радиопульты не связаны с телевизором и команды с них не проходят. Для того, чтобы пульт заработал, его нужно связать (спарить) с ТВ. После этого пульт начинает работать.
Регистрация радиопульта Шарп
Как можно зарегистрировать новый пуль телевизора SHARP ?
6.3.2019 7:35:23 Sharp LC32CHG6352E Анапа Купил четыре телевизора, установил уличную антенну, два телевизора настроил сразу, а два не получается, т.к. не сопрягается пульт с телевизором, хотя следую подсказки на экране,- одновременно нажать и удерживать 3 секунды жёлтую и синюю кнопки. пробовал нажимать и другие сочетания кнопок, телевизор пульта так и не видит. подскажите пожалуйста, что делать ?
Изначально радиопульты современных Sharp не связаны с телевизором и команды с них не проходят. Для того, чтобы пульт заработал, его нужно связать (спарить) с ТВ.
1. Нажать кнопку Power на ТВ – должно появиться меню из трёх строк. Если на телевизоре джойстик – нужно нажать и держать до появления меню.
2. Выбрать вторую строку – сопряжение пульта – и подтвердить нажатием кнопки Power. Должно появиться сообщение о готовности телевизора к сопряжению.
3. Нажать и удерживать около 5 секунд одновременно две кнопки на пульте (зелёную и жёлтую) После этого пульт начинает работать.
Телевизор Sharp не запоминает настройки после выключения
Телевизор полностью настроен и всё нормально показывает. Весь день, до его выключения. На утро нет ни одного канала и необходимо производить настройку вновь.
4.23.2019 SHARP LC 20SH2E Владимир Запускаю автонастройку программы находит но не сохраняет. После поиск программ все сбрасывается
06.07.2020 SHARP LC40LE280X Кыргызстан Бишкек Каждый раз надо настроить все каналы.До отключение телевизора все нормально показывает.После отключение утром заново надо настроить все каналы.
8.12.2020 Sharp Lc-40fi3012e Марьино Менял настройки изображения в сервисном меню, а именно настройки overscan. После выключения тв, настройки не сохранились. Скажите пожалуйста, как сохранить нужные мне настройки? Телевизор Шарп.
Необходимо сделать сервисный сброс.В большинстве случаев это помогает.
Как сделать сервисный сброс?
Включить телевизор. Войти в сервисный режим нажав комбинацию из пяти кнопок: Menu, 1-1-4-7 При правильном нажатии комбинации кнопок попадаем в сервисное меню. С помощью кнопок джойстика “вверх-вниз” встаем на пункт меню Shipping Init (обычно по умолчанию курсор на нем уже стоит) и нажимаем кнопку джойстика “вправо”. Телевизор выключится. Включить телевизор и заново произвести настройку каналов, дефект должен уйти.
На телевизоре что-то не то нажал
Что то нажал LC-32RD1RU не показывает ни один канал.
6.4.2019 Sharp LC37D4U Самара Зашла в режим ДТВ и никак не могу оттуда выйти, настраиваю цифровые каналы, нажимаю инсталляция выходит автозаполнение, просит начать да ищет частоты но все за 87 МГц и потом пишет нет каналов и все
8.14.2019 SHARP LC-32WD1E Львов На пульте есть кнопка DTV , после того как её нажал, на телевизор появился чёрный экран и в левом верхнем углу надпись DTV запуск. После этого телевизор не реагирует на нажатие любой кнопки как на пульте так и на телевизоре, дальше остаётся в том состоянии.
Возможно, вы выбрали не тот видеовход. Нажатие на кнопку “прямоугольник с входящей в него стрелкой” последовательно выбирает все возможные режимы.
Настройка цифрового телевидения
6.9.2019 SHARP 21M-FG1RU г. Северск Томской области “Пытался настроить телевизор на цифру (приставка LUMAX, DVB-T2) – не получилось. Меню приставки отражается на экране, каналы не находит. Вопросы: 1. Какую приставку лучше всего использовать на этом тв. 2. Порядок настройки ( от начала и до конца).
9.11.2019 SHARP LC-24CHF4012E Южно – Сахалинск Не настраиваются первые 10 каналов из 20 бесплатных, антенна с усилителем, телецентр в пределах 3 км. Сигнал должен быть, а телевизор их вообще не видит.
8.11.2019 Sharp LC-32CFG6452E Уфа “1. При автоматической настройке поймал 24 аналоговых канала, но показывают только первые 11, остальные хоть и опознаны- ТНТ, СТС, и т д, но пишет нет информации 2. Как в дистанции переключить, например сразу 11 канал? первый раз столкнулись с тем что при нажатии кнопок последовательно 1и 1 канал 11 не переключается. Неужели после 9 канала предусмотрено только листание? Кнопки со слешем / не обнаружили. В инструкции информации не нашли”
4.19.2019 Sharp AQUOS LC-20S4RU г. Москва как улучшить работу телевизора при переходе на цифровое вещание? Канал, например, Россия1 ловит, но качество изображения неважное – по экрану ползет “снег”. Другие федеральные каналы также ловит, по экрану ползет “снег”.
3.10.2019 Шарп LC-40UG7252E ХМАО г.Нягань Куплен в декабре 2018, первый месяц показывал отлично 20 каналов, потом, пропали все каналы ни в цифре, ни в аналоге
Пропал цвет при переходе на Триколор
Sharp 20B-SC при переходе на триколор пропал цвет , как его настроить?
Цветной кинескопный телевизор Sharp 20B-SC, возможно, самый массовый представитель японской марки на территории России в 90-х годах. Срок эксплуатации его уже очень солиден, но, качество сборки и комплектующих позволяют смотреть на нём телевизионные программы до сих пор. В том числе и подключать к нему спутниковые каналы триколор, или любые другие.
Подключение производится через низкочастотный вход AV (или Scart) при помощи специальных кабелей. При этом телевизор работает в режиме монитора, без обработки сигнала. Единственно, на нём необходимо проверить уровень насыщенности цвета, установите его на максимум. Регулировку цветности необходимо производить на ресивере спутникового телевидения. В его меню Настройки можно отрегулировать уровень насыщенности и проверить соответствие системы цветности в настройках канала.
Проявления неисправности телевизора
20.06.2020 SHARP LC39LE751RU Адлерский р-он г. Сочи Не горит на телевизоре лампочка (индикатор) и не включается пультом (молчит). Приставка работает. Куда надо нажимать чтобы заработал?До повторного включения лампочка горела ,а потом не стала гореть. Когда горела не нашли пульта. Телевизором года1,5 не пользовались. Но он был в рабочем состоянии
При включении телевизора в розетку, он может либо сразу включиться, либо включиться в дежурный режим (горит светодиод). Если экран тёмный, а индикатор не светится – это неисправность.
12.29.2020 Sharp LC-40CFE4042E Украина Львов При настройке новых каналов телевизор фиксирует их но при выключении и повторном включении новые каналы пропадают , а остаются в памяти старые. Сброс до заводских настроек работает но при выключении и включении остается старая информация . Новые настройки исчезают ( не остаются в памяти) 12.12.2020 SHARP Aquos LC40CFE6242E Воронеж Первый вопрос это возможно ли где-либо в моем городе к этой модели телевизора купить новый пульт, случайно утопили пульт в воде, теперь беда. И второй вопрос – как временный выход из положения, подключили к телевизору ТВ приставку через HDMI кабель, и кнопками на боковой панели ТВ не могу переключить видеовыход – сама кнопка SOURCE там есть, но как мне нажать OK? может вы сможете подсказать, в инструкции не нашла такой информации 3.31.2021 Sharp Aquos Качество пропало и надпись какая то вечно появляется (обеспечивает высокое качество и бла бла) 4.20.2021 SHARP LC-37AD5RU-BK Через некоторое время работы самопроизвольно включается меню с переключением по закладкам меню на фоне демонстрируемой эфирной программы. Как устранить? 6.1.2021 Sharp LC-46hd1e Купил такой б/у телевизор . Какого он года не знаю. Не могу настроить Т2. Подключил комнатную антену , с усилителем от резетки , в гнездо ant 2 ( как по инструкции ) , нажимаю на пульте ДУ кнопку DTV и ничего не происходит , это меню не открывается на экране телевизора . Читал в инструкции что нужно сменить страну . не могу найти этого ни в одном меню телевизора . 25.09.2021 Sharp LC-260D44RU-BK Пытаюсь настроить на даче цифровые каналы, но показывают очень плохо -чёрно-белое изображение, рябь, снег. Как исправить?
Aquos link, Управление устройствами hdmi при помощи aquos link, Подключение aquos link
Управление устройствами HDMI при помощи AQUOS LINK
Что такое AQUOS LINK?
Используя протокол HDMI CEC при помощи AQUOS LINK Вы можете в интерактивном режиме
работать с устройствами, совместимыми с этой системой (AV-усилителем, DVD-плеером/
рекордером, плеером/рекордером Blu-ray), используя один пульт дистанционного управления.
совместимые акустическая система AQUOS AUDIO и рекордер AQUOS поступят в продажу
после выпуска этого телевизора.
Что можно делать при помощи AQUOS LINK
Запись нажатием одной кнопки (только DTV)
Вам не нужно искать пульт дистанционного управления записывающего устройства. Нажмите
кнопку REC E или REC STOP H внутри откидной крышки для начала/остановки записи того,
что Вы видите на рекордере.
Воспроизведение нажатием одной кнопки
Когда телевизор находится в режиме ожидания, он автоматически включится и начнет
воспроизведение изображения с источника сигнала HDMI.
Использование одного пульта дистанционного управления
Система AQUOS LINK автоматически распознает подключенное устройство HDMI, после чего
телевизором и этим устройством можно пользоваться так же, как и в случае использования
универсального пульта дистанционного управления.
Использование списка названий внешних устройств
Кроме отображения собственного Обзора таймера телевизора (Стр. 12), Вы также можете
вызвать главное меню внешнего плеера или список названий BD-плеера/рекордера AQUOS,
появляющийся в случае, если эти устройства поддерживают функцию AQUOS LINK.
Управление несколькими устройствами HDMI
С помощью кнопки OPTION Вы можете выбрать устройство HDMI, которым будете управлять.
При пользовании AQUOS LINK обязательно используйте сертифицированный кабель HDMI.
Направляйте пульт дистанционного управления в сторону телевизора, а не подключенного устройства
В зависимости от используемого типа кабеля HDMI на изображении могут появляться помехи. Убедитесь,
что используется сертифицированный кабель HDMI.
При помощи этой системы можно подключить до трех записывающих устройств HDMI, один AV-усилитель и
Эти операции влияют на устройство HDMI, выбранное в качестве текущего внешнего источника сигнала.
Если это устройство не функционирует, включите устройство и выберите соответствующий внешний
источник сигнала с помощью кнопки b.
При подсоединении/отсоединении HDMI-кабелей или изменении соединений выключите все
подсоединенные HDMI-устройства перед включением телевизора. Убедитесь, что изображение и звук выводятся правильно, выбрав опцию
или «HDMI3» в меню «ИСТ. ВВОДА».
Подключение AQUOS LINK
Сначала подключите акустическую систему AQUOS AUDIO или BD-плеер AQUOS/рекордер AQUOS, поддерживающий протокол
Для получения более подробной информации обратитесь к инструкции по эксплуатации подсоединяемого устройства.
После отключения соединительных кабелей или изменения способа подключения, включите питание телевизора после того, как будут
включены все подсоединенные устройства. Измените внешний источник входного сигнала, нажав кнопку b, выберите соответствующий
внешний источник и проверьте аудиовизуальный выходной сигнал.
Кабели, показанные в следующем пояснении, продаются отдельно.

- Содержание
- Введение
- Уважаемый покупатель продукции SHARP
- Важные меры предосторожности по безопасности
- Торговые марки
- Пульт дистанционного управления
- Телевизор (Вид спереди)
- Телевизор (Вид сзади)
- Подготовка
- Прилагаемые принадлежности
- Прикрепление подставки
- Вставка батарей
- Использование пульта дистанционного управления
- Предостережения относительно пульта дистанционного управления
- Руководство по быстрой настройке
- Обзор первоначальной инсталляции
- Перед включением питания
- Связывание шнуров
- Первоначальная автоматическая инсталляция
- Проверка мощности сигнала и мощности канала
- Просмотр телевизора
- Ежедневная работа
- Включение/выключение
- Переключение между аналоговым и цифровым приемом
- Переключение каналов
- Выбор внешнего источника видеосигнала
- Выбор режима звука
- EPG
- Обзор EPG
- Полезные установки для использования EPG
- Выбор программы с помощью EPG
- Телетекст
- Использование приложения MHEG-5 (только для Великобритании)
- Ежедневная работа
- Подключение внешних устройств
- Введение перед выполнением подключений
- Подключение HDMI
- Компонентное подключение
- Подключение VIDEO
- Подключение SCART
- Управление устройствами, имеющими гнездо SCART, при помощи AV Link
- Подключение громкоговорителя/усилителя
- Вставка CA-карты
- Введение перед выполнением подключений
- AQUOS LINK
- Управление устройствами HDMI при помощи AQUOS LINK
- Подключение AQUOS LINK
- Установка AQUOS LINK
- Управление устройством AQUOS LINK
- Операции ТВ МЕНЮ
- Что такое ТВ МЕНЮ?
- Основные операции
- Что такое ТВ МЕНЮ?
- Основная регулировка
- Настройки изображения
- Режим AV
- Установки звука
- Установки экономии энергии
- Установки канала
- Автоинсталляция
- Установки цифрового канала
- Установки аналогового канала
- Установки пароля/родительской блокировки
- Установки языка (язык, субтитры, мультиплексный режим звука)
- Настройки изображения
- Полезные функции просмотра
- Выбор размера изображения
- Автоматически выбор размера изображения WSS
- Ручной выбор размера изображения WSS
- Выбор размера изображения вручную
- Выбор вручную размера записываемого изображения
- Автоматический выбор размера изображения HDMI
- Другие установки изображения и звука
- Регулировка положения изображения
- Автоматическая регулировка громкости
- Выделение диалога
- Вывод только звука
- Установки индикации
- Индикация канала
- Индикация времени и заголовка
- Выбор размера изображения
- Другие полезные функции
- Установка в случае использования внешниx устройств
- Установки источника входного сигнала
- Пропуск заданного входного сигнала
- Установки цветовой системы
- Дополнительные функции
- Подключение устройства USB
- Просмотр фотоснимков/воспроизведение музыки USB
- Режим фотоснимка
- Режим музыки
- Совместимость устройства USB
- Установка в случае использования внешниx устройств
- Подключение ПК
- Подключение ПК
- Установка аудиовхода
- Отображение на экране изображения с ПК
- Выбор формата изображения
- Автоматическая регулировка изображения с ПК
- Регулировка изображения ПК вручную
- Выбор разрешения входного сигнала
- Технические характеристики порта RS-232C
- Совместимость с ПК
- Список команд RS-232C
- Подключение ПК
- Приложение
- Поиск и устранение неисправностей
- Обновление Вашего телевизора через DVB-T
- Сброс
- Распознавание
- Технические характеристики
- Дополнительные принадлежности
- Список сокращений
Установка aquos link
- Изображение
- Текст
Упр. AQUOS LINK
Установите опцию в положение «ВКЛ» для активации
функций HDMI CEC.
Нажмите кнопку MENU после чего отобразится экран
Воспользуйтесь кнопками c/d для выбора опции
Воспользуйтесь кнопками a/b для выбора опции
Установка AQUOS LINK», а затем нажмите кнопку OK.
Воспользуйтесь кнопками a/b для выбора опции
Упр. AQUOS LINK», а затем нажмите кнопку OK.
Воспользуйтесь кнопками c/d для выбора опции
ВКЛ», а затем нажмите кнопку OK.
Автоматическое включение питания
В случае активации этой функции функция воспроизведения
нажатием одной кнопки будет включена. Когда телевизор
находится в режиме ожидания, он автоматически
включается и начинает воспроизведение изображения с
источника сигнала HDMI.
Повторите пункты с 1 до 3 в разделе Упр. AQUOS LINK.
Воспользуйтесь кнопками a/b для выбора опции «Автоматическое
включение питания», а затем нажмите кнопку OK.
Воспользуйтесь кнопками c/d для выбора опции
ВКЛ», а затем нажмите кнопку OK.
Стандартной заводской установкой для этой опции является
Установка AQUOS LINK
Выбор рекордера
Здесь Вы можете выбрать для записи один из подключенных
Повторите пункты с 1 до 3 в разделе Упр. AQUOS
LINK.
Воспользуйтесь кнопками a/b для выбора опции
Выбор рекордера», а затем нажмите кнопку OK.
Выберите рекордер, а затем нажмите кнопку OK.
В случае подключения звуковой акустической системы AQUOS
между телевизором и рекордером AQUOS, индикация
внешнего источника сигнала изменится (например, с «HDMI1» на
Использование информации о жанре
Эта функция позволяет автоматически переключаться
в соответствующий режим звука в зависимости от
информации о жанре, содержащейся в цифровом сигнале.
Повторите пункты с 1 до 3 в разделе Упр. AQUOS
LINK.
Воспользуйтесь кнопками a/b для выбора опции
Использование инфор.о жанре», а затем нажмите
кнопку OK.
Воспользуйтесь кнопками c/d для выбора опции
ВКЛ», а затем нажмите кнопку OK.
Подключение только BD-плеера
AQUOS/рекордера AQUOS
Подключение BD-плеера AQUOS/рекордера AQUOS
через акустическую систему AQUOS AUDIO
Сертифицированный кабель HDMI
Акустическая система
AQUOS AUDIO
BD-плеер AQUOS/
рекордер AQUOS
BD-плеер AQUOS/
рекордер AQUOS

Управление устройством aquos link, Aquos link
- Изображение
- Текст
Откройте откидную крышку пульта дистанционного
управления, а затем нажмите кнопку OPTION.
Воспользуйтесь кнопками a/b для выбора опции
Меню установок», а затем нажмите кнопку OK.
Если подсоединенное устройство не имеет этой функции или устройство
находится в состоянии, когда меню не может отображаться (выполняется
запись, переход в режим ожидания и т.п.), функция может быть недоступна.
Воспроизведение названий при помощи
В этом разделе поясняется, как воспроизводить название в BD-
плеере AQUOS/рекордере AQUOS.
Откройте откидную крышку пульта дистанционного
управления, а затем нажмите кнопку OPTION.
Воспользуйтесь кнопками a/b для выбора опции
Главное меню/Список названий», а затем нажмите
После этого подсоединенный рекордер будет включен и телевизор
автоматически выберет соответствующий внешний источник
Отображаются данные списка названий с подключенного BD-плеере
Выберите название с помощью кнопок a/b/c/d, а
затем нажмите кнопку PLAY I.
Выбор типа носителя для CEC-
совместимого рекордера
Если Ваш рекордер обладает возможностью записи на различные
носители данных, выберите здесь тип носителя.
Откройте откидную крышку пульта дистанционного
управления, а затем нажмите кнопку OPTION.
Воспользуйтесь кнопками a/b для выбора опции
Изменение носителя», а затем нажмите кнопку OK.
Выберите нужный носитель, такой как DVD-рекордер или HDD.
Тип носителя будет изменяться при каждом нажатии кнопки OK.
Выбор устройства HDMI
Если несколько устройств HDMI подсоединены в виде цепочки, Вы
можете указать здесь, каким устройством управлять.
Откройте откидную крышку пульта дистанционного
управления, а затем нажмите кнопку OPTION.
Воспользуйтесь кнопками a/b для выбора опции «Выбор
модели», а затем нажмите кнопку OK. Тип устройства
будет изменяться при каждом нажатии кнопки OK.
Запись через EPG рекордера AQUOS
(только для рекордеров)
Вы можете вызвать EPG CEC-совместимого рекордера и установить
запись по таймеру при помощи пульта дистанционного управления
Откройте откидную крышку пульта дистанционного
управления, а затем нажмите кнопку OPTION.
Воспользуйтесь кнопками a/b для выбора опции
рекордера», а затем нажмите кнопку OK.
Внешний источник входного сигнала будет включен и будет
отображен EPG рекордера.
Выберите программу для записи.
Для получения более подробной информации обратитесь к
Как устранить неполадки HDMI Sharp TV, который не распознается – Вокруг-Дом – 2021
Table of Contents:
Когда такие компании, как Sony, Toshiba, Philips и Hitachi, собрались вместе, чтобы разработать стандарт мультимедийного интерфейса высокой четкости (HDMI), целью было упростить подключение ваших аудиовизуальных устройств в дополнение к поддержке передачи данных высокой пропускной способности с высокой пропускной способностью. Кабель HDMI заменяет те три суетливые композитные кабели, которые раньше были стандартом. Несмотря на то, что в линейке 4K телевизоров Sharp представлены такие функции, как широкий динамический диапазон, операционные системы Android и встроенная поддержка Roku, шаткие входы HDMI не являются ключевой функцией. Когда ваш порт начинает набирать обороты, начните с основ, прежде чем обратиться к профессионалам.

кредит: ToprakBeyBetmen / iStock / GettyImages
Не паникуйте: начните с простого
Если у вас есть Sony, Samsung или Sharp TV, устранение неполадок должно начаться просто. Если ваш Sharp TV HDMI не работает, отсутствует сигнал изображения или вход не распознается, сначала убедитесь, что кабель HDMI подключен к выходному порту на внешнем устройстве и к входному порту на телевизоре. Большая часть линейки Sharp 4K имеет три входа HDMI, поэтому убедитесь, что внешнее устройство включено, и используйте клавиши со стрелками на пульте дистанционного управления для вашего смартфона, чтобы выделить «HDMI 1», «HDMI 2» и «HDMI 3», нажав «ОК», чтобы проверить каждый вход для сигнала.
Не забудьте старый трюк «выключи и включи снова». Аналогичным образом отключите кабель и подключите его снова. Иногда это все, что нужно вашим устройствам для успешного запуска «рукопожатия» HDMI, как технические специалисты называют соединение.
Исследуйте дополнительные вопросы
Телевизоры Sharp подключаются к целому рогу изобилия устройств через HDMI, от Google Chromecast до Nintendo Switch. Если вы пытаетесь подключить систему домашнего кинотеатра, звуковую панель или акустическую систему, которая использует стандарт ARC (Audio Return Channel) через HDMI, но у вас нет звука, зайдите в меню настроек или опций телевизора, чтобы установить Audio Вернуть канал на «Авто».
Аналогично, различные смарт-телевизоры Sharp – от старых моделей Aquos до моделей 4K 2018 года – поддерживают функции синхронизации, которые автоматически включают звуковую систему при включении телевизора или включении телевизора при включении игровой консоли. Пока вы находитесь в меню настроек, попробуйте включить или отключить любые функции с такими именами, как «ссылка», «управление» или «синхронизация», чтобы понять, имеет ли это значение.
Если ваш Sharp TV не работает, несмотря на эти попытки устранения неполадок, вполне возможно, что виноват сам кабель HDMI. Попробуйте использовать кабель с устройством и телевизором, которые, как вы знаете, имеют полнофункциональные порты HDMI. Если вы все еще не получаете сигнал AV, пришло время для нового кабеля.
Устранение неполадок Sharp TV: Going Pro
Когда все остальное терпит неудачу, более сложная проблема, такая как неисправный порт, может быть в игре. Чтобы избежать технических проблем и возможности аннулировать гарантию на ремонт своими руками, позвоните профессионалам в Sharp.
Если вы предпочитаете текст, вы можете отправить запрос о помощи на SharpUSA.com через онлайн-форму. Для индивидуального выбора позвоните в службу поддержки продуктов Sharp по телефону 1-800-237-4277 (или что-то, что немного легче запомнить, 1-800-BE-SHARP).
Как устранить неполадки при загрузке фильма, который не будет воспроизводиться в iTunes

Помимо возможности управления вашим портативным мультимедийным устройством iPod, iTunes от Apple также позволяет каталогизировать и воспроизводить мультимедийные файлы на вашем компьютере. iTunes может импортировать .
Как устранить неполадки телевизора Toshiba, который не включается

Если ваш Toshiba HDTV не включается, вполне вероятно, что проблему легко найти и решить. Большинство проблем включения HDTV легко устранить без специальной подготовки .
Как устранить неполадки компьютера, который не запускается

Компьютер, который не запускается, может вызывать тревогу и приводить в бешенство, особенно если вы находитесь в крайнем сроке или вы не выполняете резервное копирование всех своих данных (как мы все склонны .
Подключаем ПК к ТВ. Проблемы ? (Октябрь 2021).
Как подключить телевизор к компьютеру через HDMI
Современные телевизоры с плоскими панелями, как и компьютеры, являются цифровыми устройствами. Все процессы, происходящие внутри них, представляют собой преобразование цифровых потоков, которое находится в постоянном движении. На первый взгляд, кажется, что передать множество разной информации, находящейся внутри компьютера довольно просто на обычный цифровой телевизор, который будет выступать тем же монитором, только большего размера. Но на деле, этот процесс оказывается сложнее.
Если раньше, чтобы подключить кинескопный телевизор к компьютеру, нужны были всего лишь разъемы RCA, которые, в первую очередь, выводили стандартные изображения, то сейчас мы хотим видеть изображения более высокого качества, например HD-видео, но для передачи такого качества изображения нам понадобятся уже HDMI разъёмы.
Разъём HDMI находится в видеокарте, он предназначен специально для того, чтобы подключать монитор компьютера к телевизору, с помощью кабеля такого же названия. Можно с уверенностью сказать, что интерфейс HDMI более совершенный, чем его «старший брат» VGA. Через данный интерфейс вам предоставляется возможность передавать более высокого качества видео-файлы одновременно с передачей звука. Так что логичнее при подключении телевизора к компьютеру пользоваться именно этим разъёмом.
Порядок действий при подключении через HDMI телевизора к компьютеру
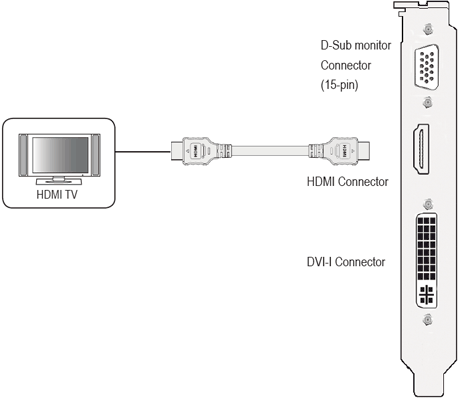
Загрузка. После того, как кабель будет вставлен, сначала следует включить телевизор. Вы сразу поймёте, что телевизор подключён к внешнему источнику по лёгким миганиям экрана, когда загрузится Windows подключенного компьютера. Не забудьте поставить телевизор в режим AVI, потому что он позволяет телевизору принимать сигналы с внешнего источника (подключённого компьютера), а не с антенны. В качестве источника в AVI режиме выберите соответствующий вход HDMI телевизора.
Настройка. При самом первом подключении компьютера к телевизору, вам нужно будет обязательно настроить изображение. Для этого вам необходимо нажать правой кнопкой мышки на рабочем столе, далее всё зависит от вашей операционной системы, но одно точно, то, что вам необходимо найти настройки видеокарты. Вызываете на рабочем столе контекстное меню, нажимая правую кнопку мыши.
Если на вашем компьютере установлен Windows 7, то выберите пункт «Разрешение экрана», далее находите строку «Экран» и выбираете подходящий вариант. Если подключенный телевизор автоматически не определился, то в этом же окне нажмите кнопку «Найти» и дождитесь окончания поиска телевизора.
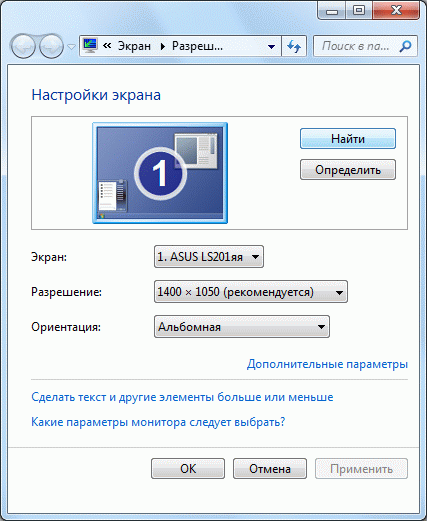
В ОС Windows XP необходимо выбрать пункт «Свойства», нажать кнопку «Параметры», после чего нажать кнопку «Дополнительно», а там уже выбрать подходящее значение.
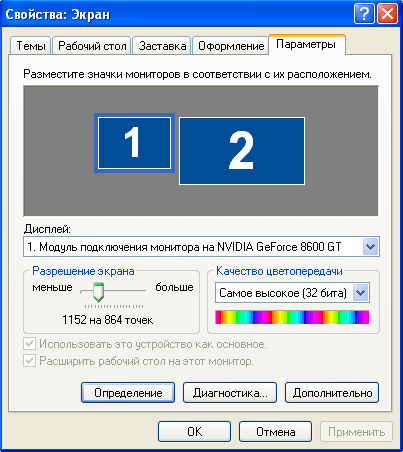
На экране телевизора отобразиться рабочий стол вашего компьютера.
При необходимости, в свойствах видеокарты вы сможете произвести настройку разрешения, размера рабочего стола, коррекцию цвета и сделать другие настройки изображения.
Если телевизор вы используете часто как второй монитор, то вам лучше всего произвести в нём настройки ровно такие же, как и в Windows. Следуйте инструкции к вашей видеокарте. Многие видеокарты имеют такие режимы как «Клон» или «Зеркало», где оба дисплея настроены абсолютно одинаково. Также можно сделать так, чтобы оба монитора работали независимо друг от друга, всё это доступно для режима «Расширенный рабочий стол».
Перезагрузка. Теперь можно перезагрузить компьютер, тогда изменения вступят в силу, а вы сможете насладиться просмотром видео на большом экране.
Перед тем, как подключить телевизор к своему компьютеру
Внимательно посмотрите, есть ли на устройствах нужные входы, выходы и соответствующие переходники.
Если вам предстоит работать со стационарным компьютером, то убедитесь, что сзади его системного блока, на видеокарте есть разъём HDMI, он часто встречается на современных компьютерах, но не всегда. В телевизоре, в свою очередь, должен быть интерфейс HDMI. Оба эти разъёма обеспечат передачу высококачественного изображения и звука с компьютера на телевизор.
Также, вам нужно приобрести специальные кабели. Это могут быть DVI-HDMI переходники, в том случае, если у вас имеется кабель первого типа или DVI-HDMI и HDMI-HDMI кабели. Подобрав нужные компоненты, вы без труда соедините эти два устройства.
При подключении HDMI важно помнить, что если к компьютеру подключен лишь телевизор через разъём HDMI, а дополнительный монитор не подключён, запуская ОС, на телевизионном экране автоматически отобразится ваш рабочий стол. Но бывают и исключения, при которых экран останется чёрным. Поэтому лучше всего, сначала настроить видеокарту на определённое разрешение телевизора. Это можно сделать, если дополнительно через VGA- или DVI-выход к системному блоку подключить компьютерный монитор. Тогда он точно покажет изображение, и вы сможете настроить в драйвере видеокарты нужное разрешение для телевизора.
Необходимо также запомнить, что HDMI входы телевизора иногда имеют имена, и к компьютеру необходимо подключить именно тот у которого имеется имя, такое же, как у компьютера, при необходимости можете сами задать имя входу. Конечно, не для всех телевизоров это может быть справедливо, но бывает, что компьютер более правильно работает именно с таким входом.
Если у вас телевизор FullHD (то есть HD Ready 1080p), ваш компьютер должен обязательно выдавать разрешение 1080р, а если в телевизор HD Ready, то достаточно разрешения 720р.
Виды разъёмов HDMI и кабелей
Для начала давайте подробнее разберём, что же такое HDMI. HDMI – это мультимедийный интерфейс высокого разрешения. Его довольно часто можно встретить на новых моделях компьютеров, ноутбуков и телевизоров. В этом интерфейсе используется цифровой метод передачи информации, именно поэтому передаваемые изображения сохраняют своё качество. Через разъём HDMI возможна передача цифровых данных, как аудио, так и видео. HDMI сейчас очень популярен, ведь это один из самых совершенных и продвинутых интерфейсов.
На сегодняшний день существует три вида HDMI разъёма:
Type A – стандартный разъём, наиболее часто встречающийся в технике.
Type C (micro HDMI), Type D (mini HDMI) – встречаются на ноутбуках, видеокамерах, портативных компьютерах. Это уменьшённые версии, обладающие всеми функциями прототипа.
Type B – этот разъём имеет расширенный видеоканал, который позволяет передавать изображение с разрешением свыше 1080p. Но этот вид разъёма не так популярен, как первые три.
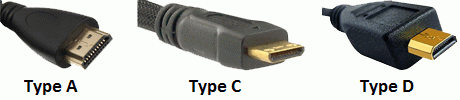
Для каждого вида разъёма HDMI необходим специальный провод. Можно назвать 5 основных вариантов HDMI-кабелей:
1. Стандартный. Поддерживает разрешение видео до 1080p.
2. Высокоскоростной. Поддерживает практически все форматы видео, включая даже 3D и Deep Color.
3. Стандартный c Ethernet. Как видите, он кроме всего прочего может обеспечить выход в интернет.
4. Высокоскоростной c Ethernet. Также поддерживает интернет.
5. Автомобильный. Особый вид, предназначенный для соединения автомобильных HDMI устройств.
Подключая HDMI-HDMI, звук чаще всего без дополнительных кабелей и особых проблем передается к аудио каналу телевизора от компьютера. Главное настроить аудиопараметры компьютера, задействовав опцию «вывод звука через HDMI». В соответствии с этим, HDMI кабель должен обладать полной распайкой. Просто бывает, что производители дешёвых кабелей этого не делают, а пользователь потом ломает голову, и только в конце догадывается, что кабель нужно заменить. Бывало, что некачественные кабели вообще прекращали передачу данных, или же её ухудшали.
Почему телевизор не видит HDMI
Тему разговора скорее следовало назвать «Как подключить телевизор к компьютеру через HDMI». Большая часть новичков делают процедуру неправильно, задаваясь вопросами, на которые тяжело ответить профессионалу. Напомним: HDMI признан высокопроизводительным цифровым интерфейсом передачи медиаконтента. Изображения, музыка, прочее развлекательное содержимое. Возможным окажется послушать музыку с телевизора, домашнего кинотеатра. Порт HDMI изобрели высокопроизводительным средством передачи информации. Узнаем, почему телевизор не видит HDMI, как починить.
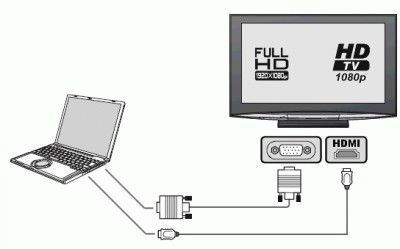
Подключение телевизора к компьютеру HDMI
Правильно подключаем телевизор, используя HDMI
Владельцы домашних кинотеатров должны знать истину – цифровое мультимедийное устройство имеет меню источника воспроизведения. Проще всего проиллюстрировать факт на стареньких музыкальных центрах. Традиционно имели устройства три блока:
- Кассетные деки: записывающая, воспроизводящая.
- Радио приема вещания.
- Лазерные диски.
Причем блоки отказывались воспроизводить мелодии одновременно. Необходимо было переключать специальным рычажком секции. Даже современный телефон часто снабжен кнопкой FM… Не догадались, почему телевизор не видит HDMI? Идем дальше. Задняя панель телевизора обычно содержит полдюжины выходных разъемов. Меж войска отыщем «тюльпан», сформированный тремя лепестками, временами топорщится VGA, непременно – HDMI. Скудным списком традиционно перечень не ограничивается, подробнее смотрите инструкцию. С пульта неуловимым нажатием кнопки (при единственном порте HDMI), меню можно выбрать источник. Средством выбора может быть клавиша Source. Нужно найти меню, перечисляющее источники, выбрать порт подключения кабеля. Разъемов HDMI может быть более двух, важно – отследить корректно номер.
Компьютер обычно таких ухищрений избегает. Нет прямой опции выбора направления передачи сигнала. Однако:

- В ноутбуках функциональными клавишами Fn+F3 (F4) позволят раскрыть всплывающее системное меню, перечисляющее любопытные опции:
- Только компьютер. Изображение к внешнему монитору (телевизору) поступать не будет. Большинство людей выбирает названную опцию. Не удивляйтесь, что телевизор не видит ноутбук.
- Дублировать. Экран ноутбука будет продублирован телевизором. Это и нужно большинству людей.
- Расширить. Некоторые любят перетаскивать на телевизор окошки плееров, браузеров, смотреть кино удобнее. Побоимся судить (вкусы индивидуальны), выбирайте опцию Расширить, удлиняя рабочий стол.
- Только проектор. Экран ноутбука отключается. Изображение будет выводиться индивидуально на телевизор.
- Настольные персональные компьютеры телевизор определяют самостоятельно. Иначе потрудитесь посетить меню драйвера, выбрать требуемый порт вещания.
Управлять подключенным телевизором проще посредством контекстного меню рабочего стола. Вначале щелкните правой кнопкой свободное пространство, выберите опцию Разрешение экрана. Удачное определение телевизора делает доступным кнопку «Несколько мониторов». Увидите четыре опции, повторяющие стопроцентно аналогичные опции ноутбука. Значения читайте выше. Случается, компьютер не видит телевизор по HDMI: появился смысл заглянуть сюда, осмотреть контекстное меню. Мониторы будут пронумерованы цифрами, можно порты менять местами, просто щелкать, выбирая объект изменения системных параметров.
Кнопки «Несколько мониторов» не имеется в случае нестыковки: система телевизор не видит. Оба прибора должны быть включены (питание сети напряжения 230 вольт).
Соединяем кабелем телевизор и компьютер
Профи говорят: возможно горячее подключение телевизора и компьютера по HDMI. Избегайте рисковать дорогой аппаратурой, произведите процедуры в отсутствии питания. Первым нужно включать телевизор. В нормальном режиме устройства видят друг друга. Неполадки означают наличие поломки. Возможно или нет горячее подключение?
Вот страница Википедии http://en.wikipedia.org/wiki/HDMI, в характеристиках стандарта присутствует фраза Hot Pluggable: Yes. Переводя на русский, видим стыковку коннекторов при включенном питании. Хотите перестраховаться? Россия – место, где дилеры, производители исполняют предписания выборочно. Жалко аппаратуру – перестрахуйтесь.
Каким концом начинать подключение кабеля? Нет разницы.
Звук. Подключение телевизора к компьютеру HDMI
Интерфейс HDMI с самого момента создания комитетом (2002 год) был задуман комбинированным решением передачи изображения, звука. Доступные аудио форматы смотрите индивидуально (страничка Википедии), заметим лишь, в Windows нужно выбрать источник звучания. Теперь телевизор рассматривается системным устройством, поэтому сии обязанности можно возложить и на него. Для этого проще щелкнуть правый нижний угол рабочего стола (значок динамика) правой кнопки мыши, выбрать в контекстном меню Устройства воспроизведения. Если значка в нижнем правом углу нет, нужно нажать стрелку правее обозначения выбора языка RU (EN), левее часов. Там отыщется символ.
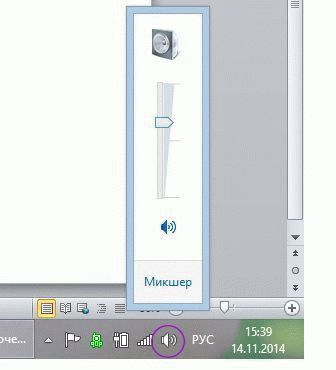
Микшер громкости звука
После нажатия откроется окно: будут перечислены устройства воспроизведения. Потребуется отключить все, кроме телевизора, а телевизор, наоборот, задействовать. В 90% случаев через пару секунд зазвучат родные динамики плазменной панели. Хотим Звук Вокруг? Подобная акустическая система идет вместе с домашним кинотеатром. Полистайте описание прибора. Предлагается ряд способов передать звук с телевизора на домашний кинотеатр, любой подойдет, учитывая условие необходимости приобретения нужного кабеля. Аналогично кнопкой Source пульта управления домашним кинотеатром выбираем нужный источник звука.
Со стороны телевизора процедура чаще прозрачна, причем собственные динамики аппарата отключаются. Тогда отбросьте беспокойство, если сопровождение фильма записано в режиме моно. Каждый уважающий себя домашний кинотеатр имеет внутри сплиттер, легко разбивающий звучание на каналы формата Звук Вокруг.
Вопрос-ответ: подключение телевизора к компьютеру HDMI
- Телевизор не видит HDMI кабель. Что делать?
Рискнем предположить: неправильно указан источник воспроизведения телевизора. Проверьте верность цели (Target) сигнала компьютера. Для телевизора используйте пульт управления. Через меню или клавиши Source, либо Hdmi добейтесь, чтобы источник в точности соответствовал гнезду, куда воткнут провод. Например, если это HDMI 3, то в меню надо поставить именно HDMI 3. Со стороны ноутбука функциональной клавишей Fn+F3 или F4 (на разных моделях по-разному) выберите режим Дублирования.

Вначале освойтесь, затем меняйте по своему усмотрению. Аналогичное действо производится на стационарном компьютере, через контекстное меню рабочего стола (графа «Изменить разрешение»), оба устройства должны быть включены.
- Через кабель HDMI на телевизоре нет звука, изображение имеется, что делать?
Неправильно выставлено устройство выхода потока аудио персонального компьютера. Кликните значок динамик (правая нижняя часть экрана). Устранить проблему, нажав Устройства воспроизведения. В открывшемся окне отключите устройства воспроизведения, исключая динамики телевизора. При необходимости также сделайте экземпляр активным (строка станет зеленого цвета).
- Телевизор перестал видеть HDMI.
Рискнем предположить, поломке предшествовала смена оборудования. Установлена новая видеокарта. Видя такой исход, телевизор мог сбросить настройки. Начинайте сначала. Руководство приведено выше. Проверяйте источник сигнала, назначение. Любые параметры, касающиеся звука, изображения.
- Ноутбук не видит телевизор по HDMI.
Нужно правильно выбрать источник выхода сигнала телевизора. Включенные устройства должны друг друга видеть. Есть сведения, что кабели разных версий стандартов несовместимы с оборудованием. При наличии v1.3 работала техника, замена v1.4 спровоцировала исчезновение картинки. Иногда настройка видеокарты требует добавления второго монитора вручную. Актуально относительно настольных компьютеров.
Видите: причин (телевизор не видит HDMI) немного. Преимущественно настройка оборудования. Специалисты рекомендуют ставить новую прошивку телевизора, после аппарат выключать, пауза 5 минут. Допустимо перезагрузить изделие вручную (поможет меню), для каждой модели точная последовательность действий отличается: LG, Sony, Samsung – аппарат демонстрирует особенности. Действуйте согласно руководству. Прощальный совет. Пробуйте обязательно поочередно порты телевизора, изменяя источник изображения через меню. Были случаи, из четырех гнезд HDMI работало единственное, например, четвертое. Если нам фильмы смотреть, нет разницы, номер 1, 2, 3…
Читатели должны понять: операционная система Windows неидеальна. Чтобы заработало оборудование, приходится перезагружать устройства несколько раз. Бывает, профи спрашивают, почему цифровая техника отказывала? Мастер пожимает плечами, говорит Windows – Must Die, Linux – молодец. Затрудняемся сказать, что фраза значит, но почему-то сложности на форумах касаются именно платной операционной системы, а не свободно распространяемой. Не видим смысла дискутировать дальше.
RemontCompa .ru
- Как подключить телевизор к компьютеру через HDMI , но так, чтобы изображение дублировалось и на компьютерный монитор, другими словами, нужно чтобы изображение было и на мониторе, и на телевизоре? У меня на компьютере большая коллекция фильмов и мультфильмов, в том числе и в цифровом формате высокой чёткости Blu-ray и HD. Очень хочется все эти фильмы посмотреть на своём новом телевизоре. Телевизор находится в другой комнате. Как это сделать и какой длины должен быть кабель HDMI? Сам вроде всё правильно подсоединяю, компьютер подключен к телевизору с помощью кабеля HDMI, а к монитору через кабель DVI. На мониторе изображение есть, а на телевизоре нет, только надпись на чёрном экране «Кабель не подключен» «Проверьте подключение кабелей и параметр источника». Статьи ваши Как подключить ноутбук к телевизору через HDMI и Как подсоединить ноутбук Acer к телевизору Philips, Как подключить ноутбук SONY к телевизору через HDMI, Как подключить ноутбук к телевизору Toshiba читал, всё делаю, как в них написано. В настройках телевизора выбираю из списка всех доступных источников видеосигналов пункт HDMI, но изображения с компьютера всё равно нет. Дмитрий.
- Здравствуйте Админ, короче такое дело: купил новый телевизор с разрешением экрана 1920х1080, подключил телевизор (вторым монитором) к компьютеру через HDMI, всё в принципе нормально, на телевизоре картинка есть, только вот на мониторе разрешение не могу выставить правильно. Компьютерный монитор не поддерживает максимальное разрешение телевизора 1920х1080. Максимум, что можно выставить на моём мониторе 1280×1024. Поэтому на телевизоре разрешение нормальное 1920х1080, а на мониторе компьютера всё немного приплюснуто. В принципе, разрешение на мониторе мне не важно, самое главное, чтобы на большом телевизоре всё было нормально, но всё-таки, может есть какое-то решение проблемы?
- Может и мне поможете, у меня простой системный блок, на котором стоит видеокарта c выходом HDMI и есть телевизор со входом HDMI. Телевизор хочу использовать временами вместо монитора, многие же так делают, например для просмотра фильмов, которых у меня очень много. Очень хочется все эти фильмы посмотреть на своём телевизоре, но не получается, точнее получается, но не совсем. У меня при подключении телевизора к компьютеру через HDMIнет звука, а картинка есть и очень хорошая. Операционная система Windows 7, перепробовал несколько кабелей HDMI, может дело не в них, а в настройках операционной системы?

Как подключить телевизор к компьютеру через HDMI
Отвечаю на все вопросы подробно.
Друзья! Всё, что вы делаете на компьютере, смотрите фильмы, мультфильмы, общаетесь в Skype, играете, просматриваете фотографии, слайды или страницы интернета в браузере, всё это будет показываться и на экране вашего телевизора, если телевизор будет подключен к компьютеру через кабель HDMI. Сейчас, практически в любом телевизоре присутствует вход HDMI, а в большинстве выпускаемых видеокарт присутствует выход HDMI.
Интерфейс HDMI и был придуман для того, чтобы соединить между собой два высокотехнологичных цифровых устройства (ими несомненно являются ваши компьютер и телевизор) и передавать с устройства на устройство информацию без потери качества. Такой передаваемой информацией может являться изображение и многоканальный качественный звук. Если у вас на компьютере есть фильм или мультик, в любом формате HD, Blu-ray или AVI, MOV, MPG , MP4, то всё это можно посмотреть на вашем телевизоре. Есть слайды или фотографии, пожалуйста, смотрите. Про игры я и не говорю, так как не их сторонник, они отнимают много времени у молодых людей, которое можно потратить на учёбу.
Подключаем телевизор к компьютеру через HDMI вторым монитором
Для подключения компьютера к телевизору будем использовать кабель HDMI, выглядит он вот так и может быть длиной до 20 метров, выбирайте кабель нужной вам длины.

Для примера, возьмём телевизор Samsung, не совсем новой 4 серии (тип LED), купленный несколько лет назад, но на нём уже присутствуют два разъёма для подключения устройств HDMI.

Компьютер, который мы с вами будем использовать для подключения к телевизору, тоже был приобретён около трёх лет назад, на нём установлена видеокарта Nvidia и тоже с разъёмом HDMI.

Как я уже сказал, на нашем телевизоре находятся два разъёма HDMI. На выключенном телевизоре подсоединяем кабель HDMI в разъём HDMI 2,

обратный конец кабеля подсоединяем в разъём HDMI видеокарты стационарного компьютера. Компьютер, в свою очередь, уже соединён с монитором (тоже Samsung SyncMaster 971P) кабелем DVI.

Включаем компьютер и телевизор. На телевизоре сразу изображения может и не быть, вместо него наблюдаем вот такое сообщение «Кабель не подключен» «Проверьте подключение кабелей и параметр источника» или «Слабый сигнал или нет сигнала»

На телевизорах Samsung, для отображения списка всех доступных источников видеосигнала, нужно нажать кнопку пульта Source (Источник).

На телевизоре выходит меню, в этом меню, при помощи пульта, выбираем разъём HDMI 2,

далее на пульте нажимаем кнопку Подтверждение выбора.

Вот теперь, на нашем телевизоре, должна появиться точная копия рабочего стола нашего компьютера. Но опять ничего нет, выходит всё та же ошибка на чёрном экране. Значит идём в настройки «Разрешение экрана». Щёлкаем правой мышью на рабочем столе и выбираем «Разрешение экрана».

Как видим в появившемся окне, главным экраном у нас выставлен второй (2) монитор Samsung SyncMaster 971P, а в параметре «Несколько экранов» у нас выставлено «Отобразить рабочий стол только на 2 монитор», вот поэтому изображение присутствует только на экране компьютерного монитора, а на телевизоре его нет

Приводим в этом окне всё вот к такому состоянию. Выбираем параметр
Несколько экранов: «Дублировать эти экраны»
В параметре «Экран» автоматически выставляется «Несколько мониторов», жмём Применить и ОК.

На телевизоре появляется рабочий стол нашего компьютера.

Разрешение нашего небольшого телевизора Samsung 1366 x 768. Если ваш компьютерный монитор поддерживает это разрешение, значит на нём будет выставлено такое же разрешение 1366 x 768 автоматически. Если нет, значит или на телевизоре, или на мониторе будет неправильное разрешение. Например, мой монитор Samsung SyncMaster 971P имеет максимальное разрешение 1280×1024. При одновременном использовании телевизора и компьютерного монитора, мне главное правильно выставить разрешение на телевизоре, иначе зачем я его тогда подключал. Выставляю на телевизоре Samsung разрешение 1366 x 768, изображение идеальное.

А на компьютерном мониторе такое разрешение 1366 x 768 выглядит вот так.

И ничего здесь сделать нельзя. Если вам нужно идеальное изображение на телевизоре и компьютерном мониторе, тогда они должны поддерживать одинаковое разрешение экрана, то есть иметь одинаковые характеристики.
После подключения телевизора к компьютеру через HDMI на телевизоре отсутствует звук
Друзья! Не забывайте, что интерфейс HDMI передаёт видео и звук по одному кабелю и мы можем указать в настройках операционной системы использовать для вывода звука встроенные колонки телевизора.
Давайте исправим проблему, используя вместо монитора телевизор. Идём Пуск->Панель управления->

Оборудование и звук->Звук

Если в этом поле у вас ничего нет, щёлкаем на пустом месте правой мышью и в появившемся меню отмечаем пункты «Показать отключенные устройства». «Показать подсоединённые устройства»
Теперь смотрим название нашего телевизора, в моём случае это Samsung, его нужно включить, а остальное выключить. Щёлкаем правой мышью на Realtek и выбираем Отключить.



