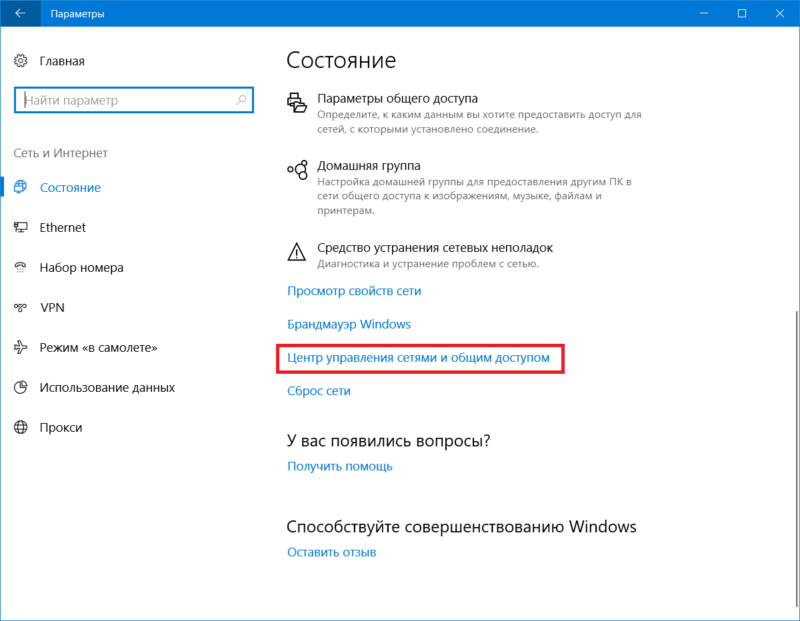Как расшарить папку в windows 10 для телевизора
Общая папка в Windows 10: как создать, настроить и открыть общий доступ

Предоставление общего доступа к папкам – необходимая процедура для создания локальной сети. Если нужно организовать обмен данными между несколькими компьютерами, без этого не обойтись. Задача несложная, однако у начинающих пользователей часто возникают трудности.
В сегодняшнем руководстве я на пальцах объясню, как создать, настроить и открыть общий доступ к папке в Windows 10.
Настраиваем общий доступ в Windows 10
Прежде чем переходить к настройке общего доступа, для начала нам потребуется установить частный сетевой профиль – в таком случае компьютер будет виден прочим устройствам и может быть открыт для совместного использования файлов.
Изменяем профиль сети:
- Открываем меню «Пуск» и переходим в раздел «Параметры».

- Следующим шагом открываем подраздел «Сеть и интернет».

- Переходим в свойства подключенной сети.

- Меняем значение сетевого профиля на «Частные».

Теперь можем спокойно переходить к настройке общего доступа.
Способ №1
Открываем доступ к папке:
- Выбираем папку, которую нужно открыть для других компьютеров, и кликаем по ней правой кнопкой мыши. В отобразившемся меню выбираем «Предоставить доступ к» -> «Отдельные люди…».

- Осталось нажать «Поделиться», но подождите – в таком случае доступ к папке будет предоставлен, однако войти в нее можно будет только с помощью логина и пароля текущего компьютера. Если вы не хотите, чтобы кто-то знал ваши данные, нужно создать нового пользователя. О том, как это сделать, читайте в следующем пункте.

- Откроем командную строку от имени администратора – для этого перейдем в меню Пуск и введем соответствующий запрос. Затем кликнем по приложению правой кнопкой мыши и выберем «Запуск от имени администратора».

- В результате мы попадаем в консольное окно – оно-то нам и нужно. Вводим в него запрос net user Имя_пользователя Пароль /add. Жмем «Enter» и получаем информацию о том, что команда выполнена успешно.

- Теперь снова выполняем действие под первым пунктом. Мы видим, что новых пользователей не прибавилось, и это нормально, так как их нужно добавить в само окно. Для этого в верхней части открываем выпадающее меню и выбираем нужного юзера, затем жмем «Добавить».

- Осталось выбрать пользователя и нажать на кнопку «Поделиться». Также справа от имени вы можете назначить уровень разрешений.

- Если все прошло успешно, то вы увидите примерно следующее окно:

Папка для общего доступа открыта, и теперь в нее можно войти с другого компьютера, подключенного в ту же локальную сеть.
Способ №2
Данный способ подойдет не только для расшаривания папок, но и дисков. Например, вы можете предоставить доступ к локальному диску С. Сделать это можно следующим образом:
- Открываем папку «Этот компьютер» и выбираем диск, который нужно расшарить. Кликаем по нему правой кнопкой мыши и переходим в его свойства.

- Далее открываем подраздел «Доступ» и выбираем «Расширенная настройка…».

- Отмечаем галочкой пункт «Открыть общий доступ к этой папке». Также можно настроить разрешения – для это откроем соответствующее окно.

- В отобразившемся окне мы можем настроить различные права. Доступны такие параметры, как полный доступ, изменение и чтение. По умолчанию должна отображаться группа «Все». Если ее нет, то выбираем «Добавить…».

- В нижнее поле вводим «Все» без каких-либо кавычек и жмем «ОК».

- Теперь мы можем настроить права доступа. Достаточно выбрать группу и в нижней части отметить нужные пункты.

- После этого сохраняем все внесенные изменения кнопкой «ОК». В результате в свойствах локального диска будет указано, что общий доступ предоставлен.

Аналогичным образом можно предоставить доступ для любого другого диска или папки.
Как подключиться к общей папке в Windows 10
Дело за малым – запустить компьютер из локальной сети и всего в несколько кликов перейти в общую папку. Не забудьте, что данный ПК также должен использовать частную сеть, о чем я говорил в начале.
Подключаемся к общей папке:
- Открываем любую папку и в левой части раскрываем пункт «Сеть».

- В результате должны отобразиться все компьютеры, подключенные к общей сети. Выбираем тот, где ранее мы открывали доступ к папке.

- Вводим логин и пароль пользователя, которого мы успешно создали на предыдущем этапе.

При успешной попытке мы подключимся к другому компьютеру и увидим все файлы, к которым предоставили доступ.
Как включить анонимный доступ без ввода данных
Ранее мы получали доступ к папке через авторизацию – вводили логин и пароль. Иногда в подобных манипуляциях нет необходимости, и их можно избежать. Работает, к сожалению, данный способ только на Windows 10 Pro и Enterprise. Если на вашем компьютере домашняя версия, то активировать анонимный доступ не получится.
Подключаем анонимный доступ:
- Снова переходим к предоставлению общего доступа для папки, как мы это делали в самом начале. Добавляем нового пользователя – теперь это будет группа «Все».

- Следующим шагом переходим в редактор локальной групповой политики – для этого зажимаем на клавиатуре комбинацию клавиш «WIN+R» и вводим запрос gpedit.msc.

- Переходим в «Конфигурация компьютера» -> «Параметры безопасности» -> «Локальные политики» -> «Параметры безопасности». Затем находим строку «Сетевой доступ: разрешать применение “Для всех” к анонимным пользователям» и кликаем по ней двойным щелчком мыши.

- Выбираем «Включен» и жмем «ОК».

- Возвращаемся к нашей папке и заходим в ее свойства – там переходим в раздел «Доступ» и в нижней части кликаем по кнопке «Центр управления сетями и общим доступом».

- Раскрываем пункт «Все сети» и в самом низу отмечаем пункт «Отключить общий доступ с парольной защитой». После нажимаем «Сохранить изменения».

На этом все. Теперь мы можем спокойно получить доступ к папке с другого компьютера без ввода логина и пароля.
В случае с диском все немного иначе:
- Переходим в свойства локального диска и открываем раздел «Безопасность». Затем нажимаем «Изменить…».

- Нажимаем «Добавить…».

- Добавляем новую группу «Все».

Вот так мы можем предоставить доступ к локальному диску без логина и пароля. Обязательно в конце примените внесенные изменения, по желанию добавьте нужные разрешения. Настройка редактора групповых политик аналогична той, что мы проводили выше.
Устранение неполадок при настройке общего доступа
В некоторых случаях система Windows 10 может выдавать предупреждения о недоступности сетевого ресурса либо просто «ругаться» на настройки. Все это можно исправить в «Центре управления сетями и общим доступом». Настройки стоит проверять на компьютере, к которому вы пытаетесь подключиться. Выглядеть они должны следующим образом:
- Для начала зайдем в нужное окно через свойство папки.

- Открываем первый пункт «Частная (текущий профиль)». Настройки должны быть выставлены так, как показано на скриншоте ниже:

- Пункт «Гостевая или общедоступная»:

- Пункт «Все сети». Про последний блок я уже говорил – можно включить или отключить пароль.

Теперь можете снова подключиться к папке – все должно заработать. В некоторых случаях может потребоваться перезагрузка устройства.
Заключение
Получение общего доступа к папке или диску – простая задача, но со своими нюансами. Важно, чтобы оба устройства были подключены к одной сети – это может быть как проводное соединение, так и через Wi-Fi роутер. Если все учтено, но ошибки до сих пор не дают подключиться, то стоит отключить антивирусное средство либо воспользоваться вышеуказанной инструкцией.
DLNA сервер в Windows 10. Настройка, вывод на телевизор
На тему настройки DLNA я уже опубликовал не одну статью. Мы запускали DLNA сервер разными способами, на разных устройствах, и для разных телевизоров. В этой инструкции, я покажу как включить DLNA сервер в Windows 10. Пускай это будет компьютер, или ноутбук, не важно. Главное, чтобы на нем была установлена Windows 10. Есть много разных программ, которыми на компьютере можно запустить медиа-сервер. Но в этой инструкции мы не будем использовать никаких сторонних программ. Будем использовать только стандартные средства Windows 10. Прочем, такая возможность есть и в Windows 8, и в Windows 7. Отличий там немного.
И так, для начала разберемся что же такое DLNA, зачем запускать этот сервер на компьютере, ноутбуке и что с ним делать. Все очень просто. По технологии DLNA можно передавать медиаконтент (видео, фото, музыка) между устройствами в локальной сети. Чаще всего, эту технологию используют для просмотра на телевизоре Smart TV видео, или фото, которые находятся на компьютере. Более подробно об этой технологии я писал в статье: технология DLNA. Использование DLNA на телевизорах Smart TV и других устройствах. Если интересно, можете почитать.
Как все это работает: телевизор со Smart TV должен быть подключен к нашему роутеру. По Wi-Fi сети, или по кабелю. Это не важно. К этому же роутеру, должен быть подключен компьютер, на котором мы хотим запустить медиа-сервер, и с которого хотим воспроизводить на телевизоре видео, фото, или музыку. Главное, чтобы устройства были в одной локальной сети (были подключены через один роутер) . Это не значит, что должен быть только один компьютер и один телевизор, их может быть несколько. Более того, в сети могут быть другие устройства, которые поддерживают DLNA. Например: игровые приставки, ТВ приставки, спутниковые ресиверы и т. д.
А еще в браузере Microsoft Edge в Windows 10 есть возможность выводить на TV видео, фото и музыку прямо с браузера. Как это сделать, я писал в этой статье.
Думаю, со всеми нюансами разобрались, теперь можно приступать к настройке.
Выводим видео с Windows 10 на телевизор: быстрый и простой способ
Видеоролик, фильм, практически любую видеозапись можно вывести с компьютера на телевизор в несколько кликов мышкой. Включите телевизор. Убедитесь, что он подключен к интернету (к вашему роутеру) .
На компьютере открываем папку с видео, и правой кнопкой мыши нажимаем на файл, который хотим воспроизвести на телевизоре (Smart TV). Дальше наводим курсор на пункт “Передать на устройство”. Там должен появится наш телевизор. Если там надпись “Поиск устройств. “, то нужно немного подождать. Оставьте открытое меню, или попробуйте через пару секунд. Как вы можете видеть на скриншоте ниже, у меня Windows 10 нашла два телевизора: LG и Philips.

Выбираем телевизор. Сразу появится окно управления проигрывателем. В нем вы сможете управлять воспроизведением видео на телевизоре, добавлять другие файлы в список воспроизведения, будете видеть информацию по телевизору и т. д.

На телевизоре сразу начнется воспроизведение запущенного фильма.
Мы только что запустили просмотр видео с компьютера на телевизор по технологии DLNA. Как видите, все работает. И все это без проводов, по воздуху. Кончено, если у вас оба устройства подключены по Wi-Fi.
Запуск DLNA сервера на Windows 10 стандартными средствами
Выше мы рассмотрели способ, когда с компьютера можно отправлять файлы на телевизор. Но, есть еще отличная возможность, когда мы с телевизора сможем просматривать все файлы (к которым открыт доступ) , которые хранятся на нашем компьютере. Думаю, именно это вам необходимо.
Для запуска DLNA сервера можно использовать сторонние программы, например, “Домашний медиа-сервер (UPnP, DLNA, HTTP)”. О настройке с помощью этой программы я писал в статье настройка DLNA сервера для телевизора Philips. Смотрим фильмы с компьютера на телевизоре. Эта программа подходит для всех телевизоров. Но у каждого производителя, как правило, есть своя программа. У LG, например, это Smart Share. О настройке которой я писал здесь.
Ну а с другой стороны, зачем нам сторонние программы, если в Windows 10 все можно настроить встроенными средствами.

2 В новом окне нажимаем на кнопку “Включить потоковую передачу мультимедиа”. Тем самым мы включаем DLNA сервер в Windows 10.

3 Дальше укажите название своего DLNA сервера. Затем, в списке устройств вы можете разрешить, или запретить доступ к медиа-серверу для определенного устройства в вашей сети. Если вы подключены к своей домашней сети, то можете оставить все устройства.
Если вашего телевизора в списке не будет, то немного подождите. Либо закройте и заново откройте настройки потоковой передачи мультимедиа.

Возле каждого устройства будет кнопка “Настроить. “. Если необходимо, то вы можете задать индивидуальные настройки для каждого устройства.

4 Теперь на телевизоре можно получить доступ к запущенному серверу. На разных телевизорах это выглядит по-разному. На телевизорах Philips (с Android TV), например, нужно запустить приложение Медиа. Или выбрать этот источник в доступных источниках сигнала.

Как можно увидеть на скриншоте выше, доступ сразу будет открыт к трем стандартным папкам: “Видео”, “Изображения”, “Музыка”. Все файлы, которые находятся в этих папках, вы сможете просматривать на телевизоре.
Эти три папки находятся на системном диске. Согласитесь, не очень удобно все время копировать туда необходимые фильмы и другие файлы, чтобы смотреть их с телевизора. Поэтому, можно просто открыть общий доступ к другим папкам.
Как добавить папку для DLNA сервера
Запустите Проигрыватель Windows Media.

Если вы хотите добавить папку с видео, например, то нажмите слева на соответствующий пункт, и выберите “Управление видеотекой”.

В новом окне нажмите на кнопку “Добавить”. Выделите папку к которой нужно открыть доступ по DLNA, и нажмите на кнопку “Добавить папку”.

Все, необходимая папка появится в списке, и будет отображаться на телевизоре. Я, например, открыл доступ к папке “Видео”, в которой храню фильмы.

Вы таким способом можете добавить любые папки, или удалить их из списка.
Еще несколько советов

2 Если в процессе воспроизведения файлов по DLNA компьютер будет уходить в спящий режим, и воспроизведение будет прерываться, то просто включите схему электропитания “Высокая производительность”.

Несколько статьей по теме:
Если воспроизведение видео тормозит
При воспроизведении видео этим способом, многие сталкиваются с нестабильной работой. Воспроизведение все время повисает, идет с задержками, останавливается и т. д. В основном, такие проблемы возникают при воспроизведении больших видеофайлов. Как правило, эти проблемы появляются из-за нехватки скорости соединения между компьютером и телевизором. Чаще всего, в этом виновен бюджетный, слабый маршрутизатор. Просто не хватает пропускной способности. Правда, мощный маршрутизатор не гарантирует стабильную передачу файлов по DLNA.
На момент просмотра отключите разные загрузки, онлайн игры, не используйте интернет на других устройствах. Если есть возможность, подключите телевизор, или компьютер (а лучше оба устройства) к роутеру по сетевому кабелю. Тогда соединение будет намного стабильнее, а скорость выше.
Если ничего не помогает, то для вывода изображения с компьютера, или ноутбука на телевизор можете использовать более стабильное соединение по HDMI кабелю. Или просто скопируйте фильмы с компьютера на флешку, или внешний жесткий диск, и смотрите их на телевизоре.
Предоставление общего доступа к файлам по сети в Windows 10
В Windows 10 изменились некоторые функции общего доступа к файлам и папкам по сети, в том числе удаление домашней группы. Узнайте ответы на часто задаваемые вопросы о других изменениях, связанных с доступом к файлам и папкам в Windows 10.
Для предоставления общего доступа к файлу или папке в проводнике выполните одно из следующих действий.
Щелкните правой кнопкой мыши или выберите файл и нажмите Предоставить доступ к > Отдельные люди.

Выделите файл, перейдите на вкладку Поделиться в верхней части проводника, а затем в разделе Поделиться выберите Отдельные люди.

Если выбрать одновременно несколько файлов, вы можете предоставить к ним общий доступ таким же образом. Эта функция работает и для папок: вы можете поделиться папкой, после чего общий доступ будет предоставлен ко всем файлам в ней.
Для прекращения общего доступа в проводнике выполните одно из следующих действий.
Щелкните правой кнопкой мыши или выделите файл или папку, а затем выберите Предоставить доступ к > Удалить доступ.

Выберите файл или папку, перейдите на вкладку Общий доступ в верхней части проводника, а затем в разделе Поделиться с выберите Удалить доступ.

В проводнике отображается параметр “Удалить доступ” (“Прекратить общий доступ” в предыдущих версиях Windows 10) для всех файлов, даже для тех, к которым не предоставляется общий доступ по сети.
Откройте проводник и введите \localhost в адресной строке.
Примечание: Если вы предоставили общий доступ к файлу из папки в профиле пользователя, то после перехода по адресу \localhost вы увидите профиль пользователя и все связанные файлы. Это не означает, что ко всем вашим файлам предоставлен общий доступ. Просто у вас есть доступ ко всем собственным файлам.
Если вы открываете проводник, переходите в раздел Сеть и видите сообщение об ошибке (“Сетевое обнаружение выключено. “), вам потребуется включить сетевое обнаружение, чтобы просмотреть устройства в сети, который предоставляют общий доступ к файлам. Чтобы включить эту функцию, выберите баннер Сетевое обнаружение выключено и нажмите Включить сетевое обнаружение и общий доступ к файлам.

Для устранения неполадок, связанных с предоставлением общего доступа к файлам и папкам, выполните следующие действия на всех компьютерах, на которых вы хотите настроить общий доступ.
Убедитесь, что компьютеры находятся в одной сети. Например, если компьютеры подключаются к Интернету с помощью беспроводного маршрутизатора, убедитесь, что они подключены через один и тот же беспроводной маршрутизатор.
Если вы подключены к сети Wi-Fi, измените ее тип на Частная. Чтобы узнать, как это сделать, ознакомьтесь с разделом Общедоступные и частные сети Wi-Fi в Windows 10.
Включите сетевое обнаружение и общий доступ к файлам и принтерам, а затем отключите общий доступ с защитой паролем.
Нажмите кнопку Пуск , выберите Параметры > Сеть и Интернет , а затем справа выберите Параметры общего доступа.
В разделе Частная выберите Включить сетевое обнаружение и Включить общий доступ к файлам и принтерам.
В разделе Все сети выберите Отключить общий доступ с парольной защитой.
Включите автоматический запуск служб общего доступа.
Нажмите клавишу Windows + R.
В диалоговом окне Выполнить введите services.msc и нажмите кнопку OK.
Щелкните правой кнопкой мыши каждую из следующих служб, выберите Свойства. Если они не работают, щелкните Запустить и рядом с полем Тип запуска выберите Автоматически:
DLNA сервер Windows 10
 В этой инструкции подробно о том, как создать DLNA сервер в Windows 10 для вещания потокового мультимедиа на ТВ и другие устройства встроенными средствами системы или с помощью сторонних бесплатных программ. А также о том, как использовать функции воспроизведения контента с компьютера или ноутбука без настройки.
В этой инструкции подробно о том, как создать DLNA сервер в Windows 10 для вещания потокового мультимедиа на ТВ и другие устройства встроенными средствами системы или с помощью сторонних бесплатных программ. А также о том, как использовать функции воспроизведения контента с компьютера или ноутбука без настройки.
Для чего это нужно? Наиболее распространенное применение — для доступа к библиотеке фильмов, хранящихся на компьютере с телевизора Smart TV, подключенного к той же сети. Однако, все то же самое относится и к другим типам контента (музыка, фото) и другим типам устройств, поддерживающих стандарт DLNA.
Потоковое воспроизведение видео без настройки
В Windows 10 вы можете использовать функции DLNA для воспроизведения контента, не настраивая DLNA-сервер. Единственное требование — чтобы и компьютер (ноутбук) и устройство, на котором планируется воспроизведение были в одной локальной сети (подключены к одному роутеру или по Wi-Fi Direct).
При этом в параметрах сети на компьютере может быть включено «Общедоступная сеть» (соответственно, сетевое обнаружение отключено) и отключен общий доступ к файлам, воспроизведение все равно будет работать.
Все, что требуется сделать — кликнуть правой кнопкой мыши по, например, видео файлу (или папке с несколькими медиа-файлами) и выбрать «Передать на устройство…» («Привести к устройству…»), затем выбрать в списке нужное (при этом, чтобы оно отображалось в списке, требуется чтобы оно было включено и находилось в сети, также, если вы видите два пункта с одинаковым именем, выбирайте тот, который имеет иконку как на скриншоте ниже).

После этого начнется потоковое воспроизведение выбранного файла или файлов в окне проигрывателя Windows Media «Привести к устройству».

Создание DLNA сервера встроенными средствами Windows 10
Для того, чтобы Windows 10 выступала в роли DLNA сервера для поддерживающих технологию устройств, достаточно выполнить следующие простые шаги:
- Откройте «Параметры потоковой передачи мультимедиа» (используя поиск в панели задач или в панели управления).

- Нажмите «Включить потоковую передачу мультимедиа» (это же действие можно выполнить из проигрывателя Windows Media в пункте меню «Поток»).

- Дайте имя своему DLNA-серверу и, если требуется, исключите какие-то устройства из разрешенных (по умолчанию возможность получать контент будет у всех устройств в локальной сети).

- Также, выбрав устройство и нажав «Настроить» можно указать, к каким типам медиа следует предоставлять доступ.

Т.е. создавать Домашнюю группу или подключаться к ней не обязательно (к тому же в Windows 10 1803 домашние группы исчезли). Сразу после произведенных настроек, с вашего телевизора или других устройств (включая другие компьютеры в сети) можно будет получить доступ к содержимому из папок «Видео», «Музыка», «Изображения» на компьютере или ноутбуке и воспроизводить их (ниже в инструкции также есть информация о добавлении других папок).

Примечание: при указанных действиях тип сети (если было установлено «Общедоступная») меняется на «Частная сеть» (Домашняя) и включается сетевое обнаружение (в моем тесте почему-то сетевое обнаружение остается отключенным в «Дополнительные параметры общего доступа», но включается в дополнительных параметрах подключения в новом интерфейсе настроек Windows 10).
Добавление папок для DLNA сервера
Одна из неочевидных вещей при включении DLNA-сервера встроенными средствами Windows 10, как это было описано выше, — как добавить свои папки (ведь не все хранят фильмы и музыку в системных папках для этого), чтобы они были видны с телевизора, плеера, консоли и т.д.
Сделать это можно следующим образом:
- Запустите Проигрыватель Windows Media (например, через поиск в панели задач).

- Кликните правой кнопкой мыши по разделу «Музыка», «Видео» или «Изображения». Допустим, мы хотим добавить папку с видео — кликаем правой кнопкой мыши по соответствующему разделу, выбираем «Управление видеотекой» («Управление фонотекой» и «Управление галереей» — для музыки и фото соответственно).

- Добавляем нужную папку в список.

Готово. Теперь эта папка также доступна с устройств с поддержкой DLNA. Единственный нюанс: некоторые ТВ и другие устройства кэшируют список доступных по DLNA файлов и для того, чтобы их «увидеть» может потребоваться перезапуск (вкл-выкл) телевизора, в некоторых случаях — отключение и повторное подключение к сети.
Примечание: включить и выключить сервер мультимедиа можно и в самом проигрывателе Windows Media, в меню «Поток».
Настройка DLNA сервера с помощью сторонних программ
В предыдущем руководстве на эту же тему: Создание DLNA сервера в Windows 7 и 8 было (помимо способа с созданием «Домашней группы», который применим и в 10-ке) рассмотрено несколько примеров сторонних программ для создания медиа сервера на компьютере с Windows. По сути, указанные тогда утилиты актуальны и сейчас. Здесь бы хотел добавить лишь еще одну такую программу, которую обнаружил в последнее время, и которая оставила самое положительное впечатление — Serviio.
Программа уже в своей бесплатной версии (есть также платная Pro версия) предоставляет пользователю самые широкие возможности для создания DLNA сервера в Windows 10, а среди дополнительных функций можно отметить:
- Использование онлайн-источников вещания (для некоторых из них требуются плагины).
- Поддержка транскодинга (перекодирования в поддерживаемый формат) почти всех современных телевизоров, консолей, плееров и мобильных устройств.
- Поддержка трансляции субтитров, работа с плейлистами и всеми распространенными форматами аудио, видео и фото (включая RAW-форматы).
- Автоматическая сортировка контента по типам, авторам, дате добавления (т.е. на конечном устройстве при просмотре вы получаете удобную навигацию с учетом различных категорий медиа-контента).
Скачать медиа-сервер Serviio можно бесплатно с официального сайта http://serviio.org
После установки, запустите Serviio Console из списка установленных программ, переключите интерфейс на русский язык (справа вверху), добавьте нужные папки с видео и другим контентом в пункте настроек «Медиатека» и, по сути всё готово — ваш сервер работает и доступен.

В рамках данной статьи не буду подробно вникать в настройки Serviio, разве что отмечу, что в любой момент вы можете отключить DLNA сервер в пункте настроек «Состояние».
Вот, пожалуй, и всё. Рассчитываю, что материал окажется полезным, а если вдруг возникнут вопросы, смело задавайте их в комментариях.
Создание и настройка DLNA сервера (домашний медиа-сервер) для Windows 10
![]()
В рамках этой статьи напишу, как создать домашний медиа-сервер для Windows 10. Создание DLNA сервера позволит использовать размещенную на ПК медиа библиотеку другим устройствам. В первую очередь это полезно тем, у кого есть Smart TV.
Что такое DLNA сервер?
DLNA (Digital Living Network Alliance) — это особый протокол, который позволяет совместимым устройствам передавать и принимать медиа трафик (видео, музыка, фото) в домашней локальной сети, а также транслировать его в режиме реального времени.
Если устройства поддерживают данную технологию, по желанию пользователя их можно настроить и в дальнейшем автоматически объединять в единую сеть.
Что необходимо для потокового воспроизведения?
Для работы домашнего медиа сервера в Windows 10 не обязательно настраивать домашнюю группу и расшаривать папку для открытого доступа в сети. Можно находится в общедоступной сети (то есть обнаружение по сети скрыто), но потоковое воспроизведение будет работать.
Чтобы настроить DLNA сервер Windows 10, нужно:
- Два устройства должны быть в одной домашней локальной сети (например подключены к одному роутеру). Как эти устройства будут подключены (по LAN или Wi-Fi), роли не играет.
- Чтобы Smart TV (или другое устройство) было включено и поддерживало технологию DLNA. В телевизорах LG она называется Smart Share, в Samsung — AllShare, в Philips — Simple Share.
Настройка
Настроить домашний медиа сервер можно несколькими способами:
- с помощью встроенных средств Windows 10;
- с помощью специальных программ.
Встроенными средствами Windows 10
- В поисковой строке Windows 10 введите запрос «Параметры потоковой передачи мультимедиа» и откройте найденное приложение.






Если вы желаете открывать трансляцию непосредственно с телевизора, поместите медиаконтент в общедоступные для домашней сети папки или же добавьте новую. Это можно сделать с помощью Windows Media Player:
- Нажмите «Упорядочить» → «Управление библиотеками» → «Видео».


С помощью программ
На самом деле, бесплатных и удобных программ с необходимым функционалом не много. Среди программ для DLNA сервера хотелось бы отметить:
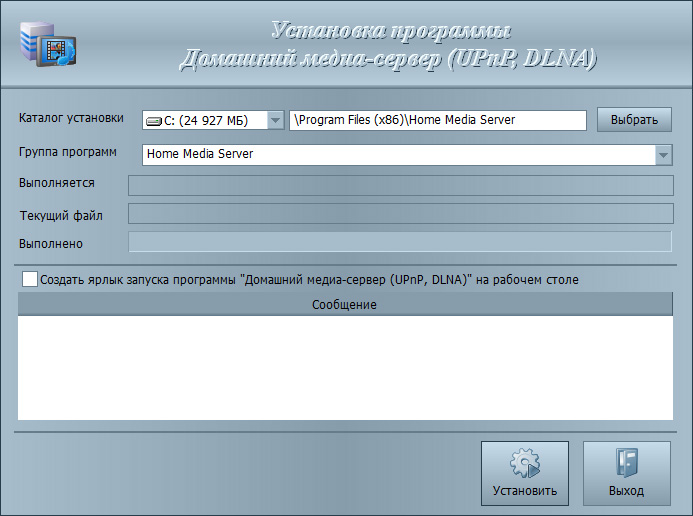
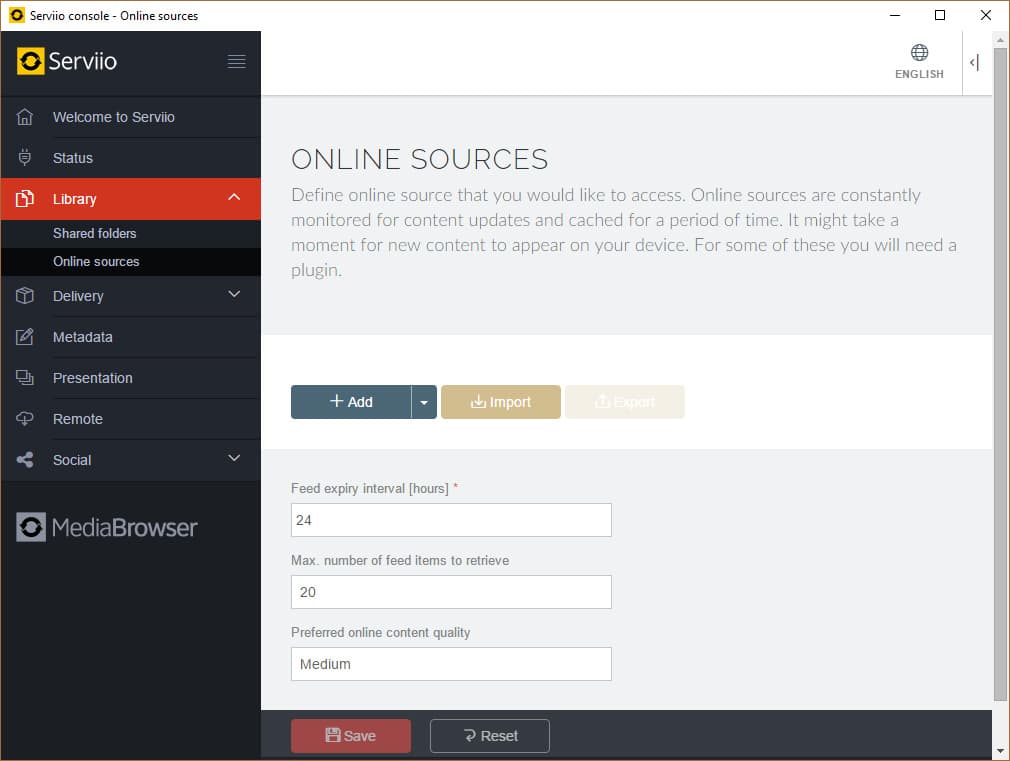
В целом, по сравнению со способом настройки потокового воспроизведения в Windows 10, программы можно более тонко настроить. Они работают с плейлистами, множеством форматов аудио и видео (в том числе RAW), имеют удобную сортировку и навигацию. Интерфейс легок в понимании и не должен вызвать затруднений у обычного пользователя.
DLNA сервер в Windows 10
Если вы нашли эту статью по прямому поиску в Интернете, вы наверняка уже знаете, что такое DLNA и вас по большей части волнует лишь вопрос настройки DLNA-сервера на Windows 10. Об этом ниже, а для новичков небольшой теоретический урок.
Что такое DLNA
DLNA – это аббревиатура от Digital Living Network Alliance. Под этим термином подразумевается специальный софтверный протокол, с помощью которого совместимые устройства могут подключаться к медиабиблиотеке вашего компьютера. Это очень полезная технология, избавляющая вас от необходимости переносить файлы на другие устройства для воспроизведения. К примеру, у вас на компьютере хранится библиотека фильмов, но вы хотите посмотреть какой-то из них на телевизоре или планшете. Вместо того, чтобы копировать фильм на флешку, диск или переносить его по проводу на планшет, просто подключитесь к компьютеру через DLNA-протокол. После этого медиаконтент (фото, видео или музыка) будет стримиться по сети на высокой скорости и без задержек. Для получения доступа к медиабиблиотеке DLNA использует технологию UPnP (Universal Plug and Play), за счет чего обеспечивается совместимость с сотнями самых разнообразных устройств без необходимости в сложном дополнительном софте или драйверах.
Как настроить DLNA на Windows 10
Windows 10 включает в себя все необходимое для настройки DLNA. Вы можете сделать свой ПК DLNA-сервером или клиентом для подключения к другому компьютеру-серверу. Хорошая новость в том, что все это настраивается и работает без необходимости что-то дополнительно скачивать. В принципе существует много различных DLNA-серверов, но для простого использования среднестатистическому пользователю хватит и основных возможностей Windows 10.
Для настройки DLNA на Windows 10 вам понадобится классическая Панель управления. Кстати, эта инструкция подходит не только для Windows 10, но и для предыдущих операционных систем, вроде Windows 8.1 или Windows 7.
- Нажмите Win+ R и введите control. После этого откроется окно Панели управления. Найдите раздел Центр управления сетями и общим доступом.
- Кстати, открыть Центр управления сетями и общим доступом можно также из Параметров Windows. Нажмите Win+ I и перейдите в раздел Сеть и Интернет – Состояние. Опуститесь немного ниже и щелкните Центр управления сетями и общим доступом.

По умолчанию Windows открывает доступ по протоколу DLNA только файлам и папкам в стандартных библиотеках, расположенных на диску С. Так как мало кто хранит свои медиафайлы на системном диске, есть смысл включить в библиотеку файлы и папки с ваших медиадисков или других разделов. Делается это следующим образом:
Найдите папку, которую вы хотите включить в медиабиблиотеку. Щелкните по ней правой кнопкой мыши и выберите Добавить в библиотеку. В зависимости от типа содержимого, выберите Видео, Изображения или Музыка. После этого весь контент выбранной вами папки, включая вложенные папки, будет доступен для подключенных устройств.
Как подключиться к DLNA-серверу на Windows 10
Когда все настроено и готово, остается только подключить конечное устройство, на котором вы будете воспроизводить контент. Это уже зависит от того, какую операционную системы или приложение вы используете для подключения.
Если вы хотите подключиться к DLNA-серверу с другого компьютера, убедитесь, что оба устройства находятся в одной сети. Затем откройте Проводник и щелкните на кнопку Сеть в левой панели. Откроется список доступных устройств мультимедиа. Выберите в нем ваш сервер, после чего откроется Windows Media Player с доступом к вашей медиабиблиоетке. Из него же вы сможете воспроизводить видео, музыку или просматривать фотографии. Сделано все максимально просто и удобно, поэтому даже у самых далеких пользователей не должны возникнуть проблемы с подключением.
Как отключить DLNA в Windows 10
- Если вы решили отключить медиастриминг, откройте Центр управления сетями и общим доступом, и нажмите на ссылку Изменить дополнительные параметры общего доступа.
- На новом окне разверните пункт Все сети, а затем щелкните Выберите параметры потоковой передачи мультимедиа.
- На новом окне Запретить все.
После этого подключенные устройства не смогут получить доступ к вашей медиабиблиотеке.