Как посмотреть фильм с компьютера на телевизоре по wifi
[Обсуждения] Как подключить телевизор к компьютеру по Wi-Fi



- Если у вас ноутбук или ПК с процессором Intel от 3-го поколения, беспроводным адаптером Intel и на нем задействован интегрированный графический чип Intel HD Graphics, то он должен поддерживать Intel WiDi и в Windows 7 и в Windows 8.1. Возможно, потребуется установка Intel Wireless Display с официального сайта http://www.intel.com/p/ru_RU/support/highlights/wireless/wireless-display
- Если ваш компьютер или ноутбук были с предустановленной Windows 8.1 и оснащены Wi-Fi адаптером, то они должны поддерживать Miracast. Если вы установили Windows 8.1 самостоятельно, то может поддерживать, а может и нет. Для предыдущих версий ОС поддержки нет.

- На телевизоре должна быть включена поддержка подключения Miracast или WiDi в настройках (по умолчанию обычно включена, иногда такой настройки вообще нет, в этом случае достаточно включенного модуля Wi-Fi). На телевизорах Samsung функция называется «Зеркальное отображение экрана» и находится в настройках сети.
- Для WiDi запускаем программу Intel Wireless Display и находим беспроводный монитор. При подключении может быть запрошен код безопасности, который отобразится на телевизоре.

- Для использования Miracast откройте панель Charms (справа в Windows 8.1), выберите «Устройства», затем — «Проектор» (Передать на экран). Кликните по пункту «Добавить беспроводный дисплей» (если пункт не отображается, Miracast не поддерживается компьютером. Может помочь обновление драйверов Wi-Fi адаптера.). Подробнее на сайте Microsoft: http://windows.microsoft.com/ru-ru/windows-8/project-wireless-screen-miracast

- Google Chromecast https://www.google.ru/chrome/devices/chromecast/ , позволяющий легко транслировать содержимое с ваших устройств на телевизор.
- Любой Android Mini PC (похожее на флешку устройство, подключаемое к HDMI порту телевизору и позволяющее работать в полноценной системе Android на ТВ).
- В скором времени (предположительно, начало 2015 года) — Intel Compute Stick — мини-компьютер с Windows, подключаемый к HDMI порту.


andsea13 | из Redmi Note 7



Mi Comm APP
Получайте новости о Mi продукции и MIUI
Рекомендации
- Правила
- Новичкам
- Конкурсы
- Новости
- MIUI новости
- MIUI темы
- MIUI общее
- Ресурсы
- Полезные темы
- Магазины Xiaomi Store
- Обзоры
* Рекомендуется загружать изображения для обложки с разрешением 720*312
Изменения необратимы после отправки
Cookies Preference Center
We use cookies on this website. To learn in detail about how we use cookies, please read our full Cookies Notice. To reject all non-essential cookies simply click “Save and Close” below. To accept or reject cookies by category please simply click on the tabs to the left. You can revisit and change your settings at any time. read more
These cookies are necessary for the website to function and cannot be switched off in our systems. They are usually only set in response to actions made by you which amount to a request for services such as setting your privacy preferences, logging in or filling in formsYou can set your browser to block or alert you about these cookies, but some parts of thesite will not then work. These cookies do not store any personally identifiable information.
These cookies are necessary for the website to function and cannot be switched off in our systems. They are usually only set in response to actions made by you which amount to a request for services such as setting your privacy preferences, logging in or filling in formsYou can set your browser to block or alert you about these cookies, but some parts of thesite will not then work. These cookies do not store any personally identifiable information.
These cookies are necessary for the website to function and cannot be switched off in our systems. They are usually only set in response to actions made by you which amount to a request for services such as setting your privacy preferences, logging in or filling in formsYou can set your browser to block or alert you about these cookies, but some parts of thesite will not then work. These cookies do not store any personally identifiable information.
Как вывести видео (фильм) с компьютера на телевизор через Wi-Fi
В этой статье я покажу простой способ, с помощью которого вы сможете вывести фильм, или другое видео, фото, музыку со своего компьютера, или ноутбука на телевизор. В данном случае мы будем выводить видео на телевизор через Wi-Fi. То есть, без проводов. Что очень удобно, так как компьютер и телевизор могут находится в разных комнатах, и нам не нужно прокладывать кабель, или придумывать какие-то сложные схемы соединения. С помощью этого решения, на экран телевизора можно отправить любой медиаконтент. Все будем делать стандартным средством Windows. Без сторонних программ. Я проверял на Windows 10 и Windows 7.
Сначала в двух словах расскажу о том, как это работает. Все построено на технологии DLNA, о которой я уже много раз рассказывал в разных статьях на этом сайте. В современных телевизорах со Smart TV и в Windows есть поддержка DLNA. Этого нам уже достаточно для того, чтобы мы могли воспроизвести видео, музыку, или посмотреть фото (которое находится на компьютере) на экране телевизора. При этом модель и производитель телевизора не играют особой роли. Я тестировал на Philips с Android TV и LG. На телевизорах Sony, Samsung, Panasonic и т. д., все так же работает. Главное, наличие Smart TV и поклчюение к роутеру.

Единственное условие – Smart TV телевизор и ноутбук (или стационарный компьютер) должны быть подключены к одному маршрутизатору. То есть, к одной Wi-Fi сети. Не обязательно оба устройства должны подключаться через Wi-Fi. Можно и через сетевой кабель. Главное, через один маршрутизатор.
Я сам часто пользуюсь этой функцией. Чаще всего для просмотра фильмов на телевизоре, которые я скачал на компьютер. Чтобы не копировать фильм на флешку и смотреть уже с флешки на телевизоре, я просто вывожу фильм напрямую с компьютера. Так же я часто вывожу фото на экран телевизора, когда нужно посмотреть их в большой компании. Это очень удобно и быстро. У меня к роутеру подключено два Smart TV и я могу в несколько кликов отправить любое видео, фото, или песню на один из телевизоров. С любого ПК, или ноутбука в моей домашней сети.
В Windows 10 эта функция отлично работает. Перед написанием этой статьи решил проверить еще на компьютере с Windows 7. Там так же все работает. Нет практически никаких отличий по сравнению с Windows 10.
Выводим видео, фото и музыку на экран телевизора с компьютера или ноутбука
Все что необходимо сделать, это открыть на компьютере папку с нужными файлами, нажать правой кнопкой мыши на видеофайл, аудио, или фото и выбрать “Передать на устройство”. В списке должен появится наш телевизор. Выбираем его.

В Windows 7 все примерно так же. Пункт “Воспроизвести на”. Показываю на примере вывода фотографии на ТВ.

После этого должно открыться небольшое окно проигрывателя, где мы можем управлять воспроизведением файла на телевизоре.

Можно добавлять другие файлы в список воспроизведения (перетащив их туда) , удалять их, ставить на паузу, перематывать, регулировать звук и т. д. То есть, весь процесс воспроизведения фильма на телевизоре мы можем контролировать с компьютера.
На телевизоре автоматически начнется воспроизведение видео, фото, или музыки.


Нажмите на кнопку “Включить потоковую передачу мультимедиа”.
После чего убедитесь, что напротив вашего телевизора стоит галочка возле “Разрешено” (хотя, насколько я понимаю, это не обязательно) и нажмите Ok.

Попробуйте еще раз передать файл на телевизор. В дальнейшем это окно не должно появляться.
Таким образом можно воспроизвести на телевизоре не один файл, а целую папку с видео, музыкой, или фото. Точно так же нажимаем на папку правой кнопкой мыши и выбираем “Передать на устройство”, или “Воспроизвести на”.

Фото сразу появится на экране телевизора, и в проигрывателе на компьютере.

А если вы смотрите фильм через “Кино и ТВ” в Windows 10, то можно воспроизвести на ТВ сразу оттуда.
Откройте меню, нажмите на “Передать на устройство” и выберите свой телевизор.

Как видите, ничего сложного. У меня иногда подвисает сам проигрыватель со списком файлов в очереди. Обычно, нужно просто немного подождать.
Если способ, о котором я рассказывал выше у вас не работате, то можно попробовать настроить DLAN другим способом. Вот несколько инструкций:
Если компьютре не видит телевизор или не воспроизводится видео
Схема вроде простая, сама функция встроенная в Windows, но проблемы и разные ошибки встречаются не редкко. Так как устройства у всех разные, то и решения могут отличаться. Давайте попробуем выяснить основные причины некоторых неполадок.
- Компьютер не видит телевизор в списке устройств для воспроизведения. Когда мы нажимаем на “Передать на устройство” телевизора просто нет в списке. Для начала – просто немного подождите (меню должно быть открытое) . Необходимо убедится, что телевизор имеет функцию Smart TV и он подключен к тому же маршрутизатору, что и компьютре. В моем случае, на телевизоре дополнительно ничего настраивать не пришлось. Он просто должен быть включен и подключен к роутеру.
- На телевизоре не воспроизводится определенный видеофайл. Ошибка “Формат не поддерживается”, или “Файл недоступен для чтения, или не найден”. Да, такое бывает. Я сам сталкивался. С чем это связано – не понятно. Возможно, телевизор действительно не поддерживает формат видеофайла, который вы пытаетесь на нем воспроизвести. А может и на компьютере какая-то проблема. Просто я попытался передать на телевизор фильм из-под Windows 10 и на телевизоре появилась ошибка, что файл недоступен для чтения, а на компьютере “Непредвиденная ошибка устройства”. Хотя другие файлы воспроизводились. А в Windows 7 удалось воспроизвести этот фильм на этом же телевизоре.
- Фильм воспроизводится с остановками или зависает. У меня воспроизведение тоже иногда останавливается, но только когда я открываю тяжелое 4k видео. Скорее всего это из-за недостаточной скорости соединения (слабого маршрутизатора) . Обычное HD и Full HD видео должно воспроизводится без задержек. Для 4k видео лучше использовать USB накопители, или внешние жесткие диски. Или подключаться к роутеру по Wi-Fi сети в диапазоне 5 GHz.
Своими проблемами и успехами по теме этой статьи вы можете поделится в комментариях. Всего хорошего!
Как подключить телевизор к компьютеру через Wi-Fi?
Совсем недавно приобрел себе большой телевизор с системой Smart TV. И тут сразу же встал вопрос – а как подключить свой компьютер к телевизору через домашний WiFi. В допотопные времена использовали HDMI провод – но это дико неудобно. Как оказалось потом, способов достаточно много и каждый имеет свои плюсы и минусы. Но я выделю один – DLNA.
DLNA или по-английски Digital Living Network Alliance — это определенный вид стандартов, которые помогают потоково передавать мультимедийные файлы (фотографии, видео, музыку) по сети между устройствами через роутер. То есть, скачал ты какой-то фильм, закинул в папку, расшарил её (сделал её видимой в сети другим устройствам) и теперь этот фильм можно смотреть на телевизоре. Для этого нам понадобится:
- Роутер с настроенной Wi-Fi сетью;
- Телевизор и компьютер должны быть подключены к этой беспроводной сети. Если вы не знаете как подключить телик – то можете прочитать мою статью по этому поводу здесь. Там всё понятно изложено.
- Широкий экран должен иметь встроенный Wi-Fi модуль. Чтобы это проверить, достаточно зайти в настройки. Потом в раздел, связанный с сетью, и посмотреть – есть ли там настройки беспроводной сети.
Итак – у нас есть беспроводная сеть и подключенный компьютер и телевизор. Теперь есть три варианта настройки DLNA сервера:
- С помощью программы;
- Через встроенный плеер;
- Ручная настройка.
ПОМОЩЬ! Уважаемые читатели, пишите свои вопросы и описывайте трудности, с которыми вы столкнулись, в комментариях – а я вам постараюсь помочь. Удачи в настройках!
- Ручная настройка для всех моделей (Филипс, Самсунг, Xiaomi)
- Настройка через Windows Media Player
- LG
- Компьютер не видит телевизор или наоборот
- Телевизор как беспроводной монитор
- Задать вопрос автору статьи
Ручная настройка для всех моделей (Филипс, Самсунг, Xiaomi)

Для начала зайдите на любой диск и создайте папку. Например «Видео», в ней будут храниться все фильмы, любительское домашнее видео. Но на самом деле без разницы, туда можно закидывать любую медиа-информацию. Туда же можно скачивать фильмы из интернета.
- Правой кнопкой по этой папке и выбираем «Свойства»;

- Перейдите во вкладку «Доступ» и нажимаем «Общий доступ»;

- Рядом с кнопкой добавить будет маленькая стрелочка нажмите на неё и выберите «Все» (То есть все пользователи сети). И жмём «Добавить». Внизу добавится новые правило. Жмём «Общий доступ».

- Теперь вы увидите значок, что папка теперь является сетевой. Для того чтобы проверить, добавилась ли папка, нужно в том же окне слева перейти в «Сеть». Потом зайди в компьютер, и вы увидите нашу папку «Видео».

- Нажмите один раз по сетевому подключению в правом нижнем углу и перейдите в центр управления.

- Выбираем третий пункт в левом столбце для изменения.

- Если у вас Windows 10, то надо будет ещё нажать на стрелочку рядом с разделом «Все сети». На Windows 7 и 8 вы сразу попадёте куда нужно.

- Просмотрите, чтобы доступ к общим папкам был открыт в сети.

- Пролистайте чуть внизу и отключите парольную защиту.
- Всё – теперь идём к нашему телевизору и включаем его. Нужно перейти в настройки. Каждая фирма телевизора, по-своему называет подключение к DLNA-серверу (в нашем случае — это наш компьютер и папка «Видео»):

- LG – Smart Share;
- Sony – Sony Bravia;
- Samsung – AllShare.
- Но иногда этот раздел может назвать напрямую как DLNA. Как только вы туда зайдёте, то вы увидите название вашего компьютера. Заходим туда и видим нашу папку с видео.
Убедительная просьбе – заранее ознакомиться с форматами, которые поддерживает ваш телевизор. О них можно узнать в документации. Нужно понимать, что Smart TV поддерживает на все форматы видео, картинок и музыки. Так что, если вы не увидите какие-то файлы или они будут перечёркнуты – то это говорит о том, что телик не может их прочитать.
Настройка через Windows Media Player

- Запустите проигрыватель. Для этого нажмите «Пуск», чтобы не рыскать по дебрям винды впишите название «Проигрыватель» в строке поиска. Запустите приложение.

- Посмотрите в левое окно: «Музыка», «Видео» и «Изображение» и есть нужные разделы. Я покажу на примере видео – нажмите на этот раздел правой кнопкой и выберите «Управление видеотекой».

- Теперь вы увидите все расшаренные папки с фильмами – по умолчанию. Я же заранее на диске «D» создал папку, где у меня хранятся фильмы и сериалы. Чтобы добавить эту папку надо нажать «Добавить» и выбрать её.

- Ура! Теперь она добавилась. Но это ещё не всё – нажимаем на кнопку «Поток» и выпадающем меню выбираем «Дополнительные параметры потоковой передачи». На десятке и восьмерке раздел будет называться «Включить потоковую передачу мультимедиа» – Будет располагаться в самом низу – не ошибетесь.

- Теперь давайте назовём имя сервера (То которое будет отображаться на телевизоре), по умолчанию — это имя компьютера. А чуть ниже выберите наш телевизор, который уже должен быть подключен к сети. Напротив него нажимаем галочку «Разрешено» и жмакаем «Далее». Потом опять «Далее».

- Комп выдаст пароль. Его лучше записать – так как он понадобится для подключения компьютера к телевизору. Не факт, что он будет запрашиваться, но лучше запишите его на листок или сфотографируйте на телефон. Обратите внимания, что тут есть как буквы верхнего, так и нижнего регистра — это важно.

- Идём к телевизору, включаем его и в настройках ищем любое упоминание DLNA и мультимедиа сервера. Как только вы там окажетесь, вы увидите название вашего ПК. Возможно, при подключении понадобится пароль, про который я говорил ранее.
Данная компания имеет лицензионную программу, с помощью которой можно спокойно настроить сервер на своём компе.
- Скачиваем и устанавливаем программку с оф. сайта – https://www.lg.com/ru/support/smart-share .

- После запуска заходим в параметры и включаем сервер, если он был выключен;

- Переходим в «Мои общие файлы», жмём по папке с плюсиком и выбираем любую папку с видео или фотографиями.
- После этого вы увидите все фильмы в этой папке.
Программа очень удобная. При этом можно сразу же подключиться к телевизору. Запускать фильмы можно прям от сюда.
Компьютер не видит телевизор или наоборот
Есть несколько шагов для решения этой проблемы:
- Зайдите в настройки сети телика и проверьте, чтобы он был подключён к домашней сети;
- Перезагрузите маршрутизатор и телевизор;
- Ещё раз проделайте все инструкции выше – возможно вы что-то забыли сделать;
Телевизор как беспроводной монитор
Ещё год назад у всех компов и ноутов, у которых есть процессор Intel была технология Miracast или WiDi. Она позволяла выводить экран компьютера на любой телевизор через Wi-Fi. Но компания, полностью прекратила поддержку данной технологии и удалила с официального сайта программу. Пока не понятно, почему это произошло. Да и телевизоры не все поддерживают этот стандарт. Но на старых операционных системах Windows 7 и на некоторых восьмёрках, можно синхронизировать комп и СМАРТ ТВ. Чтобы транслировать рабочий стол надо:
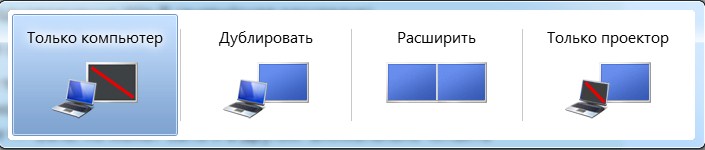
- Одновременно нажмите кнопочку Windows и P.
- Пока ничего не нажимайте на компе. Включите телевизор и зайдите в настройки. Перейдите в раздел сеть и посмотрите есть ли раздел Miracast или WiDi. Или что-то похожее. Переходим в это приложение.
- На ПК выбираем «Дублировать» или «Подключение к беспроводному дисплею».
- Разрешаем доступ на телике и наслаждаемся стримом.
Как подключить компьютер к телевизору


Содержание
Содержание
Подключение телевизора к компьютеру позволяет смотреть медиаконтент из интернета на большом экране. Это особенно актуально, если телевизор не имеет функционала Smart-TV. Подключиться довольно просто — рассказываем о нескольких способах.
Проводные способы
Выбор типа проводного подключения зависит от того, какие разъемы имеются у телевизора и компьютера или ноутбука. Оптимальный интерфейс для мультимедиа — HDMI. Он позволяет одновременно передавать на телевизор цифровое видео высокой четкости и звук. Разъем HDMI имеется практически у всех цифровых телевизоров, даже достаточно старых, а также у ноутбуков. У системников HDMI-порты встречаются реже. Более традиционны для ПК: DVI для передачи цифрового видео и аналоговый разъем VGA. Но проблема несовместимости портов легко решается с помощью переходников. Однако передача сигнала через переходники не всегда работает корректно, поэтому совпадение портов предпочтительнее.

Другие виды интерфейсов встречаются реже или менее удобны для подключения компьютера к телевизору, поэтому оставим их за рамками данной статьи. Стоит учесть также, что все варианты, кроме HDMI-HDMI и HDMI-RCA предполагают передачу только видео. Для параллельной трансляции звука придется также использовать кабель 3.5 jack (компьютер) — RCA (телевизор).

Рассмотрим подключение на примере Windows. Подключать кабель следует при выключенных устройствах, чтобы не сжечь порты. На пульте телевизора нажмите кнопу INPUT или SOURCE. В меню «Список ввода» или «Источник» выберите соответствующий порт (в данном случае HDMI).

На компьютере нужно кликнуть правой кнопкой мыши на рабочем столе и выбрать «Разрешение экрана», открыв таким образом настройки экрана. Если подключенный телевизор не определился автоматически, воспользуйтесь кнопкой «Найти». После того как телевизор здесь отобразится в качестве второго экрана, можно выбрать его основным и изменить разрешение.

Сочетанием клавиш Win+P активируется специальное меню, в котором можно выбрать вариант выбора изображения на экран телевизора. Если выбрать «Только компьютер», картинка будет только на компьютере, если «Только проектор» — лишь на телевизоре. Также можно расширить или дублировать изображение. Если разрешение телевизора значительно выше, чем у монитора, в режиме «Дублировать» картинка на телеэкране будет нечеткой. Режим «Расширить» позволит, например, одновременно воспроизвести видео по телевизору, а на ПК заниматься другими задачами.
Беспроводные способы
Для такого подключения устройства должны иметь функционал Wi-Fi и поддерживать данную технологию. Ноутбуки по умолчанию имеют встроенный Wi-Fi адаптер. Системный блок адаптером — внешним или внутренним — придется оснастить, если таковой отсутствует. О способах настройки Wi-Fi на ПК идет речь в этой статье. Телевизор также должен иметь Wi-Fi-модуль, поддерживать Smart TV или DLNA.
Два основных способа подключения компьютера к телевизору: посредством Wi-Fi-роутера с помощью технологии DLNA и через Miracast/WiDi. Технология DLNA позволяет передавать медиаконтент между устройствами в локальной сети. Компьютер и телевизор должны быть подключены к одному Wi-Fi-роутеру. Существуют различные способы запуска DNA-сервера на ПК.
Самый простой: открываем на ПК папку с видеофайлами, правой кнопкой мышки нажимаем на интересующее видео, выбираем пункт «Передать на устройство». Здесь сразу или через некоторое время должен появиться соответствующий телевизор. После выбора телевизора активируется окно проигрывателя, где можно управлять воспроизведением и корректировать список показа.

Чтобы получить с телевизора доступ ко всем файлам на ПК, надо запустить DLNA-сервер. Это можно выполнить как с помощью специального софта (Домашний медиа-сервер, uShare, xupnpd, MiniDLNA), так и встроенными средствами.
В Windows 10 переходим по пути Панель управления → Сеть и Интернет → Центр управления сетями и общим доступом. В меню слева выбираем «Параметры потоковой передачи мультимедиа».

Открываем и включаем потоковую передачу, тем самым запуская DLNA-сервер.

Далее указываем его название и настраиваем права доступа для всех устройств. Теперь с телевизора можно получить доступ к серверу, используя приложение «Медиа или аналогичное».
Другой способ подключения — технология Miracast, реализуемая на основе Wi-Fi Direct. В отличие от DLNA позволяет просматривать не только хранящийся на ПК контент, но и тот, который проигрывается в реальном времени в браузере, причем с максимально высоким разрешением и объемным звуком. Для передачи сигнала в данном случае нужно лишь наличие двух совместимых устройств в режиме передатчик-приемник, маршрутизатор при этом не нужен.

Чтобы запустить беспроводное Miracast-соединение, в разделе «Сеть» настроек телевизора нужно найти и включить приемник Miracast. На ПК нажимаем WIN+P, в открывшемся окне активируем «Подключение к беспроводному дисплею», после чего начинается поиск готового к приему контента устройства. Когда появится телевизор, кликаем по нему и дожидаемся соединения. На телевизоре подтверждаем подключение.
3 способа подключения телевизора к компьютеру через Wi-Fi

Беспроводная синхронизация техники – самый удобный способ. Отсутствует необходимость передвигать устройства. Провода не мешают пользователю, а также не портят интерьер комнаты. Сейчас рассмотрим, как подключить телевизор к компьютеру через Wi-Fi, чтобы воспроизводить различный контент.

Подсоединить ПК к ТВ по силам каждому пользователю. Ничего сложного в этом нет. Следуйте инструкциям, и вам удастся настроить подключение. Вывод картинки с PC на TV позволяет смотреть сериалы, фильмы. При этом воспроизводится контент, который хранится на винчестере ПК.
Что понадобится для соединения
Технология Вай-Фай предусматривает беспроводной обмен информацией. Для соединения ПК и ТВ по радиоканалу нужно сначала быть уверенным в том, что техника оснащена соответствующими аппаратными комплектующими или опционально поддерживает такую технологию обмена данными.
С подключением ноутбука все намного проще. Все модели лэптопов оборудованы аппаратным Wi-Fi модулем. Для настройки беспроводного соединения нужно купить специальный девайс. Поскольку стационарные ПК не поддерживают беспроводную синхронизацию.

Как выгляди такой адаптер? Существует два варианта:
- встраиваемая в системный блок аппаратная комплектующая с антенной, которая подключается к PCI-слоту;
- внешний адаптер, подключаемый через интерфейс USB. Внешне устройство напоминает самую обычную флешку.
Современные телевизоры LG и Samsung поддерживают Смарт ТВ. Однако более старые модели не предусматривают настройки интернет-соединения. Поэтому пользователи покупают внешние Wi-Fi адаптеры, которые вставляются в USB вход ТВ. Иногда возникают проблемы с совместимостью. Чтобы избежать их, покупайте адаптер и ТВ от одной компании.

Обязательно нужно узнать, какой стандарт поддерживают адаптеры для беспроводного подсоединения к сети. Самой оптимальной по скорости считается версия IEEE 802.11n. Этот стандарт передачи сигнала с ПК на ТВ обладает широкой пропускной способностью. Поэтому задержек и зависаний изображения абсолютно точно не будет. Конечно, нужно установить свежие драйвера для сетевой карты, Wi-Fi модуля и других устройств, связанных с подключением к интернету.
Варианты подсоединения ТВ к компьютеру через Wi-Fi
Существует несколько методов беспроводной передачи данных. Они отличаются тем, что первый вариант позволяет исключительно воспроизводить на большом экране контент, который сохранен на жестком диске ПК, а второй обеспечивает дублирование монитора. Рассмотрим каждый из них:
- по локалке при помощи роутера. Схема подключения: ПК-роутер-ТВ;
- по технологии создания беспроводного монитора – Miracast или WiDi (ее поддерживают устройства, изготовленные компанией Intel).
Как лучше подключить телевизор через Wi-Fi к PC? Ответ на этот вопрос напрямую зависит от того, какой техникой вы пользуетесь.

Отдельно стоит отметить, что ТВ к компьютеру можно также подсоединить с помощью дополнительных устройств. Речь идет о Wi-Fi адаптерах. Этот вариант подойдет пользователям, телевизоры которых не поддерживают беспроводное интернет-соединение.
Сейчас проанализируем все доступные способы беспроводного соединения ТВ и ПК, чтобы у пользователей не возникло никаких проблем в процессе настройки. Рассмотрим, как управлять техникой после синхронизации.
Технология DLNA
Чтобы настроить беспроводную передачу данных через роутер, необходимо использовать устройства, поддерживающие технологию Wi-Fi. Ранее мы отметили, что устаревшие устройства не имеют необходимого аппаратного обеспечения. Поэтому владельцам такой техники нужно использовать специальные адаптеры. Суть DLNA подключения заключается в том, чтобы создать домашнюю сеть, к которой будет подключаться техника.

Для корректной настройки подключения, нужно иметь доступ к телевизору, поддерживающему технологию DLNA – комплекс универсальных стандартов для обмена multimedia. Как узнать о наличии такой возможности? Изучите техническую документацию. Запомните, что абсолютно все Smart TV можно использовать для синхронизации по данной технологии.
Как подключить комп и телевизор к домашней сети? Все начинается с настройки роутера. Включите маршрутизатор. Необходимо, чтобы роутер функционировал в режиме DHCP. Локалка должна быть защищена паролем. Поэтому перед подключением его следует ввести.
Второй этап – подсоединение ТВ к локальной сети. Берем пульт, и открываем главное меню. Выбираем раздел «Сеть», а потом вкладку «Настройка сети». В появившемся диалоговом окне нужно выбрать команду «Беспроводное подключение». В открывшемся на экране списке доступных подключений, выберите домашнюю сеть. Подождите пока проверка соединения закончится, а потом введите пароль, который был установлен ранее.
В том случае, если маршрутизатор функционирует в соответствии с технологией WPS, тогда синхронизировать компьютер и телевизор по Wi-Fi будет намного проще. Сначала выбираем соответствующий тип подключения – WPS/PBC. Удерживайте кнопку WPS, преимущественно она находится на задней крышке роутера, до тех пор, пока подключение не будет завершено.

Третий шаг – инсталляция на PC media-сервера. Для корректной передачи информации через локальную сеть, нужно создать на ПК несколько папок, в которых будет храниться контент: фильмы, сериалы, видеоролики, фотографии, музыка. Откройте к этим директориям расширенный доступ со всех устройств, подключенных к домашней сети.
Делается это с помощью программного обеспечения. Софт, создающий media-сервер, обеспечит доступ к определенным папкам со всех устройств, которые подключены по локальной сети. Какие именно утилиты лучше использовать? Выбор необычайно велик. Перечислим несколько самых популярных программ: ShareManager, Plex Media Server, SmartShare. Отметим, что у компании Samsung есть фирменные утилиты. Поэтому если вы пользуетесь телевизором этого бренда, обязательно скачайте их.

Программное обеспечение скачивается и устанавливается на ПК. Когда media-сервер запущен, перейдите в настройки ТВ, там вы увидите директории, к которым был предварительно открыт доступ. Принцип открытия доступа к папкам будет изменяться в зависимости от программы. Преимущественно пользователю просто нужно указать путь к ним.
Widi или Miracast
Прошлый способ предполагал открытие доступа к определенным папкам. Технология Miracast предоставляет возможность пользоваться экраном ТВ в качестве монитора. Это означает, что картинка будет транслироваться с дисплея ПК на большой экран в режиме реального времени. Использование беспроводного монитора – более прогрессивный метод подключения PC, обладающий следующими преимуществами:
- просмотр контента в режиме online:
- запуск видеоигр;
- проведение презентаций;
- воспроизведение видео с YouTube;
- использование различных приложений: Skype, Viber и т.д.
Технологии Miracast и Intel WiDi имеют несущественные различия. Сегодня они имеют обоюдную совместимость. Для настройки беспроводного монитора роутер не понадобится. Устанавливается прямое соединение по технологии Wi-Fi Direct.

Если вы планируете подключать к ТВ ноутбук или компьютер, который оснащен чипсетом Intel 3-го поколения и выше, беспроводной сетевой картой Intel и графическим процессором HD Graphics, тогда лучше проводить настройку по технологии WiDi. Используемая операционка не имеет серьезного значения. Не исключено, что пользователю предстоит дополнительно установить утилиту Wireless Display. Ее можно скачать с официального сайта компании Intel.
Если PC продавался с предустановленной Windows 8.1/10, а также он оснащен Wi-Fi модулем, тогда проблем с настройкой подключения по технологии Miracast абсолютно точно не возникнет. Рассматриваемый способ настройки соединения должен поддерживать и используемая вами модель телевизора. Устаревшие устройства не имели совместимости с таким подключением. Поэтому пользователи дополнительно покупали Miracast адаптеры. Сегодня такая необходимость отсутствует. Современные телевизоры получают поддержку Miracast путем обновления прошивки.
Настройка подключения осуществляется в главном меню. Используйте пульт, чтобы задать необходимые параметры. Проверьте, активированы ли функции Miracast и WiDi. Преимущественно они активированы по умолчанию. Отсутствие этих параметров свидетельствует о том, что используемый вами ТВ не предназначен для беспроводного подключения к интернету. В настройках техники от компании Самсунг, необходимая вам функция будет называться «Зеркальное отображение экрана». Для ее активации, зайдите в раздел «Сеть».

Для запуска WiDi, запустите утилиту Wireless Display от компании Intel. Найдите в главном меню функцию беспроводного монитора. Не исключено, что программа запросит пароль, который отображается на дисплее TV.
Чтобы пользоваться технологией Miracast, откройте системный трей, а потом выберите пункт «Устройства». Среди доступных команд нужно кликнуть на «Проектор». Нажмите на опцию «Добавить беспроводной дисплей». Если этот пункт не активен, значит, компьютер не поддерживает Miracast. Не исключено, что потребуется установить свежие драйвера на Wi-Fi.

Используя дополнительное оборудование
Беспроводное соединение компа и ТВ, которые не оснащены аппаратным Wi-Fi модулем, невозможно. Пользователи решают эту проблему путем приобретения специального адаптера. Это особенно актуально для владельцев старых моделей техники. Поэтому если ваш TV был выпущен давно, то не получится обойтись без вспомогательных девайсов.
Адаптер значительно расширит функциональные возможности техники. Подключение к ТВ осуществляется через HDMI интерфейс или USB порт. Рассмотрим наиболее популярные Wi-Fi адаптеры:
- Google Chromecast;
- Android Mini PC;
- Compute Stick;
- Miracast.
Все перечисленные выше устройства идеально подходят для синхронизации ТВ и ПК по Wi-Fi. Как было отмечено ранее, чтобы избежать проблем совместимостью, покупайте девайсы, изготовленные той же компанией, что и телевизор. Воздержитесь от покупки адаптеров от малоизвестных китайских компаний. С ними наиболее часто возникают всевозможные сбои, ошибки.

С помощью предложенных Wi-Fi адаптеров пользователи смогут настроить беспроводной обмен данными между ТВ и ПК. Вы сможете перенести изображение, транслируемое компьютером, на телеэкран. Ничего сложного в настройке соединения нет, нужно просто тщательно следовать инструкциям.
Как подключить компьютер к телевизору через WiFi
Мало кто из пользователей современных телевизоров знает, как подключить компьютер к телевизору через WiFi и легко передавать фото, видео и аудио с ПК в телевизор не используя специальных проводов (HDMI-кабелей).
Пару лет назад, при покупке телевизора, одновременно приобрёл длинный, качественный и дорогущий hdmi-кабель, чтоб не носиться с флешкой и наладить прямую связь «ящика» с компьютером, для удобного просмотра фильмов и фоточек (слайд-шоу)…
Подключаем компьютер к телевизору через WiFi

Представьте моё удивление, когда недавно наконец-то обратил внимание (не прошло и трёх лет) в контекстном меню видеофайла на «загадочный» пункт — «Передать на устройство»…

Кликнул на своё обнаруженное устройство и «телепортировал» фильм в телевизор без всяких проводов, медиа-серверов, настроек и других танцев с бубнами. Как такое возможно? Сейчас расскажу.
Чтоб не тратить время какой-то части пользователей — перечислю 3 обязательных условия беспроводной передачи медиафайлов в современное средство для промывания мозгов, по WiFi… или думали, что всё решает сила мысли?
- Данное «волшебство» происходит благодаря технологии WiFi, поэтому первым условием является наличие этой сети, созданной обычным wi-fi роутером (с рожками).
- Ваши любимые телевизор с компьютером должны иметь встроенные или внешние wi-fi адаптеры. Большинство «смартов» (Smart TV) и ноутбуков его имеют по умолчанию.
- Встроенный в операционную систему видеоплеер Windows Media должен воспроизводить («понимать») Ваше видео.
Самым важным условием является второе — остальные легко решаемые. WiFi роутер есть уже у большинства, а если его нет — он стоит копейки. С системным плеером тоже всё просто — кодеки в помощь.
У меня установлена современная Windows 10 с актуальным обновлением — никаких проблем с кодеками, воспроизведением mkv-файлов и т.д. не возникло. Всё заработало сразу и без проблем.
С компьютером жены (Windows 7) пришлось слегка повозиться и установить кое-какие кодеки.
Читайте также на сайте:
Беспроводное подключение телевизора к компьютеру по WiFi
Давайте уже перейдем от слов к делу и узнаем, как подключить компьютер к телевизору через WiFi:
- кликаем правой кнопкой мыши на значок сети в панели задач (в трее)…
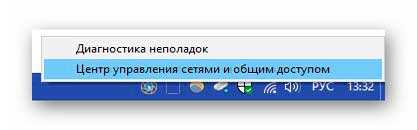
- переходим в «Центр управления сетями и общим доступом» (попасть по назначению можно и через обычную системную панель управления)
- тыкаем на «Изменить дополнительные параметры общего доступа»…

- в своём текущем профиле сети включаем сетевое обнаружение…
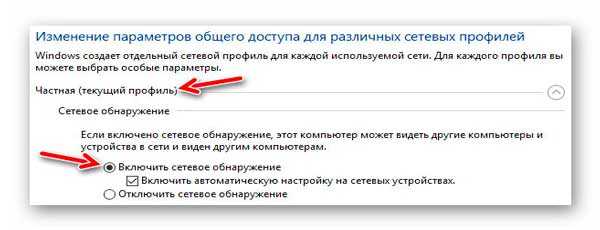
- в этом же окне, раскрываем вкладку «Все сети» и проверяем (настраиваем) параметры потоковой передачи мультимедиа…
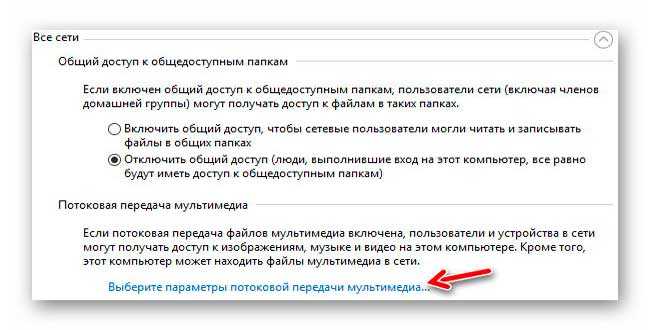
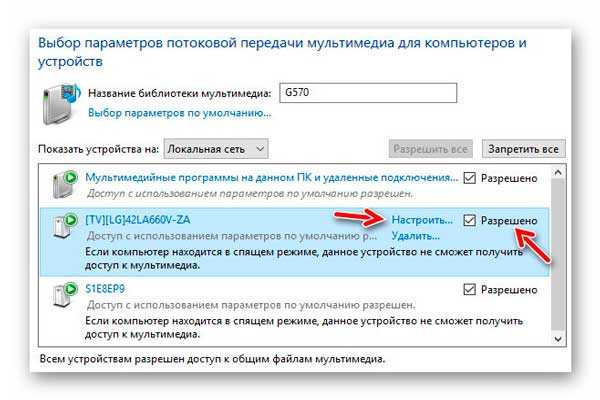
Не забываем сохранить изменения…

Компьютер к телевизору через WiFi подключен — теперь можно смело смотреть фильмы с ПК по беспроводной связи.
Трансляция обеспечивается встроенным Windows Media Player (как в рекламе получилось — спонсор нашей передачи…)…
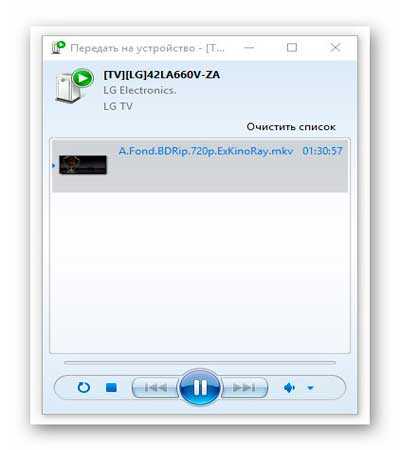
Кстати, многочисленные семейные фото тоже можно таким образом показывать друзьям и родственникам…
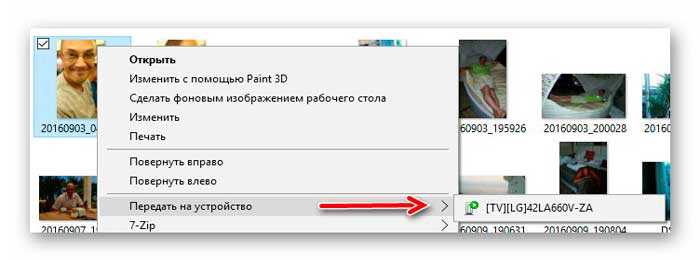
Выделив сразу несколько фотографий и передав их в телевизор — автоматически запустите шикарное слайд-шоу в нём.
У меня отличный современный (не ламповый 🙂 ) телик с встроенным сабвуфером, поэтому часто с его помощью не только смотрю фильмы, но и слушаю музыку…
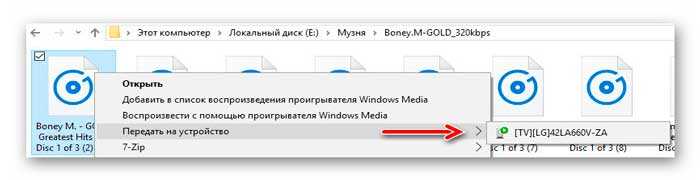
Вот как подключить компьютер к телевизору через WiFi. До новых полезных компьютерных знаний.





