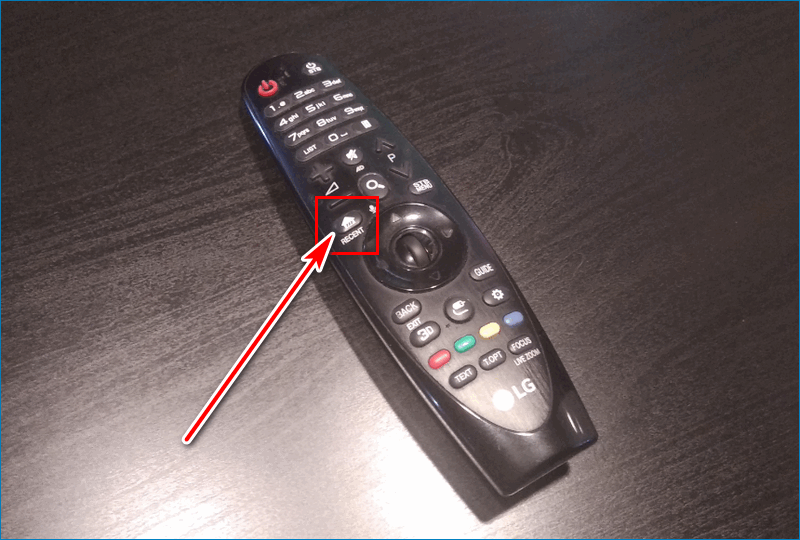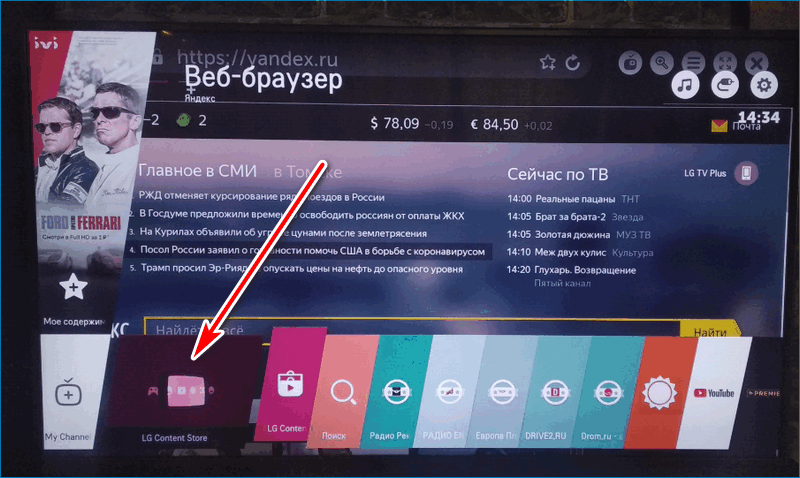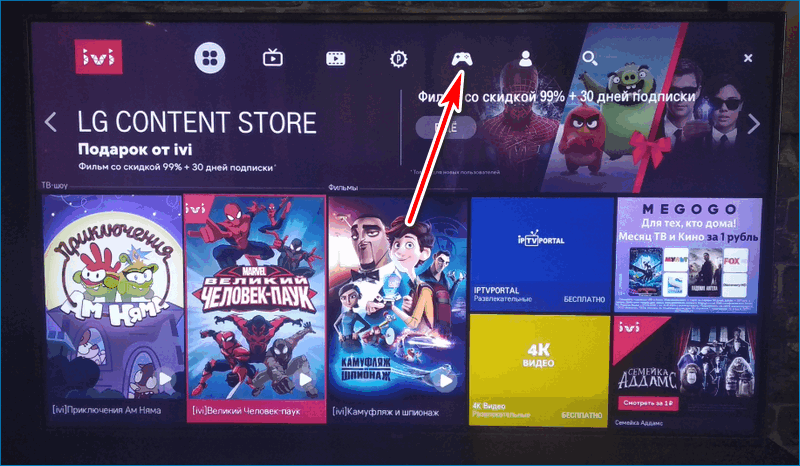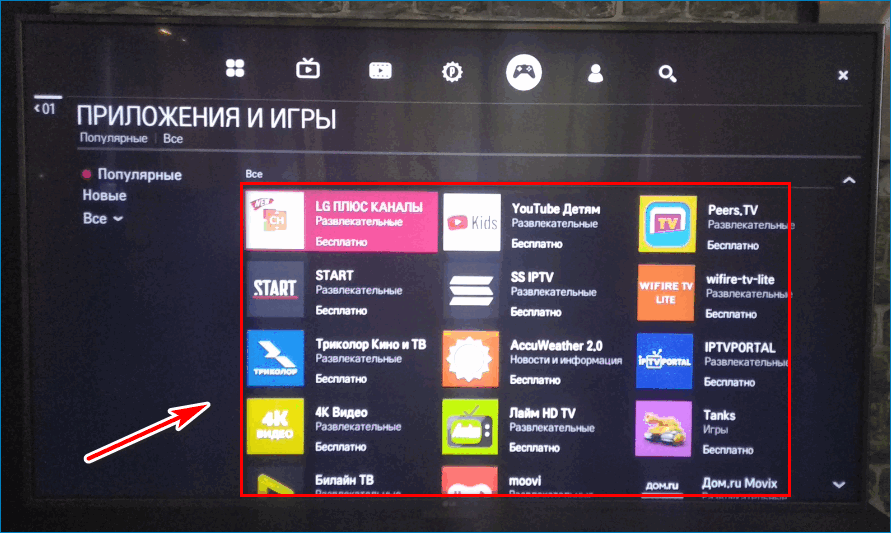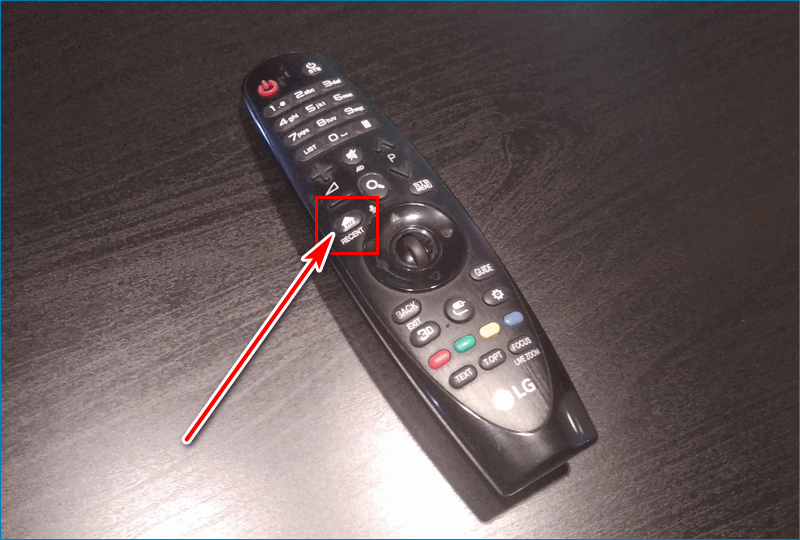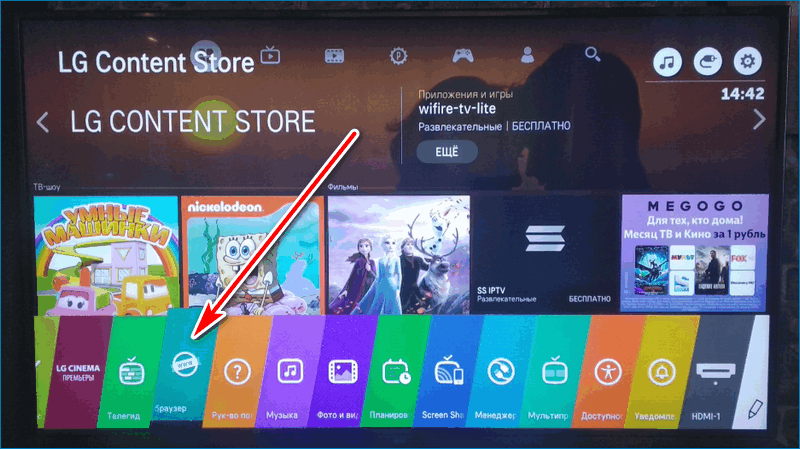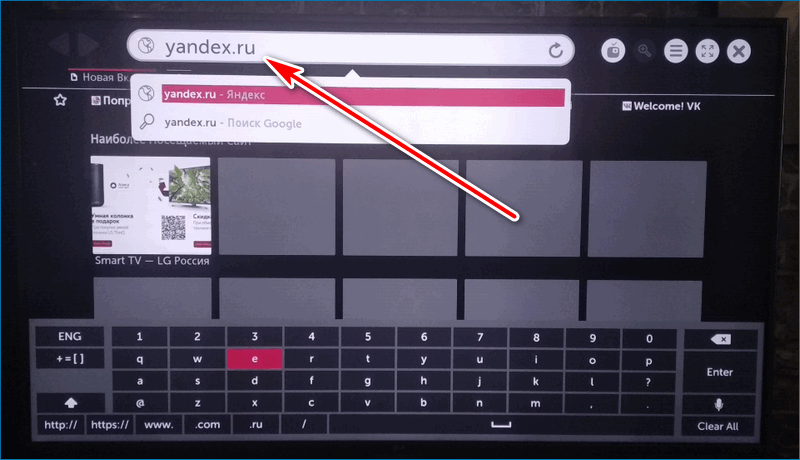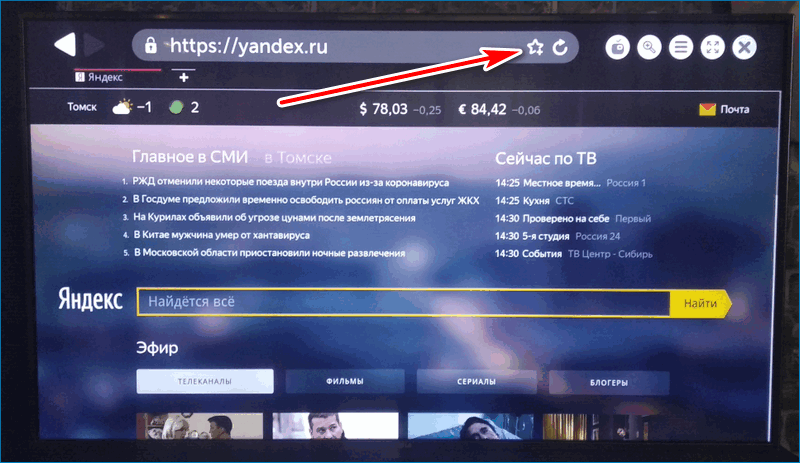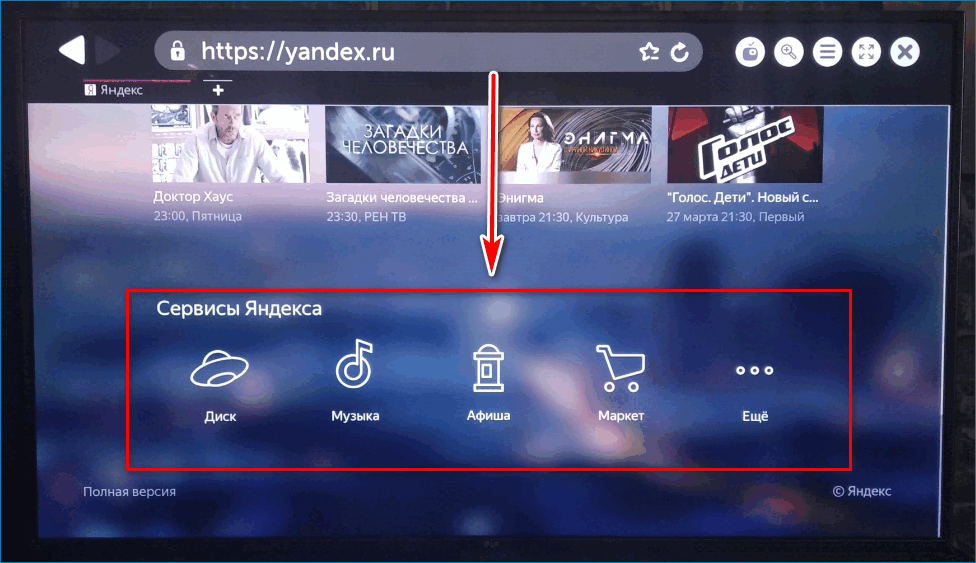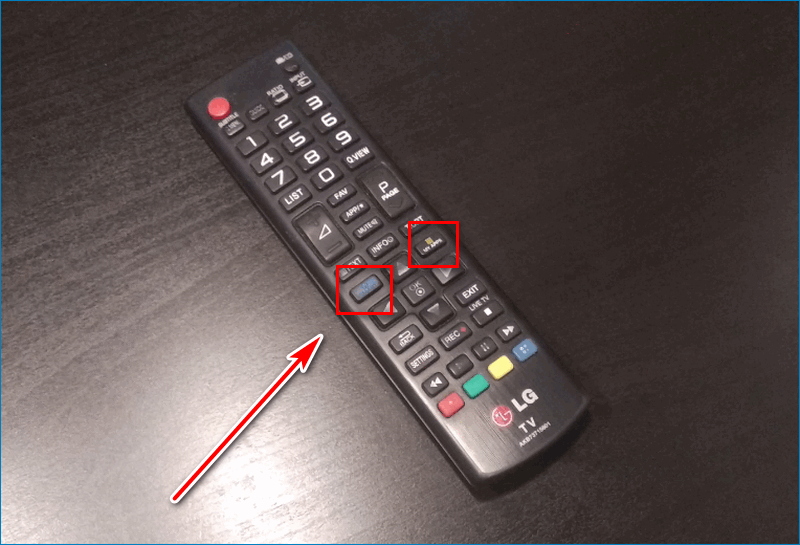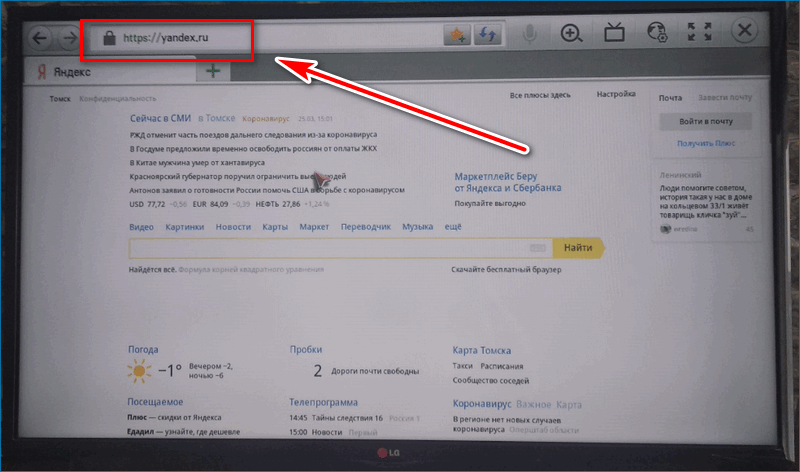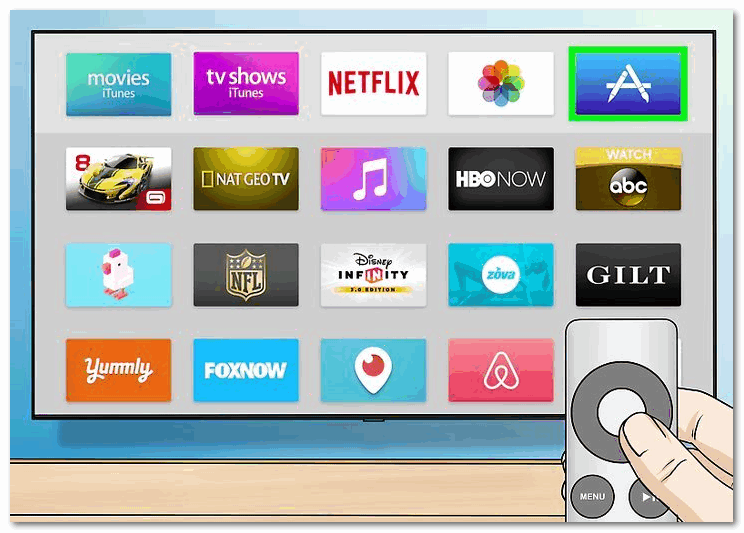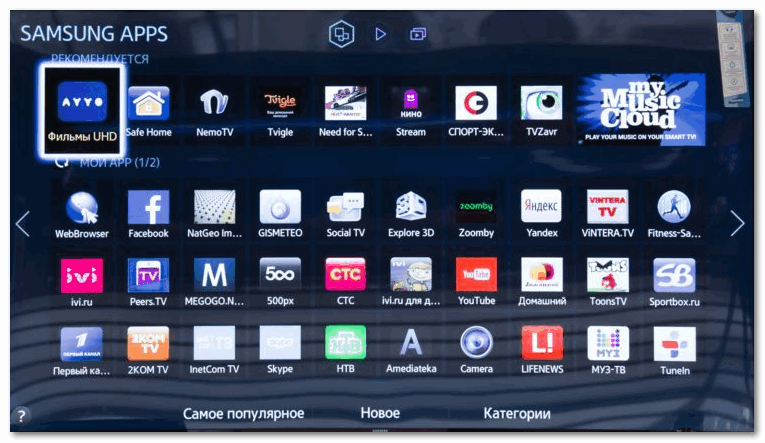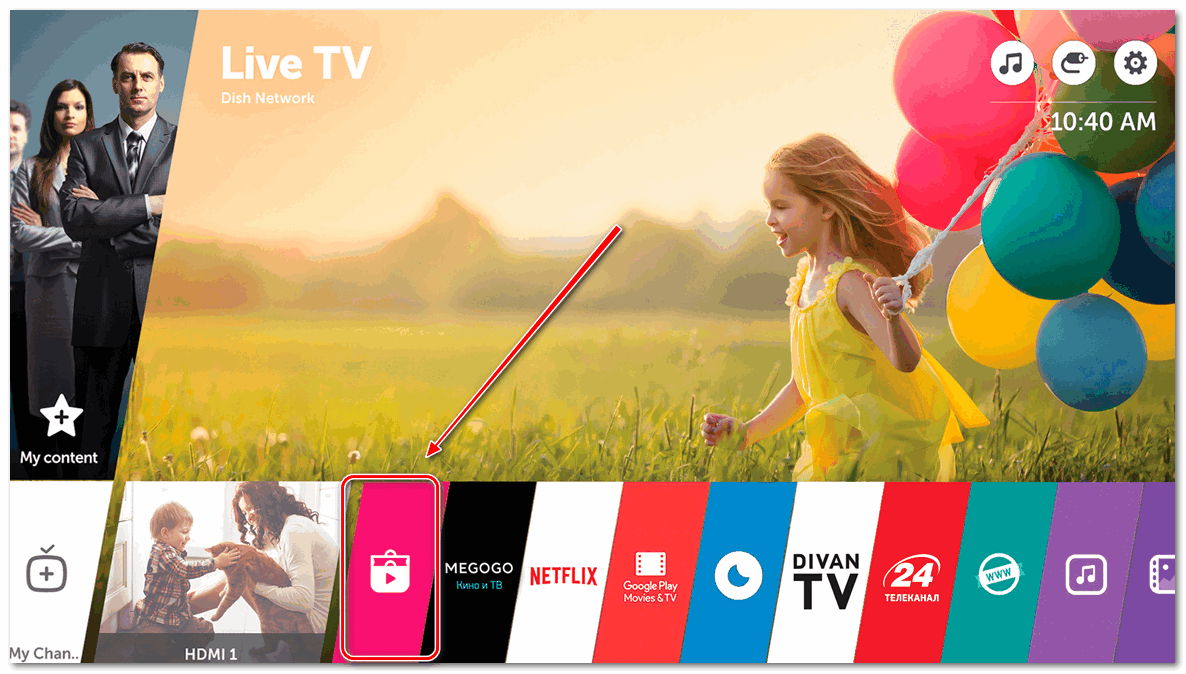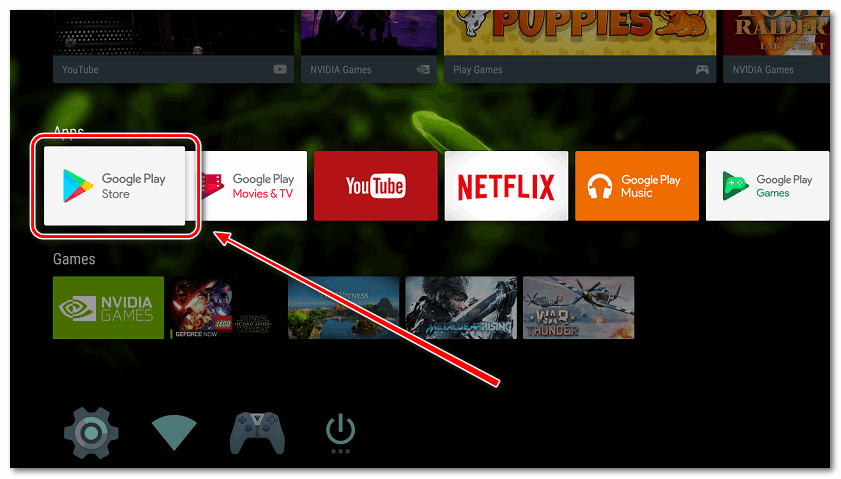Как пользоваться яндексом на телевизоре lg
Яндекс на Смарт ТВ: бесплатный видеосервис для телевизора
Телевизоры с технологией Смарт ТВ появились на рынке несколько лет назад. На них можно смотреть не только стандартные телевизионные передачи, но и загружать массу бесплатного контента. В 2018 году было выпущено приложение Яндекс Эфир на Смарт ТВ, которое можно устанавливать на телевизоры Samsung. Среди его особенностей – лицензированный контент, индивидуальные рекомендации и простой интерфейс.

- Что такое Яндекс Эфир для Смарт ТВ
- Как установить Яндекс Эфир на телевизор
- Как смотреть Яндекс Эфир через браузер на телевизоре
Что такое Яндекс Эфир для Смарт ТВ
Яндекс Эфир — это бесплатный видеосервис, доступный на компьютере, смартфоне и Смарт ТВ. Если на первых двух устройствах достаточно регулярно обновлять версию приложения, то для телевизора нужно выполнить больше действий. Первое — удостовериться, что на этой модели доступно Яндекс Смарт ТВ. По умолчанию разработчики сделали свой продукт совместимым только с телевизорами Samsung. Если пока все подходит, можно проверить свое устройство – для этого в строке поиска Smart Hub ввести название приложения. В свежих версиях Самсунг виджет Яндекс Эфира расположен на главной панели.

Яндекс Эфир является большой базой бесплатного видео-контента. Это фильмы, музыка, трансляции спортивных мероприятий, стримы и многое другое. Алгоритм подбора работает так, что после нескольких использований приложения будет показываться лента контента для конкретного пользователя. Научно-познавательные фильмы, мультфильмы, изучение иностранных языков — время на поиск интересного материала будет уменьшено.

На форумах можно найти немало вопросов, есть ли приложение Яндекс Эфир на Smart TV для lg. Однако, несмотря на большой интерес к проблеме, видеосервис остаётся доступным только для Самсунг. Яндекс Эфир нельзя загрузить и на телевизорах с ОС Webos.
Как установить Яндекс Эфир на телевизор
Установка Яндекс Эфира не вызывает сложностей и ничем не отличается от аналогичных приложений. Но его нельзя установить, если перед этим не был поставлен Smart Hub. Это встроенный фирменный сервис телевизоров Samsung, который создан для расширения функционала устройства. Его инсталляция проводится в несколько этапов, общий план такой:

- Подключить телевизор к Интернету через кабель Ethernet. Скорость передачи данных должна превышать 15 Мбит/сек, лучше всего подключать телевизор к Wi-fi роутеру.
- Включить телевизор, нажать на кнопку SMART или Smart Hub. Начнется непосредственно установка.
- Пройти регистрацию, следуя инструкциям на экране и используя экранную клавиатуру.
- После завершения предыдущего этапа пройти авторизацию (теперь вместо кнопки “Создать учётную запись” ввести данные).
Без регистрации доступен просмотр видео-контента, но выход в Интернет заблокирован. Фактически, Smart Hub необходим для использования возможностей Смарт ТВ.
После того, как Смарт Хаб активирован, можно приступать к инсталляции Яндекс Эфира.
- Включить телевизор и удостовериться, что он подключен к Интернету.
- Перейти в меню Смарт ТВ, далее в магазин приложений – App TV или Smart App.
- В появившейся строке поиска написать Яндекс Эфир. Можно набирать кириллицей или латиницей, зависит от устройства. Если телевизор был куплен в России, он русифицирован, если в зарубежном интернет-магазине — быть уверенным нельзя.
- Найдя приложение Яндекс Эфир, кликнуть на него и нажать “OK”, начнется загрузка.
Корректность работы видеосервисов на смарт ТВ зависит от регулярности обновлений. Чем старее версия программы, тем хуже она будет работать. Поэтому в настройках сразу после установки нужно отметить галочкой пункт автоматического обновления.
Смотреть Яндекс Эфир на смарт ТВ для Samsung просто – программа доступна сразу после установки. Можно выбирать контент в рубриках, сохранять плейлисты и создавать свои. Чтобы смотреть понравившийся канал, достаточно выбрать его с помощью пульта дистанционного управления.
Как смотреть Яндекс Эфир через браузер на телевизоре
Возможности Смарт ТВ не ограничиваются видеосервисами. Они позволяют использовать экран телевизора вместо компьютера для интернет-серфинга. Но интерфейс и другие характеристики телевизоров скромнее, чем у ПК, поэтому нужна особая версия браузера. Яндекс браузер имеет специальную адаптированную версию для телевизоров со смарт ТВ.
Несмотря на упрощение дизайна, доступ к Интернету остаётся таким же полноценным. Можно одновременно загружать несколько вкладок, смотреть одновременно фильм и просматривать соцсети. Оповещения с сайтов приходят в обычном режиме, никакой разницы с ПК нет.

Установка браузера аналогична эфиру – они оба являются приложениями:
- Подключить телевизор к Интернету.
- Войти в магазин приложений.
- В строку поиска вписать Яндекс Браузер или Yandex Browser.
- Установить приложение.
После этого установка пройдет в автоматическом режиме. Для просмотра Яндекс Эфира нужно в браузере перейти по ссылке https://yandex.ru/efir.
Но, как и в случае с приложением Яндекс Эфир, нужно регулярно обновлять программное обеспечение. Пренебрежение этим фактом приведет к неприятным последствиям:
- страницы сайтов открываются и тут же вылетают;
- картинки и видео прогружаются очень долго или не загружаются вовсе;
- программа требует перезагрузки, однако результата она не приносит.
Если начались подобные проблемы, нужно обновить Яндекс браузер. Для этого следует зайти в настройки программы и выбрать пункт “Обновить”. Лучше отметить галочкой строку “Автоматическое обновление”, чтобы постоянно не проверять наличие обновлений.

Если в браузере перестал грузиться видео-контент, проблема может быть в Adobe Flash Player. Он отвечает как раз за загрузку видео, поэтому его нужно либо установить, либо обновить. В обоих случаях порядок действий аналогичен инструкции для Яндекс Браузера.
Если оба обновления не помогли, можно провести апгрейд самого Смарта ТВ. Процесс займет 40-60 минут, что нужно учесть при запуске обновления.

- Войти в настройки через пульт дистанционного управления.
- Активировать опцию “Поддержка”.
- Открыть пункт “Обновление”.
- Дать согласие на установку новой версии ПО.
По завершении телевизор будет автоматически перезагружен и обновлен. От пользователя требуется только не отключать телевизор от Интернета и розетки.
Яндекс Эфир и Яндекс Браузер — удобные инструменты для Смарт ТВ, дающие доступ к бесплатному разнообразному контенту. Простота установки и удобный список рекомендаций позволит с комфортом пользоваться телевизором для Интернет-серфинга. Остается лишь пожелать, чтобы разработчики сделали свой продукт совместимым и с другими марками телевизоров, кроме Самсунг.
Скачать браузер Яндекс для LG Smart TV и установить его
Браузер от Yandex можно использовать не только на телефонах и компьютерах, но и на телевизорах LG. Для загрузки придется перейти в магазин LG Content Store и найти приложение. Разберемся, как скачать браузер Яндекс для LG Smart TV, как еще можно воспользоваться сервисами Yandex.
- Зачем скачивать Яндекс Браузер на телевизор
- Можно ли установить браузер от Яндекс на LG Smart TV
- Как обновлять браузер
- Что, если браузера нет
- Как установить Яндекс.Диск
- Использование Яндекс Браузера на старых моделях LG
- Плюсы и минусы Яндекс
- Альтернативный способ установки
Зачем скачивать Яндекс Браузер на телевизор
Некоторые люди используют телевизор не только для просмотра телеканалов, но и в качестве мультимедийной станции. Современные устройства с операционной системой WebOS поддерживают установку приложений, работают с онлайн-кинотеатрами, воспроизводят ролики на Ютубе.
Обычно Яндекс.Браузер используется для работы с одноименными сервисами, которые синхронизируются с компьютером, телефоном и планшетом. В обозревателе можно прочитать важные новости, посмотреть афишу с предстоящими мероприятиями, увидеть прогноз погоды.
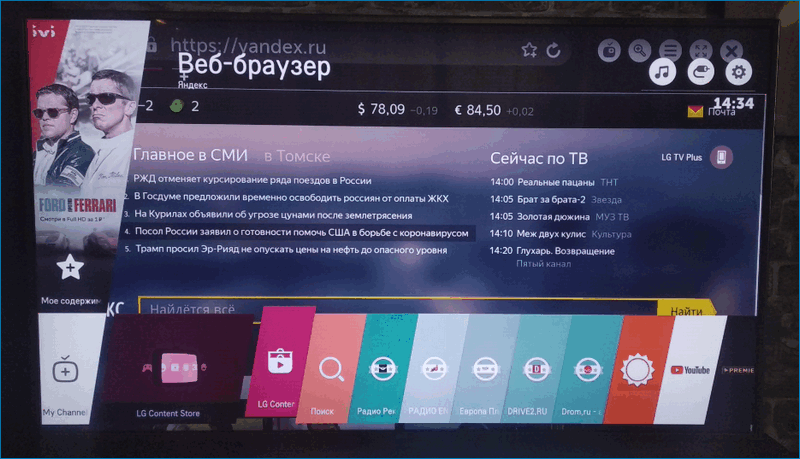
Важно. Для синхронизации данных нужно войти в профиль Yandex.
Можно ли установить браузер от Яндекс на LG Smart TV
Установить браузер Яндекс можно не на все телевизоры LG. Современные устройства с функцией Smart TV оснащены магазином с приложениями, найти бесплатную версию обозревателя можно в нем.
Для использования LG Content Store не требуется регистрация, оформление меню и расположение органов управления зависит от используемой модели телевизора. Для работы подключите телевизор к интернету по кабелю или через WiFi.
Как перейти в магазин с приложениями и скачать браузер:
- Нажмите кнопку вызова списка приложений на пульте.

- Перейдите в магазин LG Content Store.

- Нажмите на иконку «Приложения и игры».

- В списке найдите Яндекс.Браузер, нажмите на него и подтвердите установку.

Браузер появится в списке с приложениями, который вызывается с помощью соответствующей кнопки на пульте.
Важно. Браузера в списке может и не оказаться, однако воспользоваться сервисами можно альтернативным способом.
Как обновлять браузер
Телевизор LG со Smart TV автоматически ищет обновления и устанавливает их в фоновом режиме. Единственное условие – устройство должно быть постоянно подключено к сети. При крупном обновлении устройство выдаст соответствующий запрос: «Обновить Яндекс.Браузер на телевизоре», для запуска операции достаточно его подтвердить.
Что, если браузера нет
Если скачать Яндекс.Браузер для телевизора LG Smart TV не получается , можно воспользоваться альтернативным методом – перейти на официальную страницу Yandex. В этом случае сервис автоматически определит устройство и отобразит на экране сервисы, прогноз погоды, афишу, интересные новости.
Как запустить Yandex на телевизоре с помощью встроенного браузера:
- Нажмите на кнопку с приложениями.

- В списке найдите Веб-браузер, он может обозначаться как WWW-обозреватель.

- В строке поиска напишите запрос: yandex.ru.

- Откроется главная страница Яндекс.
- Справа доступна почта, слева – погода и пробки. В нижней части располагаются интересные фильмы, в центральной – поисковая строка и новости СМИ.
- Добавьте страницу Yandex в закладки, для этого нажмите на иконку со звездочкой и плюсом.

- Прокрутите страницу до конца вниз, чтобы получить доступ к сервисам Yandex.

Для использования сервисов Yandex попросит войти в личный профиль. После авторизации автоматически появятся данные, добавленные с помощью компьютера и телефона. Через открытую страницу можно быстро перейти на почту или в Яндекс.Диск, новостная лента формируется с учетом предпочтений пользователя.
Как установить Яндекс.Диск
Если нужен быстрый доступ к фото, видео и файлам, хранящимся на Яндекс.Диске, можно установить отдельное приложение. Для этого придется перейти во встроенный магазин и найти сервис.
Действия при установке не отличаются от действий при скачивании обозревателя. Нужно перейти в магазин LG Content Store, выбрать вкладку «Все» и найти нужное приложение.
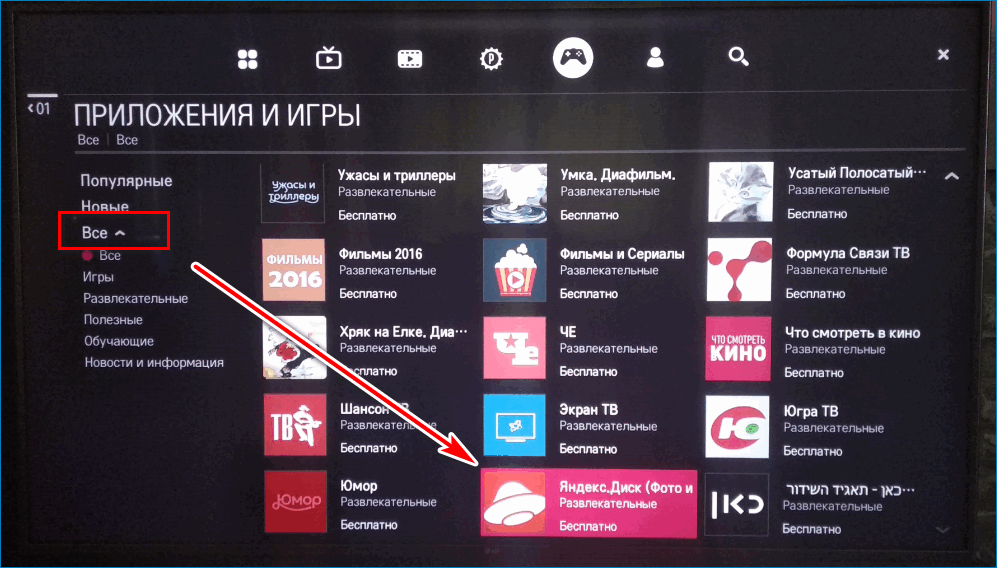
Важно. Для работы с сервисом требуется регистрация или авторизация в уже существующем аккаунте Яндекс. Скорость загрузки изображений зависит от качества интернет-соединения. Установка доступна бесплатно.
Использование Яндекс Браузера на старых моделях LG
Воспользоваться сервисами Яндекс можно и на старых телевизорах LG или Samsung со Smart TV. Для этого также используется предустановленный браузер.
Как открыть страницу Яндекс в устаревшем телевизоре LG:
- Найдите на пульте кнопку Smart или MyApps.

- Откройте веб-браузер.
- Введите адрес: yandex.ru.
- На экране появится главная страница Yandex, доступ к сервисам осуществляется так же, как и в новых телевизорах.

Для удобства добавьте страницу Яндекс в список избранных. Скорость работы на старых телевизорах может быть снижена. Управлять курсором можно с помощью пульта-указки LG Magic Remote или беспроводной мышки.
Плюсы и минусы Яндекс
Сервисами Yandex удобно пользоваться на мобильных устройствах, компьютерах и телевизорах со Smart TV. Использование браузера или переход на сайт Яндекс дает пользователям следующие преимущества :
- удобный интерфейс на русском языке;
- указатели погоды, город проживания определяется автоматически;
- встроенный курс валют;
- новостная лента;
- афиша и ближайшие мероприятия;
- раздел с самыми просматриваемыми фильмами;
- доступ к почте;
- работа с сервисами Яндекс.
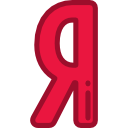
К минусам можно отнести медленную работу и частые зависания на устаревших устройствах. Пользоваться сервисом также будет неудобно, если у телевизора обычный пульт и нет возможности подключить беспроводную мышь.
Альтернативный способ установки
Некоторые технические сайты предлагают альтернативные методы установки браузера в телевизор, даже если его нет в списке с официальными приложениями. Для этого нужно скачать специальные файлы на тематическом форуме или через торрент-трекер, записать их на флешку. Затем нужно подключить носитель к телевизору LG, открыть папку и нажать на установочный файл.
Как скачать и установить Яндекс.Браузер на телевизоры со Smart TV?

Скачав «Яндекс Браузер» для телевизора, владелец сможет пользоваться дополнительными преимуществами оборудования. Этот интернет-обозреватель считается одной из лучших программ такого типа. Многие пользователи устанавливают его на телевизоры, поскольку браузер содержит встроенные средства блокировки рекламы, формирования закладок, экономии трафика.
Зачем нужно скачивать «Яндекс.Браузер» на телевизор
Люди используют телевизионное оборудование не только для просмотра стандартных каналов, но и для интернет-серфинга. Современные приборы на базе WebOS поддерживают скачивание программ, работу с онлайн-кинотеатрами, открывают ролики на видеохостингах. «Яндекс.Браузер» применяют в сочетании с одноименными подписками, совместимыми с компьютерами, смартфонами и планшетами.
Установка браузера на «Смарт ТВ»
Процесс скачивания браузера зависит от марки и модели телевизионного оборудования.
Телевизоры LG
Установка программы возможна не на все модели телевизоров этой марки. Современные умные устройства снабжаются каталогами приложений, скачать бесплатный вариант браузера можно через них. Регистрироваться в LG Content Store необязательно. Особенности интерфейса и расположение элементов управления зависят от даты выпуска оборудования. Скачивают браузер так:
- Телевизор подключают к интернету проводным или беспроводным способом. Нажимают клавишу вызова меню на пульте.
- Выбирают значок каталога приложений Content Store. Находят раздел «Игры и приложения».
- Через поисковую строку находят браузер, нажимают на название, подтверждают загрузку.

Браузер для «Смарт ТВ» LG должен появиться в списке программ, вызываемом с помощью соответствующей клавиши на пульте.
Иногда нужное приложение в перечне отсутствует. В таком случае придется применять альтернативные средства пользования сервисами.
Samsung
Установку браузера на устройство этой модели осуществляют так:
- Вызывают меню Samsung Smart TV. Находят вариант Hub.
- Выбирают и запускают программу Samsung App TV. Набор функций сервиса позволяет устанавливать новые приложения на «Смарт ТВ Самсунг».
- При необходимости регистрируются или авторизуются в системе. В списке доступных программ находят «Яндекс.Браузер». Для этого пользуются поисковой строкой.
- Нажимают на название продукта, нажимают кнопку «Установить» или «Загрузить». Дожидаются завершения процесса скачивания.
- Запускают программу на телевизоре. Начинают просмотр веб-страниц.
Оборудование этой марки чаще всего снабжается операционной системой Android. В этом случае программу устанавливают так:
- Запускают меню телевизора. Нажимают клавишу «Домой» в основном меню.
- В нижней части страницы находят пункт Apps. Должен открыться список всех установленных на ТВ программ.
- Находят раздел Store Google Play. С помощью поисковой строки выбирают название браузера.
- Нажимают кнопку «Установить». Дожидаются завершения процесса загрузки программного продукта на ТВ.
Сотрудники компании «Сони» советуют скачивать приложения только с помощью встроенного каталога. Загрузка установочного файла со сторонних источников может нарушать работу операционной системы телевизора.
Как установить «Яндекс.Браузер» через флешку
Существуют альтернативные способы установки веб-обозревателя на телевизионное оборудование. Они используются при отсутствии браузера в списке официальных приложений. В этом случае выполняют следующие действия:
- Скачивают программу с сайта разработчиков, торрент-клиента или тематического форума. Распаковывают архив, сохраняя файлы на компьютер.
- Форматируют USB-накопитель. Переносят на него загруженный ранее установочный файл.
- Подключают носитель к разъему телевизора. Открывают папку, запускают установочный файл.
Применение этого способа иногда приводит к повреждению операционной системы, поломке или снижению быстродействия оборудования.
Использовать его можно только в крайних случаях. При отсутствии веб-обозревателя в списке официальных программ применяют сайт yandex.ru.
Преимущества и недостатки обозревателя от «Яндекса»
Одноименные бесплатные сервисы удобны в использовании на телефонах. Перед скачиванием браузера от «Яндекса» на телевизор нужно ознакомиться с преимуществами продукта. К ним относятся:
- простой, понятный интерфейс;
- автоматическое обновление местоположения и прогноза погоды;
- удобная новостная лента;
- наличие информации о курсе валют;
- обзор предстоящих событий, афиша;
- быстрый доступ к электронной почте;
- лента самых популярных фильмов;
- работа с подписками на «Яндексе».
Недостатками считают частые сбои в работе, нестабильную работу на старых моделях телевизоров. При невозможности подключения беспроводной мыши пользоваться программой неудобно.
Обновление браузера «Яндекс» на Smart TV
При отказе от установки свежей версии ПО может начинать работать некорректно: зависать, прекращать загрузку страниц, выдавать изображения плохого качества. Обновить «Яндекс.Браузер» на телевизоре можно отдельно от прошивки. Для этого в разделе Smart Hub находят название нужной программы, нажимают на него. Имеющиеся обновления устанавливаются автоматически. Это занимает меньше времени, чем установка прошивки. Пользоваться телевизором до завершения процесса не рекомендуется.
Упростить процедуру обновления можно, автоматизировав ее. Для этого открывают раздел настроек, в пункте «Обновления» выбирают вариант «Автоматически». После этого можно отказаться от отслеживания новых версий, приложение начнет работать стабильно.
Как пользоваться обозревателем на старых моделях телевизоров
Такая возможность имеется. Для установки используют предустановленный веб-обозреватель. Страницу Yandex на старом телевизоре открывают так:
- Нажимают на пульте управления клавишу My Apps или Smart.
- Запускают встроенный браузер. В адресную строку вводят yandex.ru. Должна запуститься главная страница сервиса. Работа с ним осуществляется так же, как и в новых моделях телевизоров.
Добавление страницы в список избранного сделает работу более удобной. Скорость загрузки страниц может быть более низкой. Для управления используют беспроводную мышь или пульт-указку.
Запуск обозревателя на «Смарт ТВ»
Для этого нужно нажать кнопку списка приложений на экране, найти значок нужной программы. После запуска приложение используют стандартным способом.
Как установить другое ПО от «Яндекса»
Существует 2 способа выполнения этого действия: через каталог программ на ТВ или через USB-накопитель.
С помощью интернета
В этом случае выполняют такие действия:
- Подключают оборудование к интернету. Запускают каталог приложений.
- Авторизуются в своей учетной записи. Должно запуститься новое окно с поисковой строкой. С помощью пульта вводят название сервиса. Оно может прописываться на русском или английском языке. Большинство продаваемых в России телевизоров русифицировано. Если устройство куплено через китайскую площадку, интерфейс представлен на английском.
- После нажатия на нужный сервис нажимают кнопку OK. Процесс скачивания начинается автоматически.
- В разделе настроек задают автоматическое обновление. Это исключает возникновение сбоев в дальнейшем.
По USB
В этом случае сервис сначала скачивают на ПК с официального сайта. После этого нужно распаковать архив, перенести установочный файл на флеш-карту. Накопитель подключают к телевизору. После открытия папки запускают перенесенный ранее файл.
Как установить Яндекс Браузер на телевизор
Яндекс.Браузер – один из самых популярных и функциональных браузеров не только в России, но и в мире. Он обладает встроенным блокировщиком рекламы, имеет усовершенствованный механизм создания закладок, может похвалиться режимом «Турбо» для экономии трафика и многим другим. Не мудрено, что многие владельцы Смарт ТВ хотели бы установить веб-навигатор от Yandex на своём телевизоре. Но попытка перейти в ПлейМаркет и загрузить оттуда программу часто терпят неудачу. Каким же образом установить нужный нам Яндекс Браузер на домашний телевизор, и что для этого понадобится? Расскажем об этом в нашем материале.
- Как скачать Яндекс.Браузер на телевизор
- Как установить Яндекс Браузер на телевизор Самсунг
- Как выполнить установку Яндекс.Браузера на ТВ LG
- Каким образом установить браузер от Yandex на телевизор Sony
- Заключение
Как скачать Яндекс.Браузер на телевизор
Телевизионная форма приложения « Яндекс.Браузер » имеет несколько упрощённую структуру по сравнению со своей версией на ПК. Тем не менее она имеет весь необходимый базовый функционал, позволяющий выходить в сеть Интернет, получать оповещения, воспроизводить медиаконтент и так далее.
Несмотря на многочисленные попытки пользователей загрузить браузер от Яндекса из Плей Маркет, вы можете попросту не обнаружить данный браузер в цифровом магазине от Гугл.
Установка браузеров на телевизор с технологией Smart выполняется несколько иным образом, и состоит в следующем:
- Включите ваш телевизор;
- Вызовите основное меню ТВ с помощью пульта телевизора;
- С помощью пульта запустите специальную программу для загрузки приложений на ТВ. К примеру, на телевизорах Самсунг такой программой является « Smart Hub », на телевизорах LG – « LG Smart World » etc;
Не забудьте также регулярно обновлять ваш браузер от Яндекс. Для этого нужно перейти в его настройки, и нажать на « Обновить ».
Также вы можете обновить браузер вместе с прошивкой вашего ТВ Для этого нужно перейти в « Настройки », выбрать там « Поддержка », нажать на « Обновление » и разрешить установку новой версии программы.
Давайте разберём установку Яндекс.Браузера на разных телевизорах от ряда популярных производителей.
Как установить Яндекс Браузер на телевизор Самсунг
Процедура установки веб-навигатора от Яндекс на телевизорах Самсунг состоит в следующем:
- Вызовите меню вашего ТВ Самсунг;
- Найдите и запустите « Smart Hub »;
- Там отыщите и запустите приложение « Samsung App TV ». Благодаря функционалу данного продукта вы можете скачивать новые приложения на ваш Самсунг;
Как подключить Яндекс.Станцию к телевизору LG
В нашем материале мы разберём, как подключить Яндекс.Станцию к телевизору и какие шаги для этого нам понадобится осуществить.
Использование Яндекс.Станции освобождает от необходимости использовать пульт при управлении телевизором. Яндекс.Станция – это умная колонка с интегрированным помощником «Алисой». Устройство можно подключить к телевизору LG и управлять им с помощью голосовых команд. Обращаем внимание, что соединение с телевизором LG будет происходить по Wi-Fi, но не каждая станция сможет включать и выключать телевизор. Например, Яндекс мини является урезанной версией большой колонки, и у нее отсутствует HDMI-разъем для подключения кабеля. Именно при кабельном соединении можно включать и выключать телевизор при помощи голосового помощника Алисы.
Подробнее рассмотрим, как подключить Яндекс станцию к телевизору LG (если подключается Яндекс мини, то пункт с кабелем опускаем):
- Первым делом необходимо включить телевизор.
- Далее берем HDMI-кабель, который идет в комплекте. Соединяем кабелем станцию и телевизор LG. При этом Яндекс станция должна быть подключена к розетке.
- Скачиваем приложение «LG ThinQ» на мобильный телефон, в приложении регистрируем телевизор.
- Скачиваем приложение «Яндекс» на смартфон, в приложении необходимо авторизоваться либо создать новый аккаунт. Если Алиса до этого не была подключена, то подключаем ее. Подключение сопровождается подсказками от Алисы. После авторизации в приложении «Яндекс», заходим в раздел «Сервисы», далее «Устройства», «Умные колонки» и нажимаем «Подключить». Необходимо будет выбрать сеть Wi-Fi и ввести пароль. Далее станет активной кнопка «Проиграть звук», необходимо будет ее нажать и поднести телефон как можно ближе к Яндекс.Станции, чтобы устройство хорошо слышало звук. После того как Алиса распознала звук, станция готова к работе.
- Далее снова заходим в приложении «Яндекс» и в «Сервисы», далее «Устройства», «Умные устройства» и «Подключить». Из популярных производителей выбираем LG ThinQ и нажимаем на кнопку «Привязать к Яндексу». После авторизации все зарегистрированные устройства станут доступны автоматически, в том числе станет доступным и телевизор LG.
Теперь стало возможным управление телевизором с помощью голосовых команд Алисе, например:
- Включить/выключить телевизор: «Алиса, включи/выключи телевизор» (но только в том случае, если подключена большая колонка с помощью HDMI-кабеля).
- Начать просмотр канала, назвав его: «Алиса, включи первый канал».
- Переключить канал либо вернуться к предыдущему: «Алиса, включи следующий/предыдущий канал».
- Поставить фильм на паузу или перемотать его: «Алиса, перемотай на 20 секунд вперед».
- Сделать громче или тише звук.
Подключение телевизора LG к Алисе доступно любому пользователю и проблем с подключением не должно возникнуть, но если вдруг телевизор не видит станцию, проверьте:
- Что при подключении использовали оригинальный кабель HDMI из комплекта. Аудиоустройство несовместимо с некоторыми версиями кабелей.
- Кабель подключен и к телевизору LG, и к Яндекс.Станции.
- Выбран верный HDMI-порт для приема в качестве основного источника. Если у телевизора несколько разъемов HDMI, переключитесь между ними с помощью пульта, станция могла быть подключена к первому, в то время как на телевизоре выбрали второй.
- Яндекс.Станция подключена к Wi-Fi.
- Wi-Fi работает исправно.
- Телевизор LG поддерживает подключение к колонке. Проверить модель можно на этапе синхронизации приложений Яндекс и LG ThinQ: «Сервисы», «Устройства», «Умные устройства», «Подключить», популярные производители «LG ThinQ», поддерживаемые устройства «Телевизоры».
Скачать Яндекс Браузер для SMART TV
Скачать Яндекс браузер для Смарт ТВ нужно для синхронизации с сервисами обозревателя, компьютерами, смартфонами и прочими гаджетами. После установки программы доступен просмотр новостей, передач, фильмов, прогнозов погоды. Скачивание расширения дает возможность обойти надоедливую рекламу, удобно составить перечень закладок, использовать режим Турбо, ориентированный на безопасность и экономию трафика.
Установка Яндекс браузера на ТВ
Браузер Яндекс доступен на большинстве моделей современных телевизоров. Загрузить приложение можно из любого интерактивного магазина, поддерживающего Content Store. 
Можно обновить браузер с прошивкой телевизора. Для этого перейти в настроечное меню, выбрать раздел «Поддержка», кликнуть на строку «Обновление» и разрешить загрузку указанной версии.
Установить Яндекс браузер на телевизор можно самостоятельно. Обозреватель обладает упрощенной формой, по сравнению с компьютерной моделью. В наличии – базовая функциональность с выходом в интернет. После загрузки становится возможным воспроизведение музыкального контента и видео.
Стандартный алгоритм действий:
- Включить телевизионный приемник.
- При помощи пульта ДУ выбрать основное меню.
- Запустить специальную программу для поиска приложений (HUB или Smart World, в зависимости от марки телевизора).
- В открывшемся перечне выбрать Яндекс браузер и тапнуть на него.
- Подтвердить установку.
- Запустить расширение.

В интерактивном магазине Google найти браузер не всегда получается. Для решения проблемы предусмотрены альтернативные варианты.
На TV Samsung
Установка онлайн-навигатора на телевизоры Samsung осуществляется следующим образом:
- Выбрать меню ТВ.
- Найти и активировать Smart Hub.
- Запустить приложение Самсунг App TV. Оно дает возможность скачивать обновления для выбранного приложения.

- Если нужно, пройти авторизацию, открыть выпавшем списке Яндекс браузер.
- Подтвердить действие нажатием на кнопку «Установить» («Загрузка»).
- Активировать приложение с возможностью использования всего функционала.
На телевизоры LG
Для этих телевизионных приемников предусмотрен такой алгоритм установки браузера Яндекс:
- Войти в фирменный магазин, выбрать LG webOS или Smart World.
- Для навигации использовать соответствующие кнопки на пульте дистанционного управления.

- Найти браузер Яндекс.
- Кликнуть на «Установить», после чего произойдет загрузка на телевизор.
Для TV Sony
Если в телевизоре предустановлена ОС Android TV, установку Яндекс браузера осуществляют следующим способом:
- В главном меню нажать на «Home».
- Выбрать раздел приложений (Apps).
- Найти пункт Store Google Play.

- Кликнуть на строку Яндекс браузера.
- Подтвердить действие нажатием кнопки «Установить».
Инженеры компании «Сони» советуют загружать программу при помощи Apps. Установка навигатора через сторонние ресурсы может привести к нестабильному функционированию телевизора.
Преимущества и недостатки
Установка Яндекс браузера – это удобный интерфейс на русском языке, актуальная лента новостей, доступ к почте, работа с сервисами обозревателя.
К недостаткам причисляют медленную работу и «торможение» на устаревших моделях телевизоров.
Альтернативный способ
На технических ресурсах предлагают аналоговые способы установки браузера Яндекс. Для этого советуют загружать файлы на тематических форумах. После выбора подходящего приложения кликнуть на него и подтвердить операцию. 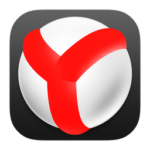
Подобные методы могут навредить операционной системе телевизора, вплоть до выхода из строя самого аппарата. Лучше устанавливать расширение из официального магазина или сайта yandex.ru, не прибегая к файлам типа apk.
Особенности
Сервисами Яндекс браузера удобно пользоваться на ПК, ноутбуках, смартфонах. Телевизоры с опцией Smart TV – еще один источник для отслеживания курса валют, просмотра медийных файлов, новостей, научных и развлекательных передач без привязки к телевизионным вышкам. После подключения сервиса будут доступны все услуги, предусмотренные разработчиками навигационной системы.
Выше были детально описаны способы установки Яндекс браузера на Смарт ТВ. В зависимости от марки телевизора, можно использовать несколько вариантов загрузки. После установки расширения доступно большинство функциональных возможностей обозревателя. Удалить приложение так же просто, как и установить (в зеркальном порядке).