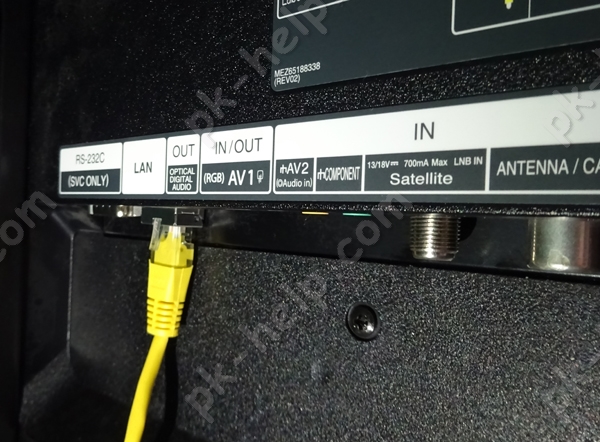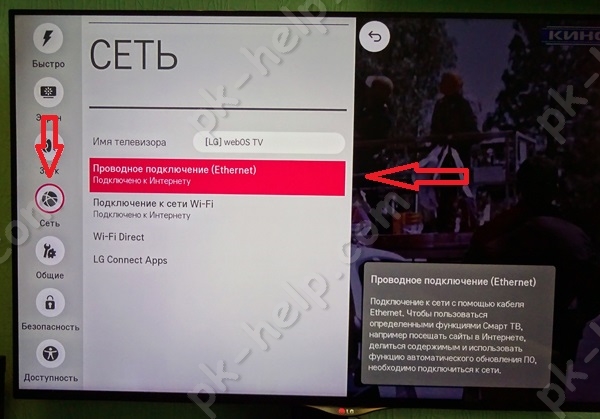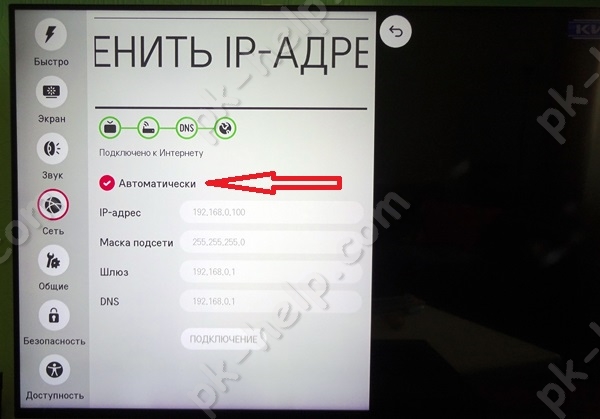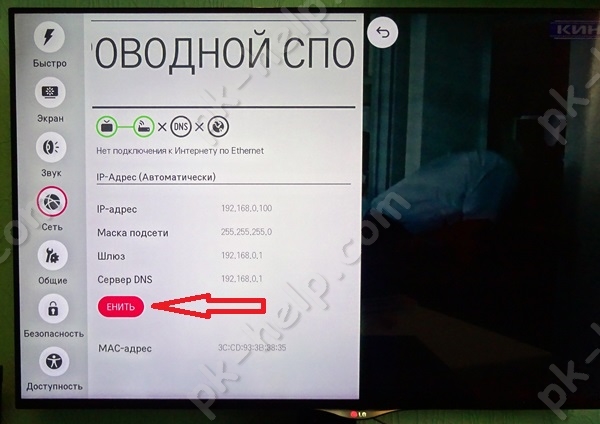Как подключить сетевой кабель к телевизору
Интернет на телевизоре: как подключить с помощью кабеля

Современные телевизоры со Smart TV можно подключать к интернету. Вам становятся доступны с экрана ТВ различные сайты, приложения, просмотр и прослушивание контента в онлайновом режиме. Чтобы на ТВ был доступ к сети, можно просто зайти в домашнюю точку доступа «Вай-Фай», а можно использовать проводное соединение — через сам роутер или прямое подключение (интернет-кабеля прямо к ТВ).
Что нужно, чтобы подключить телевизор к интернету по кабелю
Чтобы наладить проводное подключение, нужен:
- кабель провайдера, который идёт из подъезда либо от модема в вашей квартире, либо кабель LAN (если соединяться будем через роутер);
- телевизор со Smart TV и разъёмом LAN;
- роутер (если прямое подключение вам не подходит);
- наличие доступа к интернету (оплаченный тариф);
- тип сети — узнайте у провайдера, с каким протоколом он работает: позвоните в техподдержку либо загляните в свой договор с компанией. Варианты протоколов: PPPoE, L2TP, PPTP, динамический IP, статический IP.
Плюсы и минусы этого способа подключения
Что хорошего может быть в кабельном подключении интернета в принципе? Зачем эта куча проводов, если можно воспользоваться «Вай-Фаем»? Да, можно, но во-первых, не во все телевизоры встроены модули Wi-Fi. Если вы приверженец беспроводного подключения, но у ТВ модуля нет, придётся покупать его отдельно.

Если вам нужно пользоваться интернетом не только на ТВ, но и на ПК и телефоне, подключайте ТВ к интернету с помощью кабеля через роутер
Во-вторых, по проводу данные передаются куда быстрее, чем по «Вай-Фаю». Практически все роутеры режут скорость. Плюс к этому им приходится раздавать сигнал на несколько устройств сразу — сигнал и скорость делятся между участниками локальной сети.
В-третьих, кабельное подключение стабильнее проводного. Сбои в передаче данных будут происходить реже.

Сетевой кабель можно подключить напрямую к ПК
Минус способа, конечно же, в количество проводов. Не всегда они вписываются в интерьер. К тому же это неудобно. Если роутер и ТВ далеко друг от друга — тем более. Придётся либо длинный шнур покупать, либо переставлять роутер поближе к ТВ.
Если у вас нет роутера и вы не хотите им пользоваться, но есть кабель провайдера, вы можете вставить шнур сразу в телевизор. Роутер покупать не придётся. Если ТВ не оснащён Wi-Fi-модулем, прямое подключение кабеля будет единственным бюджетным выходом.
Роутер или прямое подключение — что выбрать в зависимости от протокола интернета
Самый главный критерий, который определяет вид кабельного подключения — протокол. Если у вас динамический или статический IP, можете смело подключаться к телевизору напрямую. При этом будет доступно подключение по кабелю и через роутер.
Если у вас PPPoE, L2TP или PPTP, здесь подойдёт только роутер. Телевизор не распознаёт такие виды соединений.
Схемы подключения телевизора по кабелю
Покажем и расскажем, как соединить телевизор с роутером либо просто с кабелем интернет-провайдера.
Через роутер
Если вы решили, что вам нужен посредник в виде роутера, сделайте следующее:
- Подключите кабель провайдера к порту WAN или «Интернет» (в зависимости от модели роутера).
- Настройте подключение на роутере в зависимости от протокола. Какие могут быть протоколы, мы уже рассказали выше. Настройка происходит на локальной странице в браузере по адресу 192.168.1.1 или 192.168.0.1. Процесс отладки будет зависеть от производителя роутера (интерфейсы отличаются). Загляните в инструкцию своего роутера — там должно быть всё подробно расписано.
- Если роутер уже давно подключён и настроен, пропустите первые два шага. Возьмите шнур Ethernet, который идёт в комплекте с роутером. Если его нет либо если он слишком короткий, купите новый в магазине компьютерной техники (с пометкой RJ-45).
- Подключите кабель к порту LAN сзади на роутере (выберите любой) — обычно эти выходы жёлтого цвета.
- Второй свободный конец шнура с таким же штекером вставьте в разъём LAN сзади на телевизоре. Телевизор при этом желательно включить.

С помощью специального шнура нужно соединить роутер с телевизором
Напрямую
Здесь всё проще: кабель провайдера сразу подключаем к порту LAN на телевизоре. Кабель может идти прямо из подъезда или с улицы, от сплиттера (если это телефонное ADSL-подключение — сплиттер разъединяет сигналы для телефона и интернета) либо от модема (он настраивается специалистами провайдера при подключении).
Настройка ТВ при проводном подключении напрямую или через роутер
После физического подключения нужно настроить телевизор на получение сигнала интернета.
Как настроить телевизор при «Динамическом IP»
Если у вас протокол «Динамический IP», интернет на телевизоре настроится автоматически после подключения шнура. Об этом будет свидетельствовать сообщение на экране «Установлено соединение с проводной сетью». Если сообщение не появилось и интернет не работает, переходим к ручной отладке (на примере Samsung Smart TV):
- Зайдите в меню устройства. Выберите блок «Сеть».
- Откройте пункт с настройками сети.
- Для параметра «Вид сети» укажите кабельное подключение.
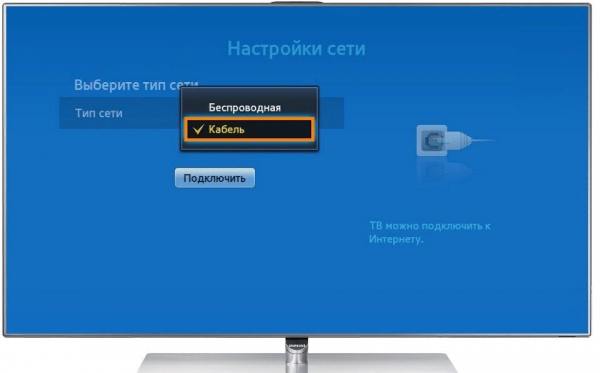
Выберите в меню «Кабель»

Кликните по «Подключить», чтобы установить соединение
Для телевизоров других производителей принцип настройки такой же, но будет другой интерфейс. Некоторые разделы могут называться так же. Самое главное — найдите блок с настройками сети или сетевого подключения (обычно обозначен глобусом). В LG, к примеру, нужно сначала нажать на «Настроить подключение», затем на «Настроить вручную». После этого выбрать проводное соединение.

Нажмите на розовую кнопку «Настроить подключение»
Как задать статический IP и DNS на телевизоре
Если вы подключаете интернет напрямую и используете при этом протокол «Статический IP», после базовой настройки ТВ (о которой рассказали в предыдущем разделе) нужно прописать в настройках ТВ данные из договора: IP-адрес, адреса DNS. Где их писать:
- После основной настройки проводного подключения зайдите в раздел «Статус соединения» (Status).
- Далее щёлкните по параметрам/настройкам IP (IP Settings).
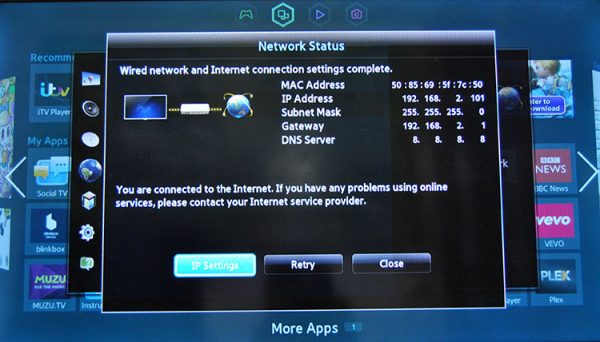
Зайдите в настройки IP
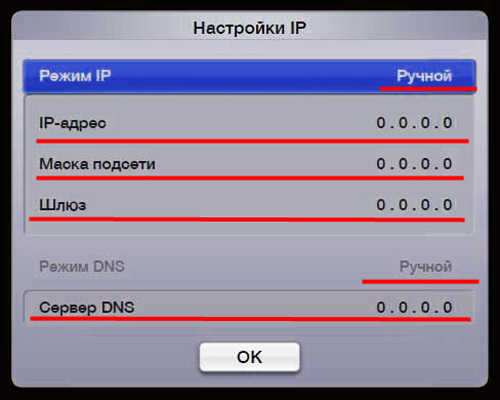
Укажите все данные из договора
Как узнать MAC-адрес телевизора
Прямое подключение у вас может не работать в том случае, если ваш провайдер использует привязку по MAC-адресу. У провайдера есть MAC устройства (его физический номер), к которому раньше был подключён интернет (ваш роутер, ПК). Сейчас вы решили сменить устройство, поэтому провайдеру нужно сообщить новый MAC — вашего телевизора, чтобы компания поставляла интернет теперь и на этот девайс тоже.
Как узнать MAC-адрес телевизора? Этот уникальный код находится, конечно же, в документации к ТВ. Либо можно посмотреть адрес на экране самого устройства. Если у вас Samsung, зайдите в раздел «Поддержка», в пункте «Информация о продукте» будет «Код модели». Это и есть MAC вашего ТВ.
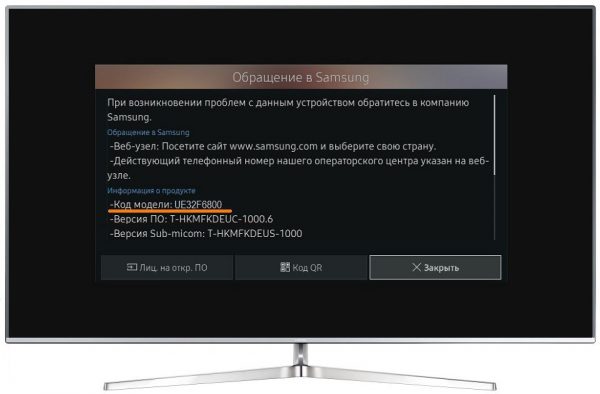
Узнать код модели можно через блок «Поддержка»
Как настроить роутер для IPTV
Вы подключили ТВ к интернету через роутер и теперь вам нужно ещё настроить функцию IPTV для просмотра цифровых каналов через «инет». Как это сделать? Нужно зайти в веб-интерфейс роутера с настройками по адресу 192.168.1.1 или 192.168.0.1. Далее процедура будет отличаться в зависимости от производителя роутера. Например, на новых прошивках TP-Link функция IPTV (Multicast) включается автоматически — никакой отладки проводить не нужно.
Если у вас Asus, вам нужно активировать многоадресную маршрутизацию в разделе «ЛВС».
Если у вас роутер Zyxel Keenetic:
- Для совмещения работы интернета и IPTV нужно создать пару интерфейсов и привязать их к одному WAN. Например, IPTV предоставляется по VLAN 10, а доступ к интернету — по VLAN 100 (у вас могут быть другие данные — обратитесь к своему провайдеру либо изучите информацию в договоре).
- Создаём новое соединение IPoE с VLAN 10 (порт для IPTV). Для этого переходим «Интернет» – IPoE и добавляем новый интерфейс с идентификатором VLAN, равным 10.
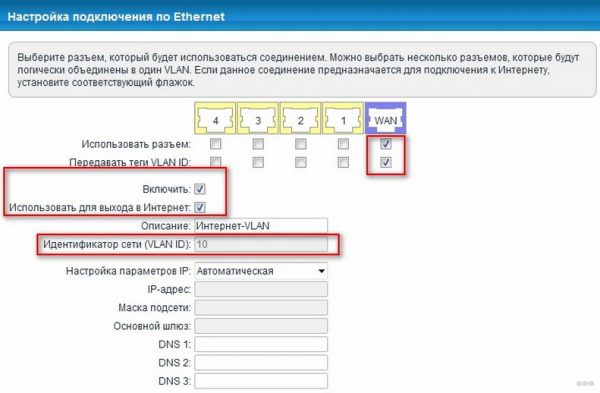
Отметьте два пункта под синим разъёмом
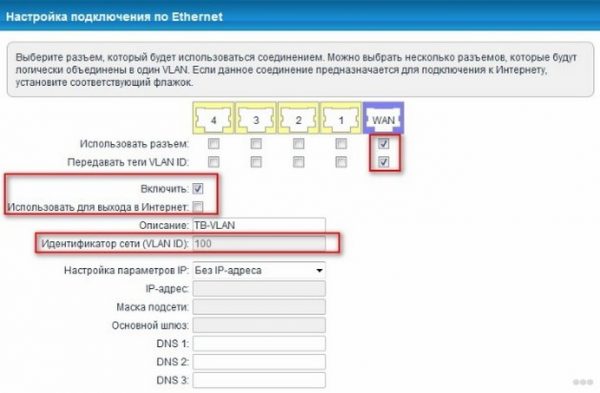
Укажите идентификатор сети VLAN
Кабельный интернет быстрее беспроводного — это его главный плюс. Вы можете подключить провод напрямую к ТВ либо использовать посредник — настроенный роутер. Если у вас динамический или статический IP в качестве протокола, можно использовать прямое подключение или роутер, а если PPPoE или L2TP с PPTP — придётся докупать роутер.
Подключаем телевизор к интернету по сетевому кабелю (LAN)
Несколько дней назад, была опубликована инструкция по подключение телевизора к интернету по Wi-Fi, можете почитать ее https://f1comp.ru/televizory-smart-tv/kak-podklyuchit-televizor-so-smart-tv-k-internetu-po-wi-fi-na-primere-lg-32ln575u/. Сегодня я хочу подготовить статью и рассказать о том, как подключить телевизор к сети по сетевому кабелю.

Подключение по кабелю может пригодится в двух случаях: когда в Вашем телевизоре нет встроенного (или внешнего) Wi-Fi модуля, и когда у Вас нет Wi-Fi роутера (или просто нет возможности подключиться к беспроводной сети) .
Мы рассмотрим два способа подключения:
- Соединение напрямую, с помощью LAN кабеля, который скорее всего есть у Вас дома (кабель, который проложил провайдер) .
- И подключение через роутер.
В обоих случаях нет ничего сложного.
Показывать я буду на примере телевизора LG 32LN575U.
Подключение через роутер
Например, у Вас стоит маршрутизатор, а в телевизоре нет Wi-Fi. Мы можем просто от роутера проложить сетевой кабель к телевизору.
Роутер у нас должен быть подключен к интернету и настроен.
Так же, нам понадобится сетевой кабель. Небольшой кабель идет в комплекте с маршрутизатором, или с телевизором. Но, если Вам нужен более длинный кабель, то можете сделать его сами, как написано тут https://f1comp.ru/sovety/kak-sdelat-obzhat-krossover/, или зайти в какой-то компьютерный магазин и попросить обжать кабель нужной длины.
Один конец кабеля мы подключаем к роутеру, в желтый разъем (прошу прощения за качество фото) .

На телевизоре второй конец кабеля подключаем в сетевой разъем (RJ-45) . Лучше, что бы телевизор был включен.

Должно получиться как-то так:

Если все хорошо, то сразу после подключения кабеля на телевизоре должно появится окно с сообщением о том, что установлено соединение с проводной сетью (оно быстро пропадает) .

Все, интернет на телевизоре уже работает! Можете пользоваться всеми функциями Smart TV.
Подключение напрямую, сетевым кабелем от провайдера
Тут практически все так же, как и в предыдущем способе. Если Ваш провайдер использует технологию соединения “Динамический IP” (можете уточнить у поддержки) , то просто подключаем кабель к TV и все работает.
Но, если технология PPPoE, то здесь уже немного сложнее. Например на моем LG 32LN575U нет возможности настроить такое соединение. Тут уже только один вариант, установить роутер и поднять соединение на нем. И уже кабелем, или по Wi-Fi подключить телевизор.
Но, насколько я знаю, то например некоторые телевизоры Samsung умеют поднимать PPPoE соединение. Смотрите характеристики, уточняйте у производителя.
Задаем статический IP и DNS на телевизоре
Возможно, при подключении по LAN понадобится задать статический IP и DNS (провайдер так же может использовать эту технологию) , это можно сделать. Показываю как
Перейдите в Smart TV и выберите иконку сети (можно и через настройки) .

Нажмите кнопку Настроить подключение.

Выбираем кнопку Настройка вручную.
Кабель уже должен быть подключен!

Выбираем кнопку “Проводная”.

Дальше, задаем нужные IP и DNS, вручную. Нажимаем Ok.

Телевизор построит карту сети и выдаст результат соединения с интернетом. Вот так (у Вас эта карта может отличаться, это нормально) :

Нажмите Готово. Все, проводная сеть со статическим IP настроена.
Провайдер делает привязку по MAC адресу. Где посмотреть MAC в телевизоре?
Если Ваш провайдер делает привязку по MAC адресу, и интернет уже привязан например к компьютеру, то подключить его к телевизору скорее всего не получиться. Нужно, что бы провайдер сменил привязку на MAC адрес телевизора.
В таком случае, нам нужно узнать MAC адрес нашего телевизор. Сделать это можно как правило в настройках.
В LG 32LN575U на вкладке Поддержка – Инф. о продукте/услуге.

На этом все. Если возникнут вопросы, то задайте их в комментариях! Всего хорошего!
Как Подключить Телевизор к Роутеру по Кабелю Ethernet (LAN)?
Сегодня будем разбираться, как подключить телевизор к интернету через роутер по сетевому кабелю Ethernet (он же LAN). Такое соединение по-прежнему остается гораздо более стабильным даже по сравнению с современными стандартами WiFi. При этом, если у вас бюджетный ТВ, то скорее всего в нем нет скоростного диапазона 5 ГГц. А значит подключение к роутеру с помощью кабеля является единственным удобным способом выхода в интернет для просмотра видео в высоком разрешении.
Но задача создания универсальной инструкции для всех телевизоров немного осложняется тем, что у каждого производителя есть свой интерфейс Смарт ТВ. Поэтому пользователя Samsung или Philips не смогут сразу сориентироваться, если захотят поменять телевизор на LG и подключить его кабелем к роутеру. Поэтому сегодня я остановлюсь на самых популярных вариантах — это меню Самсунг и Android TV, который все чаще ставится на многие модели.
- Как подключить телевизор к роутеру кабелем Ethernet через LAN порт?
- Соединяем телевизор с роутером кабелем
- Подключение интернета по кабелю на Smart TV Samsung
- Как подключить к роутеру по кабелю телевизор на Android TV?
- Почему телевизор не подключается к роутеру — соединение по кабелю есть, а интернета нет?
Как подключить телевизор к роутеру кабелем Ethernet через LAN порт?
Главным условием подключения телевизора к роутеру по кабелю является наличие у ТВ сетевого разъема LAN (WAN).
Поэтому если вы выбрали именно такой способ выхода в интернет, то убедитесь в наличии Ethernet разъема на задней панели. В ином случае подключиться к маршрутизатору можно будет только беспроводным способом через WiFi, о котором мы уже делали инструкцию.

Также можно использовать приставку Smart TV, на которой также должен присутствовать порт LAN. Она в свою очередь подключается к телевизору по HDMI, а значит сетевой разъем на телевизоре не обязателен.

Есть несколько вариантов подключить приставку или телевизор к интернету.
- Вставить кабель от провайдера непосредственно в LAN порт на ТВ или приставке. Тогда сигнал будет идти только на телевизор, что совсем не удобно. Да и не к чему, так как мы уже с Вами знаем, как настроить маршрутизатор, поэтому легко получаем сеть на все свои устройства. Поэтому данный способ я рассматривать не буду.

- Подключить телевизор к вайфай маршрутизатору, который в свою очередь подсоединен к внешнему шнурку от провайдера. При этом это не обязательно должен быть беспроводной роутер — достаточно обычного маршрутизатора или даже ADSL модема (это тот, который работает от телефонной розетки).

Подключение телевизора Samsung, LG, Sony, Pholips или любой другой фирмы к интернету (модели других производителей работают со Smart TV аналогично) возможно и при более сложной системе маршрутизации, например, при использовании устройства совместного доступа.

Самым удобным вариантом подключить интернет по кабелю на телевизор является использование роутера в качестве промежуточного звена. Именно его и будем рассматривать далее.
Соединяем телевизор с роутером кабелем
С теорией разобрались, переходим к практике.
Прежде всего необходимо соединить роутер и телевизор по проводу. Нам нужен сетевой кабель, который еще называется Ethernet, витая пара или патчкорд. Он обычно идет в комплекте с маршрутизатором, однако стандартной длины может не хватить, если устройства стоят далеко друг от друга. В таком случае лучше купить длинный провод и обжать витую пару коннектором RJ-45 самостоятельно. Сделать это несложно, опять же, у нас есть статья на эту тему.

Далее подключаем шнур одним концом в Ethernet порт на телевизоре.
А другим в сетевой разъем «LAN» на роутере. Главное не перепутать с «WAN» — в него должен быть вставлен кабель от провайдера.

Подключение интернета по кабелю на Smart TV Samsung
После того, как провода подсоединены, осталось настроить телевизор на получение интернета от роутера. Как уже сказал, на разных моделях этот процесс может отличаться. Начнем с одних из самых популярных телевизоров — Samsung.
Инструкция по подключению телевизора к интернету через кабель

Подсоединение ТВ к интернету существенно расширит функциональные возможности устройства. Как подключить телевизор к интернету через кабель? Настройка соединения возможна исключительно на современных моделях, которые оснащены LAN разъемом и соответствующими аппаратными модулями.
Сам процесс подключения сводится к подсоединению штекера кабеля Ethernet в LAN разъем телевизор. Однако периодически могут возникать дополнительные тонкости, например, ввод MAC-адреса. Поэтому многое зависит от того, услугами какого именно провайдера вы пользуетесь.

Что нужно для подключения
Настройка сетевого подключения на TV предполагает наличие:
- доступа к интернету;
- телевизора с LAN разъемом;
- инструкции к ТВ.
Также пользователю стоит предварительно определить собственный IP-адрес, который в дальнейшем может понадобиться. Инструкция:
- Откройте панель управления компьютером.
- Перейдите в раздел «Сеть и интернет».
- Зайдите в подраздел «Просмотр состояния сети и задач».
- Нажмите на «Подключение по локальной сети».
- В окне «Состояние» кликните по клавише «Сведения».

Особенности подключения проводного интернета к телевизору также определяются типом подсоединения – динамический IP или PPPOE. Этот момент тоже лучше предварительно уточнить у провайдера. Когда все подготовлено, можно переходить к настройке подключения.
Подключение и настройка интернета на телевизоре
Для подключения телевизора LG к интернету необходимо использовать сетевой кабель. Основное преимущество такой синхронизации заключается в надежности и максимальной скорости соединения. В некоторых ситуациях мощность Wi-Fi сигнала оставляет желать лучшего. Поскольку роутер раздает сигнал на несколько устройств. Поэтому скорость заметно снижается.
Чтобы подключить ТВ к интернету с помощью Ethernet кабеля, нужно проложить шнур к технике. Поэтому не исключено, что придется переместить устройство в другой конец комнаты. Это, пожалуй, единственный недостаток такой синхронизации.
Преимущественно пользователи отдают предпочтение подсоединению Смарт ТВ к интернету по Wi-Fi. Если техника не оснащена встроенным модулем беспроводной связи, тогда кабельное подключение остается единственным доступным вариантом.

Как настроить интернет на телевизоре? Ничего сложного нет просто придерживайтесь пошаговой инструкции:
- Найдите LAN разъем. Преимущественно этот интерфейс располагается производителями на задней панели ТВ.

- Если вы планируете подсоединить к «всемирной паутине» не только телевизор, но и другие устройства (компьютер или ноутбук), купите специальный разветвитель – хаб. Основная линия подключается, с одной стороны, к разъему, а к дополнительным подсоединяем ПК и ТВ.
- Возьмите пульт дистанционного управления и включите телевизор. Нажмите на кнопку «Home», чтобы зайти в главное меню.
- В открывшейся вкладке выберите подраздел «Настройки», а потом нужно выбрать пункт «Сеть».

- Выберите строку «Сетевое подключение». В открывшемся окне, нужно выбрать команду «Настроить подключение».

- Нажмите на команду «Список сетей». На экране ТВ появится перечень доступных подключений, нужно выбрать «Проводная сеть».
- Выберите «Обновить», и подождите немного, чтобы телевизор обработал информацию. В результате появится уведомление, что подключение к интернету успешно настроено.
ТВ подключен к интернету, а значит вам открыт доступ ко всем web-сайтам, приложениям и воспроизведению контента в режиме online.
Если не удается подключиться
Конечно, можно подключить Ethernet кабель к LAN разъему напрямую. Однако такой вариант подойдет пользователям, провайдеры которых не используют авторизацию в сети с помощью MAC-адреса, логина и пароля. Что делать, если провайдер запрашивает серверные данные, логин и пароль? Оптимальное решение – подключить ТВ к роутеру через кабель. Как это сделать? Сейчас разберемся.
- Установите роутер и настройте домашнюю сеть.
- Подключите Ethernet кабель в WAN разъем, находящийся на задней панели маршрутизатора.
- Настройте роутер через компьютер. Введите в адресную строку 192.168.1.1 (0.1.), чтобы зайти в личный кабинет.
- Установите на ПК или лэптоп драйвера, которые входили в базовую комплектацию роутера.

С помощью патч-корда UTP cat 5 подключитесь к LAN входу, который расположен на задней панели телевизора. Второй конец нужно вставить в соответствующий разъем в роутере (такие интерфейсы чаще всего встречаются желтого или оранжевого цвета). Когда двусторонний патч-корд будет подключен, на роутере начнет мигать индикатор, свидетельствующий о сетевой нагрузке.
Когда подключение настроено, можно заняться настройкой TV. Она осуществляется следующим образом:
- Нажмите на пульте дистанционного управления на кнопку «Menu».
- Выберите раздел «Сеть».
- Кликните по подразделу «Настройка сети».
- В качестве основного режима нужно задать «Подключение через кабель».
- Активируйте подключение.

Это действенное решение проблем, связанных с подсоединением TV к интернету через кабель. Дождитесь пока завершиться автоматическая настройка параметров синхронизации, а потом выберите «Готово».
Что делать, если при авторизации запрашивается MAC-адрес? Есть несколько способов решения этой проблемы. Самый простой – кабельное подключение через роутер, которое было описано ранее. Также можно продиктовать MAC-адрес телевизора провайдеру. Чтобы посмотреть его, найдите в настройках раздел «Поддержка», а потом перейдите на вкладку «Информация о продукте».

Настройка кабельного интернет-соединения на телевизоре – далеко не самый сложный процесс. Каждый пользователь справится с подобного рода задачей.
Как подключить телевизор к Интернету через сетевой кабель
Практически все современные телевизоры имеют функционал подключения к Интернет. Существует два способа подключить телевизор к Интернету:
1) С помощью сетевого кабеля;
2) С помощью беспроводного подключения Wi-Fi.
Мы рассмотрим первый способ, с помощью сетевого кабеля. Основным плюсом такого подключения является то, что у вас практически не будет потери скорости Интернета, в отличии от беспроводного подключения.
При подключении кабеля к телевизору прежде всего необходимо понять, откуда идет этот кабель, куда подключен один из его концов. И тут возможно два варианта:
1) Сетевой кабель (кабель провайдера) подключен к роутеру;
2) Сетевой кабель (кабель провайдера) идет из подъезда (без использования роутера) – очень редко.
Разберем более подробно каждый из вариантов.
Настройка Интернета на телевизоре при подключении через роутер
Для этого способа необходимо, чтобы на роутере уже был настроен Интернет.
1. Подключите один конец LAN-кабеля в любой LAN порт роутера.
2. Подключите другой конец кабеля в телевизор.
3. Зайдите в настройки телевизора.
Для этого нажмите кнопку “Settings” на обычном пульте управления. Либо на экране выберите значок “шестеренки” (распостраненная иконка, обозначающая настройки).
4. Затем выберите “Сеть” – “Проводное подключение Ethernet”. Там вы должны увидеть надпись “Подключено к Интернету”. Если это так, то Интернет настроен на телевизоре.
Если это не так, проверьте, чтобы телевизор получал сетевые настройки автоматически. Для этого выберите подключение по Ethernet. Нажмите кнопку “Изменить”. И поставьте галочку “Автоматически”.
Подключение телевизора к Интернету сетевым кабелем провайдера напрямую
1. Подключите сетевой кабель (кабель провайдера) к телевизору в порт LAN.
2. Убедитесь, что на телевизоре используется Автоматический поиск сетевых настроек.
Для этого нажмите кнопку “Settings” на обычном пульте управления. Либо на экране выберите значок “шестеренки” (распостраненная иконка, обозначающая настройки).
3. Затем выберите “Сеть” – “Проводное подключение Ethernet”. Там вы должны увидеть надпись “Подключено к Интернету”. Если это так, то Интернет настроен на телевизоре.
4. Если у вас надпись “Нет подключения к Интернету по Ethernet”, выберите это подключение и убедитесь, что там выставлено автоматическое получение сетевых настроек.
Если у вас есть Статический IP, то в настойках телевизора необходимо прописать сетевые настройки.
Выберите “Сеть” – “Проводное подключение Ethernet”. Далее нажмите кнопку “Изменить”.
Уберите галочку “Автоматически” и пропишите IP адрес, маску, шлюз, DNS, выданные провайдером. Далее нажмите Подключение. Настройки будут произведены.

Подпишитесь на мобильное приложение: Viber, Telegram.
А также следите за актуальными новостями в нашем Telegram-канале.
Способы подключения телевизора к интернету через сетевой кабель
Телевизионная программа надоедает все больше и больше. Однотипные телепередачи, никаких новинок кино, так еще и реклама по 10 минут через каждые 8 минут эфира. В интернете все по-другому. Хочешь смотри, не хочешь не смотри. Рекламу можно пропускать. Сказка. Тем более для подключения особого оборудования практически не надо. Роутер есть, а этого вполне достаточно. И вы вроде бы уже решились подключить телевизор к интернету через кабель, но не знаете как это сделать не совсем понимаете. Для начала, стоит все же определиться с оборудованием — подходит ли имеющееся у вас для подключения.
- Необходимое оборудование
- Способы подключения интернета на телевизоре
- Прямое подключение
- С помощью роутера
- Через компьютер или ноутбук
- Через приставку
- С помощью внешнего адаптера
- Особенности настройки на телевизорах Samsung и LG
- Частые ошибки и как их исправить
Необходимое оборудование
Как и в любом другом подключении двух устройств, чтобы подключить интернет на телевизоре потребуется необходимое оборудование, без которых это невозможно. Здесь оно следующее:
- кабель для интернета, он же — сетевой;
- телевизор, обладающий Smart TV, имеющий разъем LAN;
- роутер для интернета (в случае, если вы подключаетесь не напрямую);
- знание ip-адреса.

Последнему пункту следует уделить особое внимание. Для этого понадобится:
- На компьютере зайдите в «Панель управления».
- Выберите раздел «Сеть и Интернет».
- Перейдите в «Просмотр состояния сети и задач».
- Кликните левой кнопкой мыши на «Подключение по локальной сети».
- На экране компьютера покажется окошко «Состояние». Нажмите на «Сведения».
Там будет много пунктов. Но чтобы настроить интернет в телевизоре, нужно знать информацию со строчки «Адрес IPv4».
Не лишним будет узнать тип подсоединения интернета. Он бывает динамический IP либо PPPOE. Узнать это можно у провайдера.
Все оборудование есть, данные уточнены, теперь можно и подключаться.
Способы подключения интернета на телевизоре
Подключение не ограничивается лишь одним способом. Их несколько и если не получается через один — можно воспользоваться другим. Ниже вы найдете подробное описание каждого из существующих методов.
Прямое подключение
Задаваясь вопросом «Как подключить интернет к телевизору», люди забывают о том, что сделать это можно напрямую, через кабель, предназначенный для интернета. Яркая особенность подобного подключения, заключается в повышенной скорости передачи данных, то есть задержек в просмотре, например, видео, вы избежите. Без недостатков также не обошлось — кабель нужно будет «тянуть» к телевизору.

По краткому описанию подключения прошлись, теперь перейдем к практике. Инструкция по подключению следующая:
- Переместитесь к задней части ТВ. Вам нужно найти разъем под названием «LAN».
- Возьмите кабель и подключите его к гнезду.
Но, чаще всего, телевизор никогда не бывает единственной техникой в доме. Компьютер также нуждается в Сети. Для этого придумали специальный «тройник». Называется он «Хаб». В нем присутствует 3 разъема: основной и два разветвителя. Со стороны, где находится одно гнездо, подключите основную линию, а в остальные две телевизор и компьютер.
Придется немного подождать, пока ТВ установит «контакт» с сигналом. Понять, что подключение налажено, можно по уведомлению от телевизора, что сеть настроена. Нажмите «Готово». Все. Можете приступать к онлайн-просмотру.
С помощью роутера
Подключение телевизора к интернету подобным образом, подразумевает под собой дополнительное звено в подключении в виде роутера. Длины кабеля может не хватить. Более длинный можно приобрести в магазине техники.

Настройка проходит следующим образом:
- Возьмите в руки пульт и нажмите на нем кнопку «Home». Войдите в меню и выберите «Установка».
- Выберите раздел «Сеть» и кликните на «Настройка сети: проводной».
- Зачастую, ручная настройка не всегда требуется. Можно обойтись автоматической, выбрав «Автонастройка IP». Если без ручного ввода данных не обойтись, выберите «Ручная настройка IP».
- Подтвердив свои намерения нажатием кнопки «ОК», ТВ станет проверять качество и верность введенных вами данных.
- Завершится процесс проверки тогда, когда на дисплее телевизора покажется уведомление об установленном соединении.

Через компьютер или ноутбук
Да, через компьютер также можно подключиться к интернету. Делается это немного сложнее двух предыдущих способов, в силу установки дополнительного приложения для соединения. При таком способе, ТВ может транслировать картинку несколькими вариантами:
- повтор изображения с экрана ПК.Телевизор в этой цепочке будет в роли большого экрана. Все управление осуществляется через компьютер. При этом функционал не ограничивается — можно смотреть фильмы, сериалы, играть в игры и использовать браузер. Подключается все это кабелем HDMI и VGA.
- Использование данных с ПК.Создав локальную сеть и открыв доступ к чтению данных на компьютере, можно также смотреть фильмы, сериалы, слушать музыку, только ограничится это все теми данными, которые хранятся в памяти компьютере. То есть, выйти в интернет вы не сможете.
Отсутствие доступа в Интернет во втором случае не ставит крест на этом способе. Он удобен в случае, если вам не обязательно смотреть фильмы через Сеть. Вам, например, проще скачать фильм в хорошем качестве и смотреть его, не вставляя флешку в гнездо телевизора.
Установка проходит через три этапа:
- Установка контакта телевизора с локальной сетью (роутера или подключение через провод напрямую).
- Загрузка и установка медиасервера на ПК.
- Открытие доступа и добавление файлов для просмотра на телевизоре.
В качестве программы можно использовать «Домашний медиасервер». Скачивание бесплатное, а установка несложная. Для его настройки соблюдайте следующие шаги:
- В первом запуске программы, обязательно нужно выбрать ваше медиаустройство и настроить иные пункты.
- В появившемся окошке «Каталоги медиаресурсов», нужно открыть доступ к папкам для просмотра, тем самым сделав их видимыми для телевизора. Чтобы не мучиться с каждой папкой отдельно, можно разрешить доступ сразу ко всему локальному хранилищу. Левой кнопкой мыши кликните на те диски, которые вам нужны, а после нажмите на «Сканировать».
- Также, добавить каталоги можно ручным способом.
- Запустите сервер, нажав на кнопку «Запуск», находящуюся в верхней панели инструментов.
- Понять, что программа «видит» телевизора легко — в нижней панели «Устройства воспроизведения» будет отображаться модель вашего телевизора.
- Для запуска просмотра, кликните по файлу, который хотите посмотреть, правой кнопкой мыши и найдите строчку «Воспроизвести на…» и выберите свой телевизор.
- На телевизионном пульте откройте меню выбора источника сигнала. В перечне будет доступно «AllShare». Нажмите на него.
Готово. Скачивайте фильмы, открывайте к ним доступ и смотрите на большом экране телевизора.
Через приставку
Для упрощения жизни и просмотра телевизора, львиная доля провайдеров дает возможность купить приставку для ТВ, куда загружен софт конкретного поставщика интернета. В такую приставку изначально установлены программы, через которые можно просматривать фильмы, пользоваться интернетом и наслаждаться домашним кинотеатром с большой библиотекой фильмов в запасе.

Подсоединяется все это при помощи маршрутизатора по LAN-кабелю или беспроводной сетью — Wi-Fi, а с ТВ по кабелю HDMI.
Отличным выбором и решением проблемы может стать приставку на базе Андроид. Ее прелесть в том, что она представляет собой магазин Play Market, в котором куча разнообразных приложений по просмотру фильмов и сериалов. В этом случае, приставка будет равносильна тому, чтобы подключить смартфон к большому экрану и пользоваться им.
Плюс к большому выбору стриминговых сервисов по просмотру, вы можете пользоваться Skype, Facebook, YouTube и многими другими приложениями.
С помощью внешнего адаптера
PLC-адаптер — специальное устройство, предназначенное для передачи сигнала через электронную сеть. Воспользоваться такими услугами можно у многих провайдеров: «Ростелеком», «Билайн» и прочие.
Вставляется адаптер в розетку и имеет скорость до 1 гигабайта в секунду. При этом, вам не нужны переходники и у вас всегда стабильное и качественное питание.
Особенности настройки на телевизорах Samsung и LG
Необходимые сервисы для просмотра имеются в Смарт ТВ изначально. Но настройку никто не отменял. Проводится она следующим образом:
Установка одинакова как на телевизоре Самсунг, так и на LG. Различными могут быть некоторые названия в меню.
- Откройте главное меню телевизора.
- Нажмите на кнопку для входа в аккаунт официального магазина. У LG это LG Apps, а Samsung — SamsungApps.
- Напишите логин и пароль в одноименные поля. Если учетная запись не создана, нужно пройти регистрацию. Она не сложная и сделать это можно за 5 минут, при помощи электронной почты.
Войдя в аккаунт, вы можете скачивать с магазина приложений необходимые приложения. Также у вас есть возможность пользоваться интернетом через браузер.
Частые ошибки и как их исправить
Самая частая ошибка — телевизор не подключается. В этом случае, можно подсоединить Ethernet кабель к LAN гнезду, без дополнительных переходников. Но такой способ подойдет, если у вашего провайдера нет функции авторизации в сети при помощи MAC-адреса, логина и пароля. Выход есть. Заключается он подключении телевизора к роутеру посредством кабеля. Делается так:
- Подсоедините кабель Ethernet в гнездо WAN. Найти его можно на тыльной стороне маршрутизатора.
- Роутер настраивается следующим образом: зайдите в браузер на компьютере и напишите в строке ввода адреса сайта следующий IP — 192.168.1.1 . Таким образом, вам удастся зайти в личный кабинет.
- Установите драйверы на компьютер. Они шли в комплекте с роутером.
Один конец провода LAN подсоедините к LAN входу, который находится на задней панели ТВ. Второй нужно подключить к роутеру. Если сопряжение будет осуществлено правильно, на роутере будет мерцать индикатор.
Плавно переходим к настройке телевизора:
- Возьмите пульт для ТВ и кликните на «Menu».
- Перейдите в пункт «Сеть».
- Затем, «Настройка сети».
- Вам нужно выбрать «Подключение через кабель».
- Подтвердите подключение.
Подождите, пока связь установится, а после, в появившемся окошке, нажмите «Готово».
Подключение к интернету через кабель не сложное событие. Главное, соблюдайте инструкции, чтобы не допустить ошибок.