Как подключить ноутбук к телевизору панасоник через hdmi
Подключаем ноутбук к телевизору через HDMI кабель: советы и тонкости настройки
![]()
Обновлено 26 мая 2020
Аббревиатура HDMI расшифровывается как High Definition Multimedia Interface. То есть мультимедиа интерфейс высокой чёткости. Физически представляет собой два соединённых с помощью кабеля устройства. В нашем случае подключается ноутбук и ТВ. Естественно, нужно, чтобы оба они имели порты HDMI. Перед тем как вывести экран ноутбука на телевизор, стоит знать, что версий интерфейса существует несколько, и технология постоянно развивается. В зависимости от версии меняются возможности интерфейса в плане поддерживаемых разрешений, пропускной способности и прочих параметров. Последняя актуальная версия, вышедшая в начале 2017 г., — 2.1.
Содержание:
- Виды HDMI-кабелей
- Подключение ноутбука к телевизору через HDMI
- Где находится вход HDMI на ноутбуке и телевизоре
- Настройка телевизора для подключения через HDMI
- Как настроить и включить HDMI на ноутбуке
- Настройка передачи звука от ноутбука к телевизору
- Что делать, если не подключается ноутбук к телевизору через HDMI
- Ноутбук не видит HDMI кабель от телевизора
- Телевизор не видит ноутбук через HDMI
- Как подключить выход HDMI ноутбука к старому телевизору
- Как соединить телевизор с ноутбуком, если на ноутбуке отсутствует разъём HDMI
Виды HDMI-кабелей
Существует три основных форм-фактора, в которых может выполняться HDMI-кабель. Первый — простой тип А, имеющий 19 контактов, применяется в полноразмерных устройствах — компьютерах, телевизорах и приставках. Это самый распространённый вид. Mini-HDMI тип C – более компактный разъём, который используется в не менее компактных устройствах — смартфонах, планшетах, нетбуках и иногда видеокартах. Он также оснащён 19 контактами и по своим характеристикам ничуть не уступает своему «старшему» брату.

Разнообразие разъёмов. Micro-HDMI тип D – самый маленький разъём во всём семействе. Несмотря на размеры, он тоже содержит 19 контактов и полностью соответствует спецификациям. Наряду с mini-версией применяется в смартфонах, планшетах, видеокамерах и других портативных устройствах. На самом деле существует ещё два типа – B и E. Первый есть только в официальной спецификации, а в реальных устройствах никогда не применялся, так как имеет 26 контактов и довольно большие размеры. Второй довольно редкий — применяется в автомобильных мультимедийных системах. Оснащён 19 контактами и имеет дополнительное экранирование для защиты от помех из-за других устройств автомобиля. Существует огромное количество переходников и адаптеров на другие виды разъёмов, которые позволяют вывести изображение с ноутбука через HDMI, для таких устройств, как старые ТВ или ПК.
Подключение ноутбука к телевизору через HDMI
Ничего необычного и сложного в самом процессе подключения нет. Единственное, перед тем как подключать ноут к телевизору через HDMI, желательно убедиться, что обе версии интерфейсов удовлетворяют параметрам передаваемых данных.
Где находится вход HDMI на ноутбуке и телевизоре
На телевизорах разъём может находиться либо сзади, либо на боковой панели. Определить его нетрудно, так как он уникален, и подключить туда другой кабель не получится.

Разъём обычно подписан, поэтому найти его легко. HDMI-вход на ноутбуке также особо не стандартизирован, поэтому может быть где угодно. Но чаще всего встречается на задней части устройства.
Настройка телевизора для подключения через HDMI
Чтобы переключить ТВ в режим приёма сигнала по HDMI, нужно явно указать это в меню. Обычно на пульте есть кнопки типа Source или Input. В меню телевизора нужно искать пункты с названием «Источник сигнала» или «Источник данных». Естественно, что выполнять настройку надо после того, как HDMI кабель подключён к телевизору и ноутбуку.
Как настроить и включить HDMI на ноутбуке
Если на ТВ достаточно просто указать источник сигнала, то на ПК иногда придётся немного донастроить подключение. Перед тем как подключить ноутбук к телевизору, можно выбрать тип отображения. Обычно по умолчанию оно просто будет дублировать экран источника. Но можно указать и другие типы. В версиях Windows 7 и выше это можно сделать, нажав клавиши Win + P. Сразу же откроется окно, в котором можно выбрать варианты подключения.

Вызов меню подключения к проектору. Их всего 4:
- только компьютер. Сигнал не будет передаваться на ТВ, а только на экран ноутбука;
- дублировать. Экран телевизора будет в точности повторять экран ПК;
- расширить. Этот тип добавляет ещё один экран, на котором можно будет отдельно запустить, например, видео или открыть сайт, тогда как на ноутбуке будет использоваться другое приложение;
- только проектор. Сигнал не будет повторяться на ПК, а будет уходить только на ТВ.
Разрешение ТВ обычно подстраивается автоматически. Но его можно и поменять вручную в настройках экрана операционной системы.
Настройка передачи звука от ноутбука к телевизору
Как мы знаем, HDMI способен передавать и звук. Но не всегда это происходит на практике. Для того чтобы переключить звук, нужно обратиться к настройкам звука в операционной системе. Для этого надо просто щёлкнуть правой кнопкой по иконке динамика в панели уведомлений и выбрать «Устройства воспроизведения».

Меню звука в панели уведомлений. Откроется окно, которое отобразит все возможные устройства, способные выводить звук. Среди них должен присутствовать и подключённый телевизор. Щёлкнув на нём правой кнопкой и выбрав «Использовать по умолчанию», мы переключим звук на ТВ.

Окно с настройками звука.
Что делать, если не подключается ноутбук к телевизору через HDMI
Да, проблемы при подключении могут возникать, но с ними можно и нужно бороться. Рассмотрим два самых частых случая.
Ноутбук не видит HDMI кабель от телевизора
Возникнуть такая ситуация может всего в двух случаях: физическая неисправность кабели или разъёма и проблема с драйверами видеокарты.

Кабель тоже имеет свой предел прочности, поэтому может повредиться. Вычислить, действительно ли повреждён провод от ноутбука к телевизору, можно попробовать подключить другой. Также нужно убедиться в соответствии версий и подобрать кабель соответствующей версии. С разъёмом всё сложнее, установить, действительно ли дело в нём в домашних условиях, довольно сложно. Если только попробовать переключить кабель в другой имеющийся разъём. С видеокартой всё проще — стоит обновить драйвера или же, наоборот, откатить их на более старую версию.
Телевизор не видит ноутбук через HDMI
Причин, почему телевизор не видит ноутбук через HDMI тоже, может быть немного. Первое, что приходит на ум, — неправильно установленный источник сигнала. На некоторых моделях, с 2 и более разъёмами можно запутаться и выбрать не тот. Стоит проверить правильность выбора. Также есть вероятность, что HDMI не может правильно работать из-за Смарт ТВ. Ситуация редкая, но всё же случается. Стоит попробовать обновить программное обеспечение. Во всех остальных случаях подозрение может падать только на неисправность кабеля или самого разъёма.
Как подключить выход HDMI ноутбука к старому телевизору
Так как стандарт молодой, то старые телевизоры не оборудованы этими разъёмами. Поэтому придётся вычислять, какие входы есть у ТВ, и, отталкиваясь от этого, искать переходник или адаптер для HDMI. На самом деле разъёмов не так уж и много, и все они различаются количеством контактов и формой. Но под все из них есть переходники и адаптеры. Вот так могут выглядеть входы телевизора:





Теперь можно определить, какой из типов разъёмов установлен на вашем старом ТВ, и подобрать соответствующий переходник или адаптер.
Как соединить телевизор с ноутбуком, если на ноутбуке отсутствует разъём HDMI
Вообще, трудно представить ситуацию, когда на ноутбуке нет ни одного разъёма видеоинтерфейса, который бы позволил подключить HDMI альтернативным способом. Но, возможно, просто на ноутбуке не работает HDMI-выход. Так как все современные ТВ имеют встроенный адаптер Wi-Fi, а у ПК есть USB, который универсален, то всегда есть другие способы соединения.

Один из вариантов адаптера. Решить проблему можно, подключив ноут к телевизору без проводов, как через DLNA, так и с помощью различных WiDi или Wi-Fi Direct. Для DLNA нужно находиться в одной сети, а для двух других — поддержка этих технологий обоими устройствами. Второй интересный способ — подключение специального переходника USB-HDMI. Это не что иное, как внешняя видеокарта с HDMI-разъёмом. Довольно редкая штука на российском рынке, но на зарубежных сайтах интернет-магазинов найти устройство можно. Если вы знаете интересные способы подключения ПК к ТВ, то можете поделиться ими в комментариях.
Как подключить компьютер к телевизору


Содержание
Содержание
Подключение телевизора к компьютеру позволяет смотреть медиаконтент из интернета на большом экране. Это особенно актуально, если телевизор не имеет функционала Smart-TV. Подключиться довольно просто — рассказываем о нескольких способах.
Проводные способы
Выбор типа проводного подключения зависит от того, какие разъемы имеются у телевизора и компьютера или ноутбука. Оптимальный интерфейс для мультимедиа — HDMI. Он позволяет одновременно передавать на телевизор цифровое видео высокой четкости и звук. Разъем HDMI имеется практически у всех цифровых телевизоров, даже достаточно старых, а также у ноутбуков. У системников HDMI-порты встречаются реже. Более традиционны для ПК: DVI для передачи цифрового видео и аналоговый разъем VGA. Но проблема несовместимости портов легко решается с помощью переходников. Однако передача сигнала через переходники не всегда работает корректно, поэтому совпадение портов предпочтительнее.

Другие виды интерфейсов встречаются реже или менее удобны для подключения компьютера к телевизору, поэтому оставим их за рамками данной статьи. Стоит учесть также, что все варианты, кроме HDMI-HDMI и HDMI-RCA предполагают передачу только видео. Для параллельной трансляции звука придется также использовать кабель 3.5 jack (компьютер) — RCA (телевизор).

Рассмотрим подключение на примере Windows. Подключать кабель следует при выключенных устройствах, чтобы не сжечь порты. На пульте телевизора нажмите кнопу INPUT или SOURCE. В меню «Список ввода» или «Источник» выберите соответствующий порт (в данном случае HDMI).

На компьютере нужно кликнуть правой кнопкой мыши на рабочем столе и выбрать «Разрешение экрана», открыв таким образом настройки экрана. Если подключенный телевизор не определился автоматически, воспользуйтесь кнопкой «Найти». После того как телевизор здесь отобразится в качестве второго экрана, можно выбрать его основным и изменить разрешение.

Сочетанием клавиш Win+P активируется специальное меню, в котором можно выбрать вариант выбора изображения на экран телевизора. Если выбрать «Только компьютер», картинка будет только на компьютере, если «Только проектор» — лишь на телевизоре. Также можно расширить или дублировать изображение. Если разрешение телевизора значительно выше, чем у монитора, в режиме «Дублировать» картинка на телеэкране будет нечеткой. Режим «Расширить» позволит, например, одновременно воспроизвести видео по телевизору, а на ПК заниматься другими задачами.
Беспроводные способы
Для такого подключения устройства должны иметь функционал Wi-Fi и поддерживать данную технологию. Ноутбуки по умолчанию имеют встроенный Wi-Fi адаптер. Системный блок адаптером — внешним или внутренним — придется оснастить, если таковой отсутствует. О способах настройки Wi-Fi на ПК идет речь в этой статье. Телевизор также должен иметь Wi-Fi-модуль, поддерживать Smart TV или DLNA.
Два основных способа подключения компьютера к телевизору: посредством Wi-Fi-роутера с помощью технологии DLNA и через Miracast/WiDi. Технология DLNA позволяет передавать медиаконтент между устройствами в локальной сети. Компьютер и телевизор должны быть подключены к одному Wi-Fi-роутеру. Существуют различные способы запуска DNA-сервера на ПК.
Самый простой: открываем на ПК папку с видеофайлами, правой кнопкой мышки нажимаем на интересующее видео, выбираем пункт «Передать на устройство». Здесь сразу или через некоторое время должен появиться соответствующий телевизор. После выбора телевизора активируется окно проигрывателя, где можно управлять воспроизведением и корректировать список показа.

Чтобы получить с телевизора доступ ко всем файлам на ПК, надо запустить DLNA-сервер. Это можно выполнить как с помощью специального софта (Домашний медиа-сервер, uShare, xupnpd, MiniDLNA), так и встроенными средствами.
В Windows 10 переходим по пути Панель управления → Сеть и Интернет → Центр управления сетями и общим доступом. В меню слева выбираем «Параметры потоковой передачи мультимедиа».

Открываем и включаем потоковую передачу, тем самым запуская DLNA-сервер.

Далее указываем его название и настраиваем права доступа для всех устройств. Теперь с телевизора можно получить доступ к серверу, используя приложение «Медиа или аналогичное».
Другой способ подключения — технология Miracast, реализуемая на основе Wi-Fi Direct. В отличие от DLNA позволяет просматривать не только хранящийся на ПК контент, но и тот, который проигрывается в реальном времени в браузере, причем с максимально высоким разрешением и объемным звуком. Для передачи сигнала в данном случае нужно лишь наличие двух совместимых устройств в режиме передатчик-приемник, маршрутизатор при этом не нужен.

Чтобы запустить беспроводное Miracast-соединение, в разделе «Сеть» настроек телевизора нужно найти и включить приемник Miracast. На ПК нажимаем WIN+P, в открывшемся окне активируем «Подключение к беспроводному дисплею», после чего начинается поиск готового к приему контента устройства. Когда появится телевизор, кликаем по нему и дожидаемся соединения. На телевизоре подтверждаем подключение.
Как подключить ноутбук к телевизору через HDMI
Чтобы подключить свой портативный ноутбук к телевизору через HDMI интерфейс не требуется профессиональных знаний или помощи узкого специалиста. Вам достаточно аккуратно следовать нашим несложным рекомендациям, и качественное видео с многоканальным звуком вам обеспечено. Итак, что от вас потребуется?
1. Соедините телевизор с ноутбуком HDMI-кабелем

Для этого вам понадобится сам кабель необходимой длины типа «HDMI-HDMI», то есть с одинаковыми коннекторами на обоих концах, не требующий использования каких-либо переходников. Если вы желаете наслаждаться на телевизоре 3D-контентом или смотреть видео в формате 4К, то приобретайте кабель версии не ниже HDMI 1.4.
Перед подсоединением кабеля в гнезда на телевизоре и ноутбуке, не забудьте отключить оба устройства от электропитания. Но не просто нажать кнопку Выкл, а именно вынуть вилку из розетки, чтобы снизить вероятность выгорания портов. Разъемов HDMI может быть несколько, и расположены они могут быть в разных местах устройств (сзади, сбоку), однако они всегда подписаны и выглядят по-особенному, поэтому ошибиться вы не должны.
После подключения устройств к электросети (сначала следует включить телевизор, а затем ноутбук) на экране телевизора не всегда автоматически возникает изображение. Вполне возможно, что вы увидите сообщение такого типа: «Слабый сигнал или нет сигнала», «Кабель не подключен», «Проверьте подключение кабеля и параметры источника сигнала». В данном случае следует произвести дополнительные настройки.
2. Настройте телевизор и ноутбук
Настройки телевизора. На пульте ДУ телевизора находим и нажимаем кнопку Source (Источник), Input (Вход) или HDMI (в зависимости от бренда). В выпавшем экранном меню находим номер порта HDMI, к которому мы подключились, и выбираем его кнопкой Enter (OK). После этого на экране телевизора должно появиться зеркальное отображение рабочего стола ноутбука.

Настройки ноутбука. Настраивать ноутбук для оптимальной передачи мультимедиа можно аппаратным и программным способом. В любом случае, перед проведением настройки следует убедиться, что на звуковой и видеокарте ноутбука установлены самые свежие драйверы, которые желательно скачать с официального сайта производителя. Кроме того, графический адаптер должен поддерживать передачу цифрового звука высокого качества HD Audio.
Аппаратный способ. Одновременно нажимая нужное количество раз на кнопку Fn и одну из функциональных кнопок с изображением монитора (обычно это F3 или F8) на клавиатуре ноутбука, выбираем вариант использования экрана телевизора: дублирующего экрана, расширенного экрана, внешнего монитора. Предпочтительней выбрать режим дублирования экрана, так как при этом удобнее производить все необходимые настройки.
Программный способ. Это более гибкий и эффективный метод настройки. Кликая правой кнопкой мыши по свободному полю рабочего стола, вызываем появление контекстного меню, в котором выбираем пункт «Разрешение экрана» (для Win7) и выходим в меню настройки экранов. Тут мы можем выбрать подходящий нам вариант использования экрана телевизора, а также установить необходимое разрешение.

Для WinXP следует выбирать пункт «Свойства: Экран» – «Параметры». Если вы выбираете вариант дублирования (клонирования) экрана, то разрешение на видеокарте ноутбука следует выставлять не больше, чем разрешение, поддерживаемое экраном телевизора.

Если после попытки подключить ноутбук к телевизору через HDMI интерфейс возникают определенные проблемы с отображением видео, то придется зайти в меню настройки видеокарты ноутбука, кликая правой кнопкой мыши по свободному месту на рабочем столе ноутбука и выбирая нужный нам пункт. Тут же можно тонко настроить параметры разрешения, частоту смены кадров, соотношение сторон экрана и подходящую вам цветовую гамму.
Если материалы этой статьи не помогли вам решить ваш вопрос, задайте его на нашем форуме.
Как подключить ноутбук к телевизору через кабель HDMI?
Всем привет! Сегодня в статье мы рассмотрим вопрос по подключению ноутбука к телевизору через HDMI разъем. При этом не важно: Smart TV у вас телевизор или старенький годов так из 2000-х. Самое главное, чтобы на телевизоре и на ноутбуке был HDMI порт. Я постарался описать инструкцию как можно понятнее и как можно подробнее, чтобы ею смог воспользоваться каждый.
ПРИМЕЧАНИЕ! Вы также можете рассмотреть другие способы вывода – такие как DLNA или Miracast.
В качестве ноутбуков можно использовать абсолютно любую модель: Asus, Dell, Acer, HP, MSI, Hewlett-Packard, Леново и т.д. В качестве операционной системы мы будем использовать стандартную Windows. Но не переживайте насчет версии «окон», инструкции подходят для любой: XP, 7, 8, 8.1 и 10. Также не важно какой у вас телевизор: Samsung, Бравиа, LG, Sony, Philips, HARPER, TELEFUNKEN, JVC, Xiaomi, Thompson, Akai или Supra.
ПОМОЩЬ СПЕЦИАЛИСТА! Если в процессе возникнут какие-то трудности, вылезет ошибка или что-то будет не получаться, то смело пишем в комментарии, и я вам помогу.
- Подключение
- Нет изображения
- Нет звука
- Задать вопрос автору статьи
Подключение
Чтобы подключиться с ноутбука к телевизору через HDMI нам в первую очередь понадобится кабель. Найдите на телевизоре нужный нам порт. Если его нет, то можно использовать DVI разъём.

Для подключения мы будем использовать вот такой вот простой провод – как на картинке ниже. Его можно спокойно прикупить в любом компьютерном магазине.

Если же на телевизоре такого порта нет, то можно использовать вот такой кабель HDMI-DVI.

Или воспользоваться переходником.

После того как у вас появится кабель, вам нужно будет его подключить сначала на телевизоре. Вставляем в нужный вход. Среди всех портов ищите тот, у которого есть надпись «IN» – то есть он является входным. Не перепутайте с выходом (OUT). Если такой надписи нет, то используйте любое свободное гнездо.

Теперь второй конец подключаем к ноутбуку.

На стационарном компьютере, найдите видеокарту, которую вы сейчас используете и подключитесь к свободному HDMI порту. Если у вас две видеокарты: встроенная и дополнительная, – то подключайтесь именно к дополнительной, так как скорее всего используется именно она.

Чтобы изображение появилось, нужно включить оба устройства. Далее на пульте дистанционного управления найдите и нажмите на кнопку для отображения физических портов. Она обычно может называться как: «INPUT», «SOURCE» или «AV».

Теперь на телевизоре должно вылезти окошко всех входных подключений. Вам нужно выбрать ваш задействованный HDMI порт. Если их несколько, то вы можете посмотреть номер слота, к которому вы подключились, или просто выбрать поочередно каждый, пока не увидите изображение.
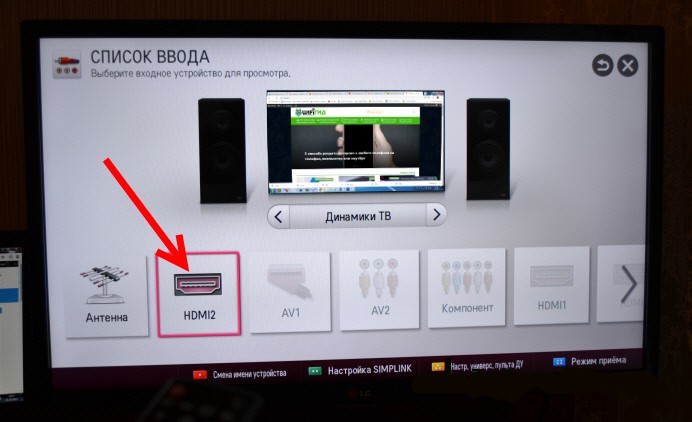
После этого на телевизор в потоковом виде через кабель будет передаваться видео сигнал – копии вашего рабочего стола с ноутбука или компьютера. Изображение должно быть со звуком, так как данный вид подключение предполагает не только передачу картинки, но также и аудио.
Если изображения нет или оно не надлежащего качество, то зайдите опять во входные порты. Выберите ваш слот и посмотрите – нет ли настройки-установки выделенного устройства. Вам нужно выбрать «ПК», «Компьютер» или «Ноутбук». От этого будет зависеть конфигурация изображения, которое будет выводиться на экран. Такие настройки часто есть на телевизорах LG и Самсунг старых моделей. У новых, насколько я знаю, всё настраивается автоматом.
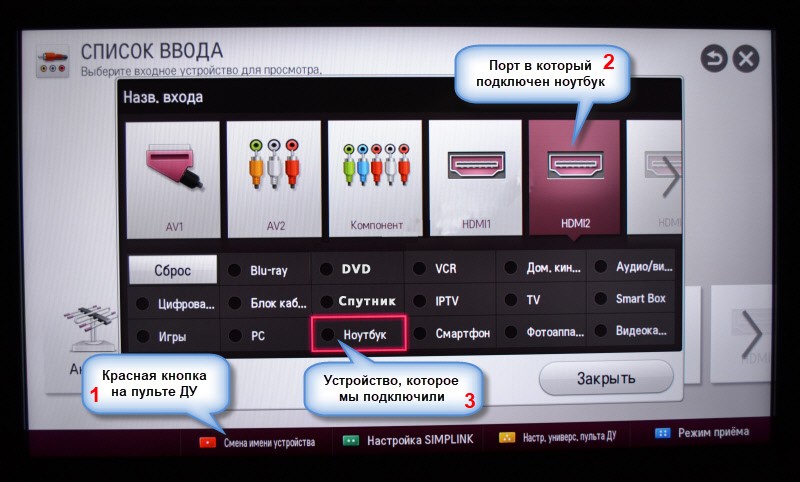
Если же у вас возникли какие-то трудности с выводом звука или изображения, то смотрим главу дальше. Попробуем разобраться с этим. Переживать не стоит, так как данная проблема возникает почти всегда.
Нет изображения
Первая проблема, когда при подключении HDMI с ноутбука на телевизоре нет изображения. Тогда нужно посмотреть конфигурацию использования второго экрана. Нажмите на свободную область рабочего стола правой кнопкой мыши и зайдите в «Разрешение экрана».
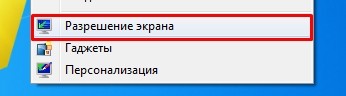
В строке «Экран» должна стоять настройка для отображения нескольких устройств. Разрешение менять не стоит, и оно обычно выставляется автоматически, но его можно подстроить в случае неправильного отображения на втором экране. Также смотрите чтобы в строке «Несколько экранов» стояло значение «Дублировать рабочий стол…».
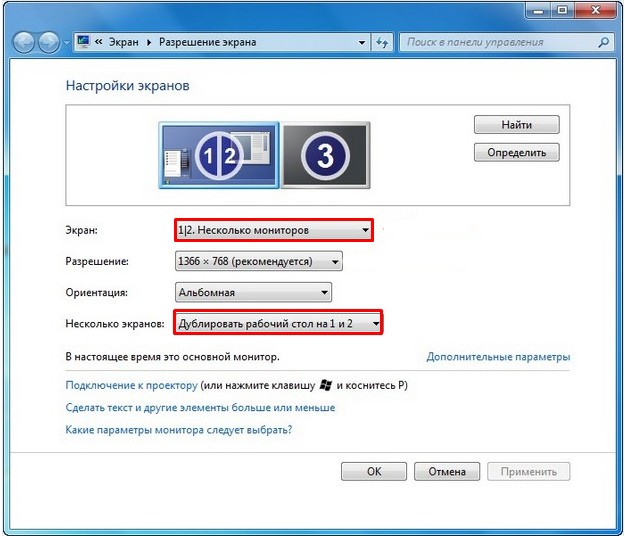
Вы также можете очень быстро переключать режим с помощью быстрых клавиш. Найдите на клавиатуре клавишу «Windows» – она может иметь надпись «Win» или значок операционной системы. И вторую клавишу – английскую букву «P» (не русскую). Нажмите одновременно на две эти клавиши, и вы увидите вот такое окошко.
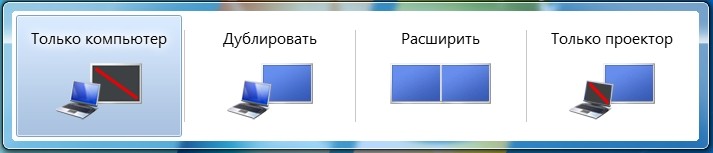
Первый вариант – полностью отключает передачу данных на второй экран. Дублирование – одновременно выводит картинку на оба устройства. Насчет расширения я думаю вы уже догадались – в таком виде можно использовать второй монитор для расширения рабочей области. Полезная штука для программистов и дизайнеров. Ну и последний – делает вывод только на телевизор.
Если изображения все равно нет, то значит есть проблемы с драйверами на видеокарту – смотрим инструкцию тут.
Нет звука
Сначала проверьте, чтобы звук на телеке не был на нуле (0). Если его все равно нет, то надо делать настройку на самой Windows. В правом нижнем углу экрана в трее нажмите правой кнопкой по динамику и выберите пункт «Обнаружение неполадок со звуком».
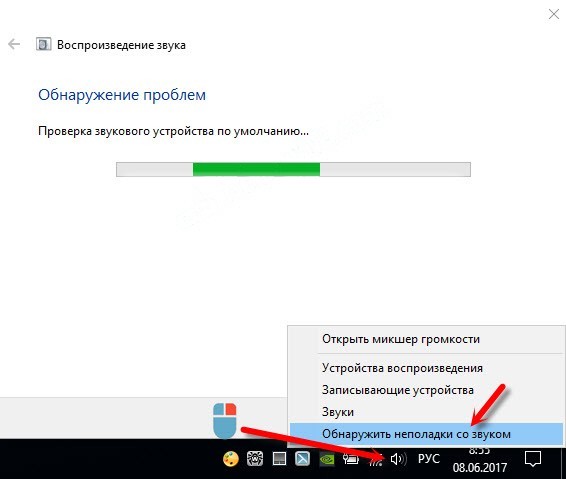
Если этого пункта нет, или проблема не решилась, то зайдите в раздел «Устройства воспроизведения». Там должен отображаться ваш телевизор – нажмите на него правой кнопкой и далее выберите из списка «Использовать по умолчанию». В самом конце не забудьте нажать «Применить».
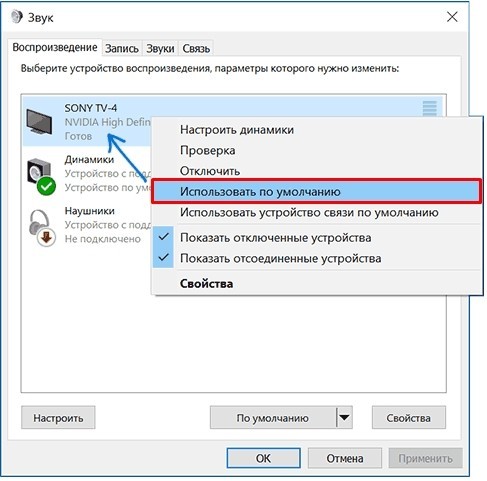
Если звука все равно нет, значит проблема немного глубже, но переживать не стоит и её достаточно просто решить. По этому поводу у меня есть отдельная статья с решением – идём сюда. Также вы всегда можете обратиться ко мне в комментариях.
Как подключить ноутбук к телевизору через HDMI?

- Подготовка
- Подключение
- Возможные проблемы
Среди всех вариантов подключения ноутбука к телевизору HDMI является преимущественным. При этом мы подключаем ноутбук к телевизору через кабель и можем вывести изображение и звук. Иногда телевизор не видит ноутбук, или нет звука, но при правильном подключении результат впечатляет.

Подготовка
Все более или менее новые устройства имеют HDMI-выход и HDMI-вход. Это значит, что ноутбук любого производителя (Asus, HP, Lenovo и т. д.) можно подключить к телевизору, в котором есть соответствующий разъем. Популярная на современных телевизорах функция Smart TV в данном случае абсолютно не нужна. Операционная система компьютера может быть любой, но желательно иметь последние обновления Windows, например, Windows 7. Универсальность подключения также заключается в том, что посредством HDMI можно передавать не только изображение, но и звук.

Телевизор может выступать в качестве дополнительного рабочего стола или его расширения, что удобно, например, при одновременной работе за ноутбуком и просмотре фильма. Также можно просто вывести изображение с целью показа презентаций или для компьютерных игр, а также для видеосвязи с помощью различных мессенджеров. Единственным недостатком является наличие проводов и невозможность управления на расстоянии.

Чтобы телевизор подключить к ноутбуку, никаких специализированным программ не требуется. Всё, что нужно для синхронизации, это кабель HDMI, который можно приобрести в любом магазине компьютерной техники.
Иногда такой шнур может идти в комплекте с гаджетом. В большинстве случаев стоит лишь обратить внимание на пару моментов при подготовке.

Ноутбука
Чтобы подготовить ноутбук к подключению, необходимо убедиться, что в устройстве есть необходимый дистрибутив, который позволит автоматически установить драйвер HDMI. В большинстве девайсов с последними обновлениями операционной системы Windows драйвер будет установлен автоматически непосредственно при подключении. Правильного присоединения в этом случае будет достаточно.

Но иногда операционная система может не включать в себя какой-либо дистрибутив. В таком случае нужно самостоятельно решить проблему, обновив систему через «Центр обновлений» (Windows 7) или «Параметры» (Windows 10). После присоединения и запуска обновления операционная система самостоятельно установит отсутствующий сторонний компонент.
Также драйвер можно скачать самостоятельно из различных источников, главное – внимательно выбрать тот, который будет подходить по характеристикам (ОС, разрядность и т. д.). Также в ноутбуке может отсутствовать разъем HDMI, но при этом есть DVI. В таком случае необходим переходник одного кабеля в другой.

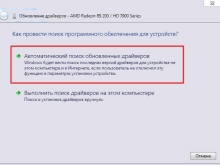

Телевизора
В большинстве современных телевизоров есть несколько входов HDMI, поэтому все, что нужно сделать, это убедиться в том, что телевизор рабочий, и выключить его непосредственно перед подключением.

Подключение
Подключить ноутбук к телевизору и передать через HDMI на экран изображение и звук можно очень быстро. Само подключение и процесс синхронизации состоят из нескольких этапов. Нужно найти на корпусе ноутбука HDMI-выход. Обычно он располагается сбоку, изредка сзади. Далее найдите соответствующий разъем на корпусе телевизора (HDMI-вход). Если их несколько, можно выбрать любой, который больше нравится. Главное, посмотреть и запомнить номер разъема, это понадобится в дальнейшем для настройки подключения.
Стоит взять шнур и подключить его к ноутбуку. Затем соединить его этим проводом с телевизором.
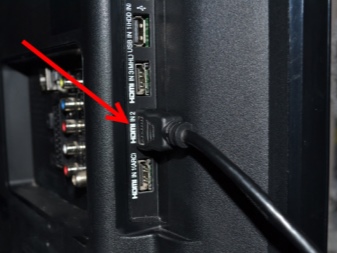

Чтобы его правильно подсоединить, важно заранее отключить девайсы, чтобы избежать перегорания провода. Также рекомендуется отключить Wi-Fi и кабельное телевидение. Включите оба устройства.
Далее необходимо выполнить настойку телевизора, зайдя в его настройки с помощью нужной кнопки на пульте дистанционного управления, выбрать HDMI-подключение с необходимым номером разъема, к которому и был подключен кабель, тем самым переключить приоритетный источник сигнала.


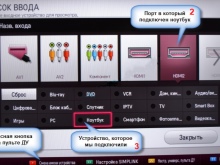
Чтобы правильно вывести изображение на весь экран при первом подключении, нужно настроить на ноутбуке разрешение экрана. В Windows 7 это делается так: используя правую кнопку мыши зайти в «Управление экрана», нажать на пункт «Разрешение» и настроить качество и разрешение изображения.


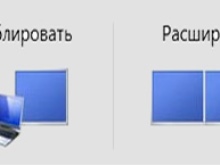
Возможные проблемы
Если на телевизор не передается звук или же экран не показывает или неправильно показывает изображение, это может говорить о сбое в синхронизации. Чаще всего эти проблемы удается решить самостоятельно.
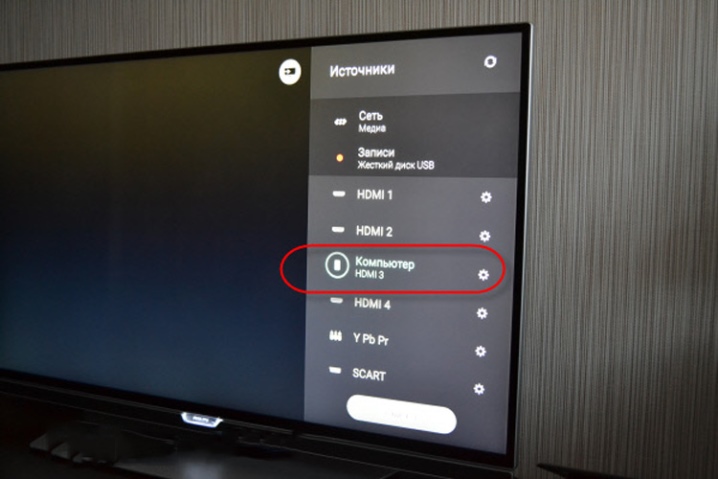
Нет изображения
Если ноутбук не видит телевизор, вполне возможно, что в операционной системе отсутствуют необходимые драйвера. Решение этой проблемы описано выше. Как бы то ни было, к самостоятельной установке драйверов следует относиться скептически, потому что, установив лишний, ненужный или не тот драйвер, можно только усугубить ситуацию.
Если же виден черный экран телевизора, который пишет «нет сигнала», не получается настроить подключение, экран вообще не работает, то это может говорить о повреждении разъема или неисправности кабеля. В этом случае стоит попробовать подключить провод к другому разъему или поменять провод.


Если пользователя не устраивает настройка самого изображения, его качество или выполняемая экраном телевизора функция, можно сделать следующее:
- проверить в настройках «Разрешения изображения» напротив пункта «Экран» наличие двух мониторов, также там может быть указано название подключаемого телевизора;
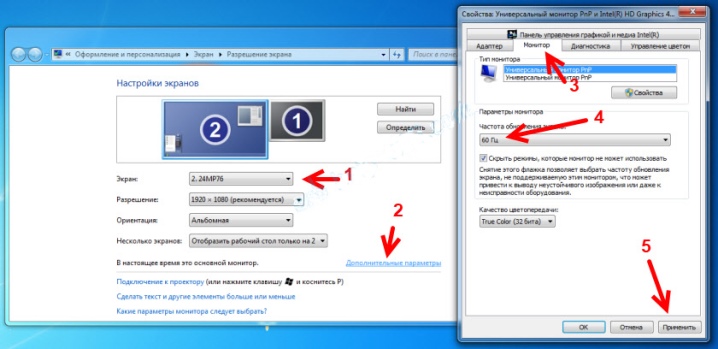
- настроить нужный способ изображения: открыть окно способов вывода, где можно выбрать необходимые варианты изображения, при функции дублирования экран телевизора используется в качестве дополнительного монитора, то есть повторяет все проводимые на ноутбуке действия;

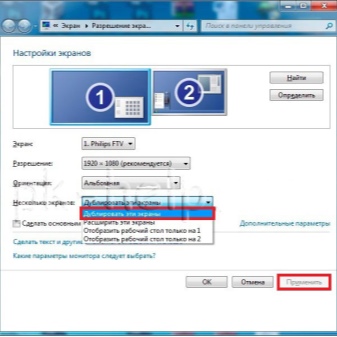
- способ расширения помогает разместить несколько рабочих окон, оба устройства выполняют функцию одного большого монитора;
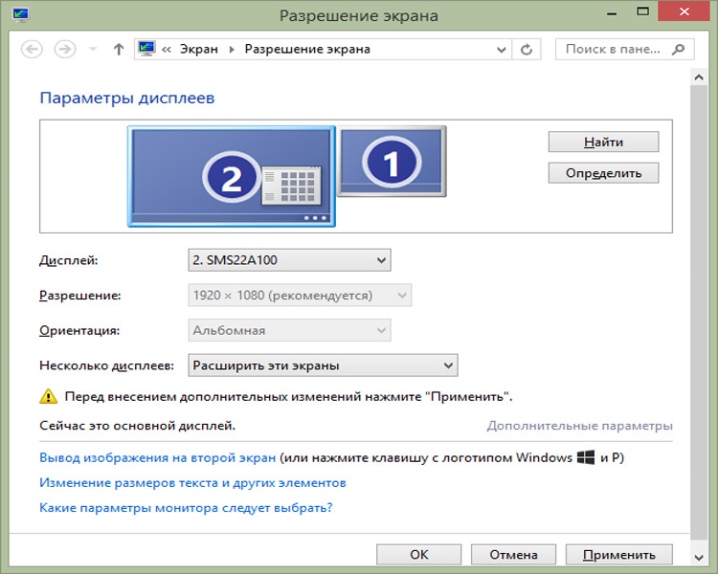
- функция проецирования отключает экран ноутбука и полностью переносит изображение на экран телевизора, что удобно для, например, компьютерных игр;
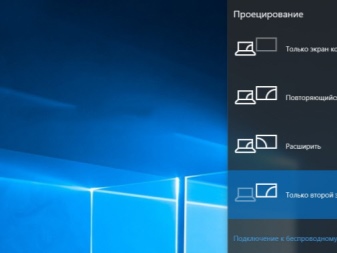
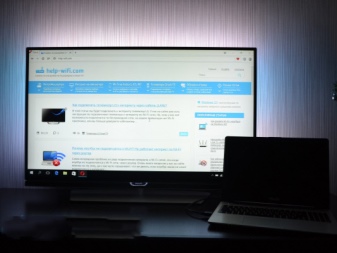
- при выборе способа «Дублировать» часто возникают проблемы с качеством изображения, ведь разрешение ноутбука в большинстве случаев значительно уступает телевизионному экрану, по этой причине рекомендуется перевести настройки экрана в способ проецирования, после чего установить необходимое разрешение.
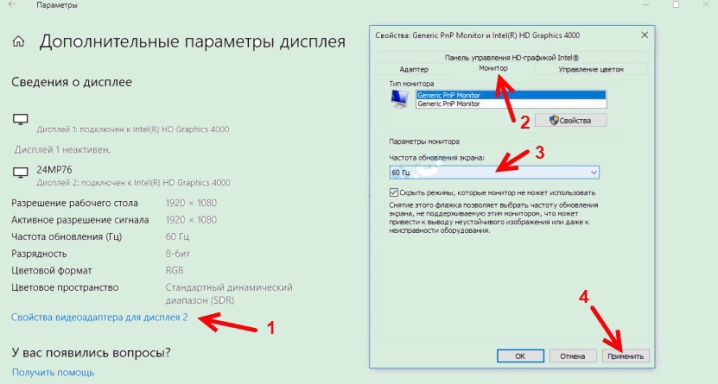
Нет звука
Если не воспроизводится звук, нужно сначала проверить, все ли в порядке со звуком непосредственно на телевизоре. Если все хорошо, следует настроить звук ноутбука. Для этого необходимо зайти в раздел, имеющий название «Устройства воспроизведения» через значок динамика на панели уведомлений. В списке устройств, для которых доступно воспроизведение звука, нужно найти подключаемое устройство и перевести в статут использования по умолчанию. Так рекомендуется поступить даже в том случае, если при первом подключении все прошло удачно, чтобы в дальнейшем звук не перестал работать.
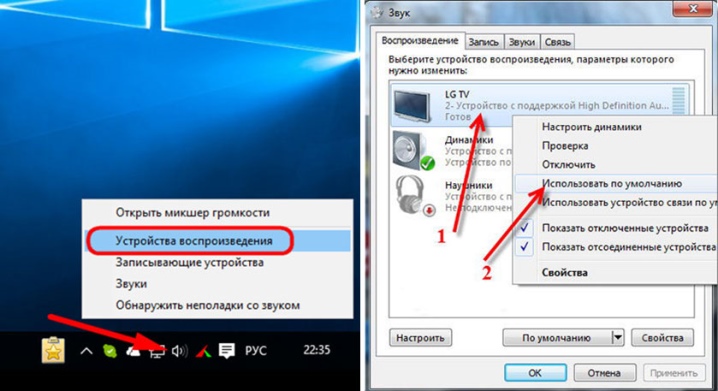
Может быть такое, что в списке доступных устройств телевизора нет, потому что ноутбук его не видит и, соответственно, не идет воспроизведение звука. В этом случае нужно проверить, включен ли контроллер звука HDA. Алгоритм действий следующий:
- зайти в «Диспетчер устройств»;
- выбрать вкладку с названием «Системные устройства»;
- найти контроллер HDA;
- выбрать «Свойства» и нажать «Включить».
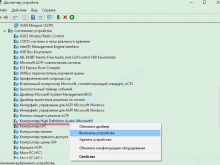
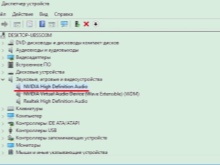

Возможно, будет необходимо перезагрузить ноутбук. При этом удалять контроллер нельзя, поскольку это может повлечь за собой полное отключение звука на устройстве, которое очень сложно восстановить самостоятельно. Еще один эффективный способ восстановления звука — это удаление звуковой карты. Этот метод считается радикальным, исключительно для тех, кто готов рисковать. Для начала нужно убедиться, что телевизор подключен к ноутбуку. С помощью «Диспетчера устройств» нужно найти и открыть раздел «Звуковые видеоустройства», после этого удалить находящиеся там адаптеры. Затем необходимо выполнить перезагрузку ноутбука или обновить конфигурацию оборудования.
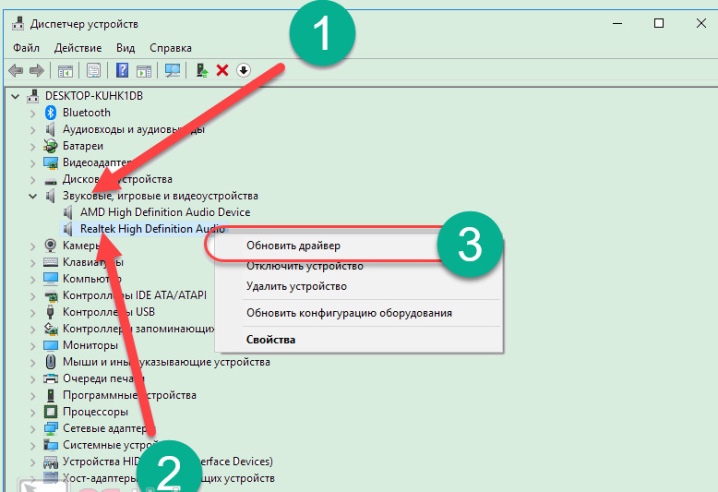
В конце концов, на любом ноутбуке с операционной системой Windows можно воспользоваться функцией «Диагностики неполадок». Таким образом, устройство само укажет на существующую неполадку и подскажет возможные пути ее устранения.
Причем этим способом можно устранить неполадки как со звуком, так и с изображением.
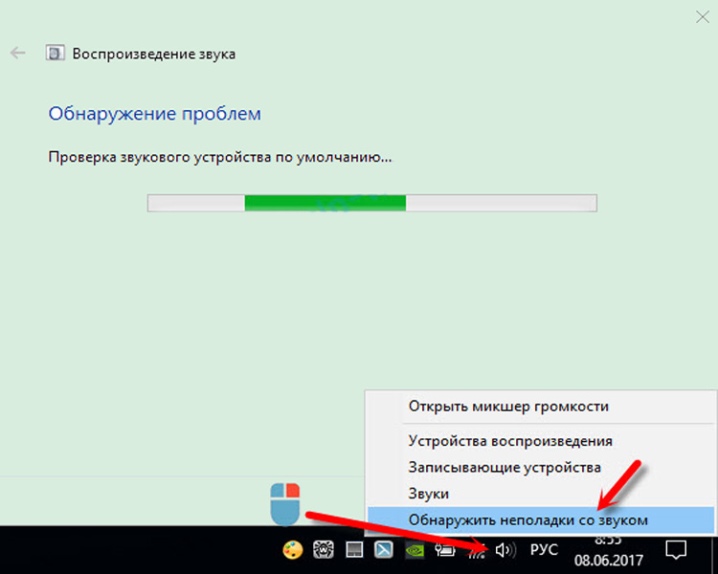
Видео ниже рассказывает о том, как подключить ноутбук к телевизору по HDMI.
RemontCompa .ru

Как подключить ноутбук к телевизору через HDMI
- Кстати, на эту тему у нас есть ещё статьи: Как на ноутбуке с Windows 10 использовать функцию «Передать на устройство» и функцию дублировать экран ноутбука на телевизор LG по Wi-Fi
- Как на ноутбуке с Windows 10 использовать функцию «Передать на устройство» и как дублировать экран ноутбука на телевизор Samsung без проводов по Wi-Fi с помощью опции «Screen Mirroring». Или как на телевизоре просмотреть видео, находящееся на ноутбуке
- Как подключить телевизор к стационарному компьютеру через HDMI, в ней вы узнаете, что делать, если у Вас после такого подключения на телевизоре не будет звука или изображения, или выставится неправильное разрешение экрана!
- Как подсоединить ноутбук Acer к телевизору Philips.
- Как подключить ноутбук к телевизору Toshiba.

берём кабель HDMI

и подсоединяем его, к примеру, в разъём HDMI 2,

другой конец кабеля подсоединяем в разъём HDMI ноутбука.

Включаем ноутбук и телевизор, запускается операционная система, а на телевизоре ничего. Только сообщение «Слабый сигнал или нет сигнала»,

гости напряжённо ждут и думают: «Ну вот, не дали посмотреть фотки ноутбуке и на телевизоре не получится».
На телевизорах Samsung, чтобы отобразить список всех доступных источников видеосигнала нажимаем кнопку пульта Source (Источник).

На экране телевизора появляется меню, в котором мы, опять же с помощью пульта, выбираем наш разъём HDMI 2
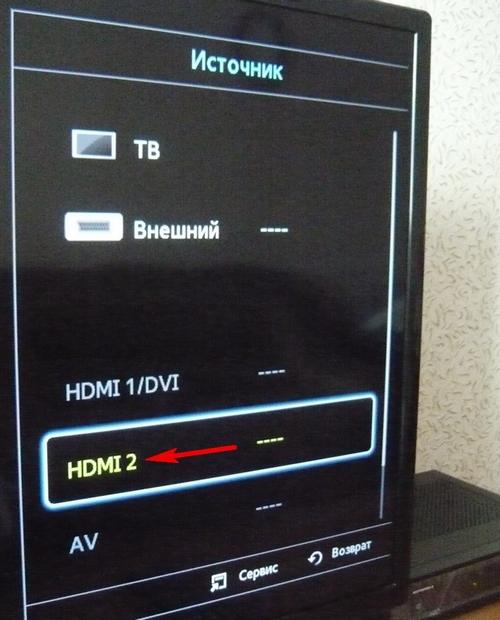
и жмём на пульте кнопку Подтверждение выбора.
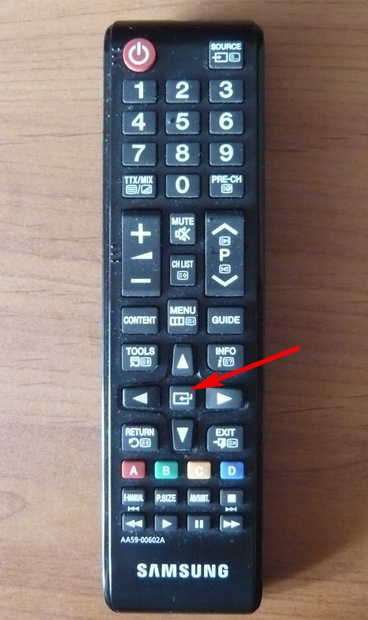
На телевизоре появляется рабочий стол ноутбука. В тот момент все гости облегчённо выдохнули и. я вместе с ними.

Теперь всё, что вы будете делать на ноутбуке, отобразится и на экране телевизора. Можете смотреть видео или фотографии, играть в игры и так далее.
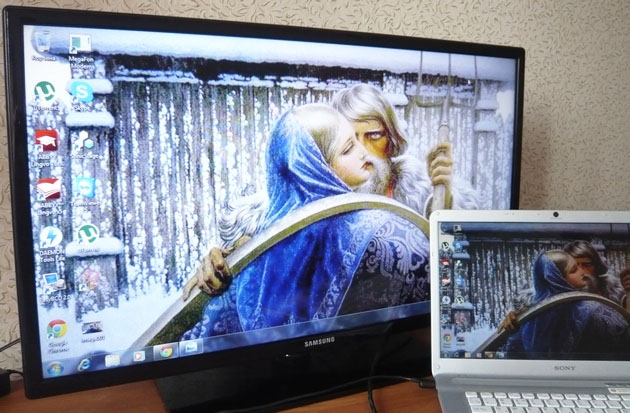

далее выбираем в параметрах «Экран» пункт «Несколько мониторов». Разрешение в большинстве случаев будет выставлено автоматически. В параметре «Несколько экранов», выбирайте пункт «Дублировать рабочий стол на первый и второй». Вот и всё.
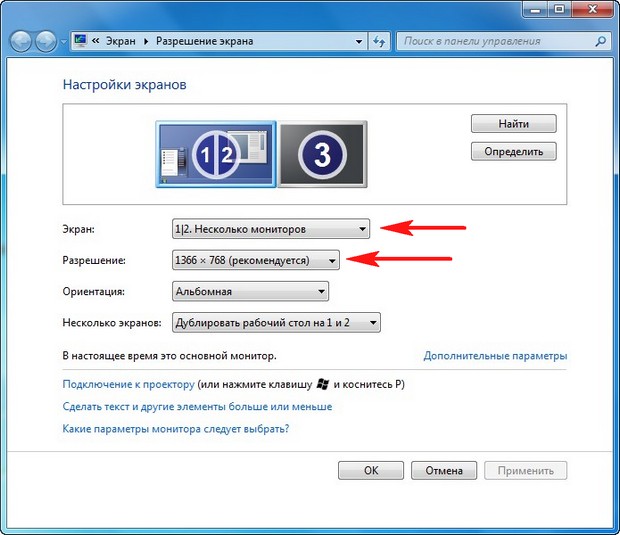
Друзья, если у Вас звук будет идти из колонок компьютера, а не телевизора, тогда войдите в “Устройства воспроизведения”,
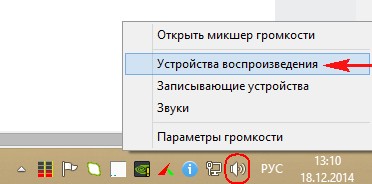
и выберите там название Вашего телевизора, щёлкните на нём правой мышью и выберите Включить.
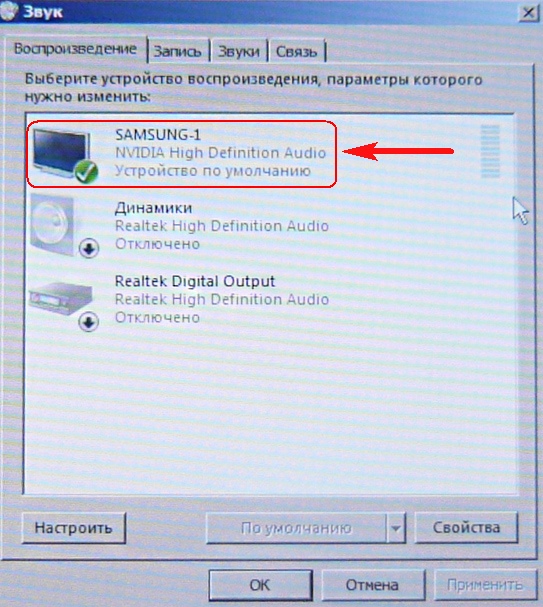
Комментарии (317)
Рекламный блок
Подпишитесь на рассылку
Навигация
Облако тегов
Архив статей
Сейчас обсуждаем
![]()
Гость Андрей
Спасибо автору за статью. Я научился делать свою сборку.
![]()
Гость Светлана
Спасибо Вам большое! Скачала с яндекс диска, установила -ЗАРАБОТАЛО!
![]()
Дмитрий
Здравствуйте! Я хотел бы поставить 2ю операционку на другой винт со своей загрузочной областью,
![]()
Дмитрий
Если воспользоваться комбинацией open-shell и winaero tweaker то вполне можно добиться возврата
![]()
Grey3
Замечательно! Я пользуюсь Classic Shell на Windows 10, так что спасибо за ссылочку на Open-Shell, я
О проекте RemontCompa.ru
RemontCompa — сайт с огромнейшей базой материалов по работе с компьютером и операционной системой Windows. Наш проект создан в 2010 году, мы стояли у истоков современной истории Windows. У нас на сайте вы найдёте материалы по работе с Windows начиная с XP. Мы держим руку на пульсе событий в эволюции Windows, рассказываем о всех важных моментах в жизни операционной системы. Мы стабильно выпускаем мануалы по работе с Windows, делимся советами и секретами. Также у нас содержится множество материалов по аппаратной части работы с компьютером. И мы регулярно публикуем материалы о комплектации ПК, чтобы каждый смог сам собрать свой идеальный компьютер.
Наш сайт – прекрасная находкой для тех, кто хочет основательно разобраться в компьютере и Windows, повысить свой уровень пользователя до опытного или профи.




