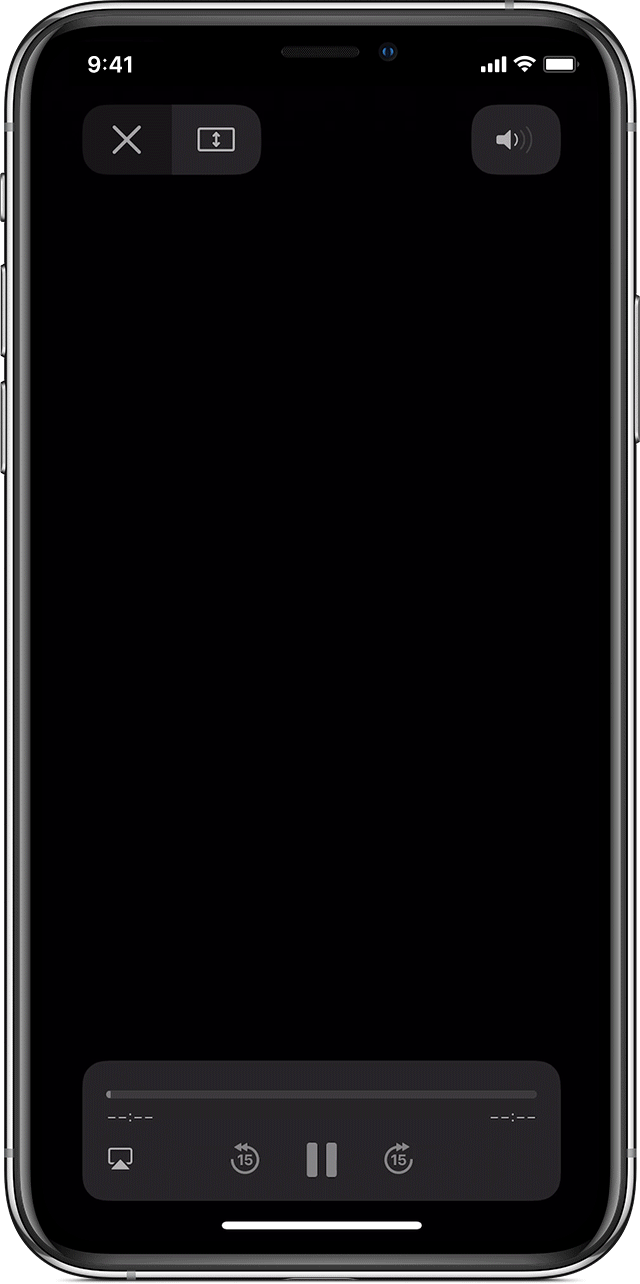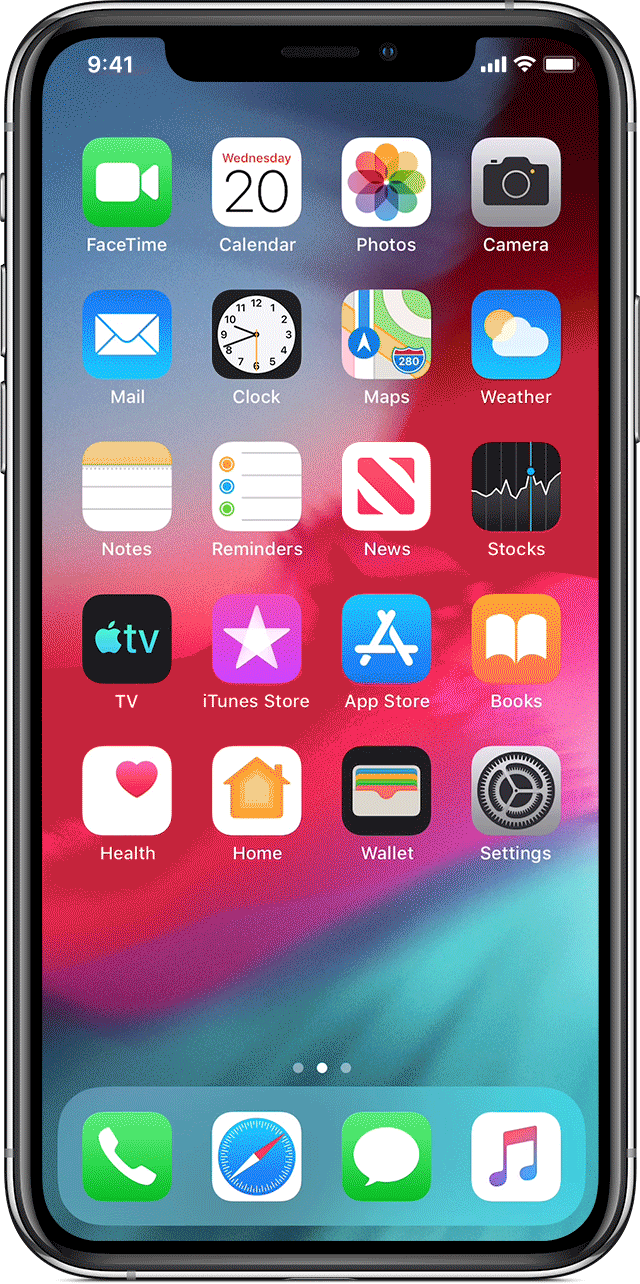Как подключить macbook к телевизору через apple tv
Как подключить MacBook к телевизору
«Макбуки» от Apple многим хороши, но, как и прочие устройства формата лэптоп, они имеют серьёзные ограничения по диагонали экрана. Каким бы высоким разрешением не оперировала матрица, 13-дюймовые гаджеты явно проигрывают в визуализации контента современной ТВ-технике. Для работы с приложениями, просмотра видео и фото на большом экране достаточно подключить «Макбук» к телевизору. Это можно сделать как с помощью кабеля, так и по беспроводным протоколам. Процедура не самая сложная, но у новичков могут возникнуть некоторые проблемы.

Проводное подключение
Модель телевизора не имеет принципиального значения. Это может быть LG со своей привередливой WebOS или «Сони» на платформе Android. Все нижеописанные варианты предполагают использование ТВ-устройства в качестве большого монитора, где «Макбук» выступает в роли проектора и является ключевым элементом тандема.
Выбор кабеля
Вывести изображение на телевизор с лэптопа можно посредством HDMI-кабеля. MacBook, выпущенный в 2015 году и позже, оснащается современным портом формата USB-C, он же Thunderbolt 3. Расположение интерфейсов может отличаться и зависит от серии устройства. При подключении MacBook Air к телевизору кабель нужно подсоединять к порту на правом торце, в то время как у MacBook Pro он находится слева. Интерфейс обозначен иконкой молнии.
Ноутбуки, выпущенные ранее 2015 года, комплектовались интерфейсами Mini DisplayPort. Для подключения устройства через HDMI понадобится специальный кабель или адаптер.
Совет! Переходник найти гораздо легче, чем шлейф, да и стоит он заметно дешевле.
Настройка
Физическое подключение кабеля классическое: один конец к интерфейсу лэптопа, другой к HDMI-порту телевизора. Последних может быть несколько, где каждый выход пронумерован. Но разницы между ними нет: одинаковый формат интерфейса и одно питание.
Подключение MacBook к телевизору посредством HDMI-кабеля:
- Выключаем технику.
- Вставляем разъёмы на ТВ и лэптопе в соответствующие интерфейсы.
- Включаем телевизор и MacBook.
- Открываем настройки на ТВ и в качестве источника сигнала выбираем HDMI.
- Ноутбук синхронизируется в автоматическом порядке, если всё было сделано правильно.
Подобным образом можно подключить лэптоп и iMac, используя телевизор как второй монитор. Но если есть необходимость зеркального отображения для полноценного просмотра контента и запуска различных приложений, то процедура немногим усложняется.
Зеркальный формат подключения ТВ:
- Открываем «Системные настройки» на MacBook.

- Кликаем на иконе «Мониторы».

- Переходим на вкладку «Параметры».
- Включаем функцию «Синхронизировать экраны».

Здесь же в настройках можно задать приоритеты мониторов, вертикальное или горизонтальное расположение, выставить яркость и другие параметры. На старых моделях MacBook может понадобится ручная настройка аудио части. Для этого нужно перейти в раздел «Звук» в системных настройках и указать на вкладке «Выход» модель телевизора.
Беспроводное подключение
В этом случае телевизор и MacBook синхронизируются через WiFi и AirPlay-протоколы. Для подключения устройств необходима приставка Apple TV, либо установка стороннего софта, который включает устройства в группу DLNA.
Apple TV
Приставка подключается к телевизору посредством HDMI-интерфейса. Вне зависимости от года выпуска ноутбука фирменный ресивер спокойно подхватит всю технику на родной платформе.
- В меню Apple TV открываем опции и переходим в раздел AirPlay. Технология должна быть активирована.
- В MacBook включаем «Системные настройки» и кликаем на иконке «Мониторы».
- В верхней части интерфейса находим «Монитор AirPlay».
- Выбираем из списка Apple TV и нажимаем на значок повтора (зеркального отображения).
Иногда подключение защищается паролем, который появляется на экране телевизора. Если возникают проблемы с аудио, то необходимо в разделе «Звук» на вкладке «Выход» обозначить модель ТВ.
Если приставки Apple TV нет, то можно организовать вещание посредством технологии DLNA, объединив MacBook и телевизор в одну группу. Здесь нужно использовать специальный софт, обеспечивающий такой формат подключения. Среди прочих можно отметить утилиту PS3 Media Server. Скачать программу можно с официального сайта разработчика.
Создание группы DLNA:
- Подключаем оба устройства к одной сети WiFi.
- Устанавливаем программу и запускаем её на MacBook.
- Открываем раздел «Навигация» и переходим в «Общий доступ».
- В нижней части интерфейса указываем путь к каталогу, где будут храниться файлы для вещания на ТВ.
- Весь воспроизводимый контент из общей папки будет транслироваться на телевизоре.
Возможные проблемы
Иногда после синхронизации могут проявляться некоторые проблемы. Самые распространённые – чёрные горизонтальные или вертикальные полосы, а также периодическая потеря связи с MacBook при переходе в режим сна.
Чёрные полосы
Появление подобной проблемы указывает на неправильно выставленное масштабирование. После синхронизации чёрные полосы появляются чаще всего на старых моделях MacBook. Решение достаточно простое.
- Открываем системные настройки лэптопа.
- Кликаем на иконке «Универсальный доступ».
- В левой части интерфейса выбираем строчку «Увеличение».
- Справа ставим галочки на «Сглаживание картинки» и «Использовать сочетания…».
- Указанными в окне клавишами масштабируем изображение, убирая тем самым полосы.
С остальных пунктов галочки необходимо снять, иначе зона для показа будет закреплена на конкретных условиях.
Потеря связи с MacBook
Иногда телевизор перестаёт транслировать контент при переходе лэптопа в спящий режим, обрывая WiFi-соединение или исключая ТВ из группы DLNA. Проблема также просто решается посредством отключения функции сна.
- Переходим в папку «Утилиты».
- Кликаем на значке «Терминал».
- В консольной строке набираем команду pmset noidle и нажимаем клавишу ввода.
Теперь MacBook не переходит в спящий режим. Для его последующей активации можно использовать сочетание клавиш Control-C.
Как вывести изображение с экрана MacBook на телевизор?
Занимаясь обслуживанием техники Apple уже больше 10 лет, мы регулярно получаем множество писем и обращений от наших Клиентов, а также от посетителей сайта и участников группы ВКонтакте. В подавляющем большинстве случаев, нам удается предоставить необходимую информацию, которая помогает людям решить трудности, возникающие при использовании iPhone, iPad, Apple TV или Mac.
Сегодня мы рады представить Вам новую инструкцию, рассказывающую о том, как вывести изображение с экрана MacBook на телевизор без использования проводов.
Но написать эту инструкцию мы решили в необычном для нашего сайта формате, представляющим собой имитацию диалога между пользователем и специалистом. Справедливости ради, отметим, что именно такой диалог совсем недавно произошел с одним из наших Клиентов на самом деле. Надеемся, что материал статьи будет для Вас полезным, а формат материала удобным.

Как вывести изображение с экрана MacBook на телевизор
– Добрый день! У меня есть ноутбук Apple MacBook Air и Apple TV 2, подключенная к большому телевизору. На iPhone и iPad я подключаюсь к Apple TV и могу посмотреть кино на большом экране, но с MacBook я этого сделать не могу. Можно ли это сделать и как включить эту функцию?
– Здравствуйте! Ваша проблема понятна. Скажите, пожалуйста, какого года выпуска у Вас ноутбук и какая операционная система на нем установлена. Посмотреть эту информацию Вы можете, нажав на яблоко в верхней панели на экране компьютера и выбрав пункт “Об этом Mac”.
– MacBook Air 2012 года, версия 10.9
– Отлично! Это значит, что на Вашем компьютере доступна встроенная функция “Видеоповтор AirPlay”, позволяющая решить Вашу задачу прямо сейчас. Убедитесь, что Ваш MacBook и Apple TV подключены к одной Wi-Fi сети.
– Да, оба устройства подключены.
– Тогда MacBook автоматически должен увидеть Apple TV, находящееся в одной Wi-Fi сети с ним, а на верхней панели должна появиться иконка “AirPlay”. Проверьте.
– Нет. Такой иконки на экране у меня нет.

– Хорошо. Тогда зайдите в “Системные настройки” и выберите пункт “Мониторы”. Внизу открывшегося окна найдите строку “Видеоповтор AirPlay”. Скорее всего, там активен пункт “Выкл.”, нажмите на него и выберите “Apple TV” из выпадающего списка.
– Хм, странно. В меню “Мониторы” не отображается опция выбора Apple TV.
– В таком случае, скорее всего, Ваш Apple TV сейчас находится в режиме сна. Нажмите любую кнопку на пульте управления Apple TV, чтобы вывести его из этого режима. Через 15-20 секунд в настройках монитора на MacBook должна появиться индикация обнаружения Apple TV. Проверьте также, что в настройках активен пункт “Отображать параметры видеоповтора в строке меню, если доступно”.

– О! Спасибо! Все получилось, все работает! А можно уточнить еще один вопрос?
– У моей сестры тоже есть MacBook, но он не очень новый. На Новый год я хочу подарить ей Apple TV. Скажите, она сможет так же передавать изображения со своего компьютера на экран телевизора.
– Все зависит от года выпуска компьютера и версии операционной системы. Функция “Видеоповтор AirPlay” поддерживается всеми модели MacBook (Pro и Air), iMac и Mac mini, которые были выпущены в середине 2011 года или позднее. Операционная система должна быть установлена, как минимум, Mountain Lion (OS X 10.8).
– Спасибо за помощь и консультацию.
Надеемся, что статья была полезной для Вас. Если же Вас интересует настройка компьютера или ремонт техники Apple, Вы всегда можете рассчитывать на помощь специалистов нашего сервисного центра. Расскажите нам о своей проблеме и мы будем рады решить её! Нужно настроить MacBook? Не проблема! Приходите в гости и мы поможем Вам.
Как подключить macbook к телевизору через apple tv
Get 3 months of Apple TV+ free when you buy an Apple device. 1 Check eligibility
Apple TV+
Foundation
Based on the award‑winning
novels by Isaac Asimov.
Apple TV 4K
A higher definition of TV.
- Buy
- Learn more
Get 3 months of Apple TV+ free when you buy an Apple TV 4K. 1
The Apple TV app
All your TV.
All in one app.
- Open app
- Learn more
Apple One
Bundle up to six Apple services. And enjoy more for less.
Apple Fitness+
Fitness for all, powered
by Apple Watch.
Apple Arcade
Get 3 months of Apple Arcade free when you buy an Apple TV 4K.
Apple Gift Card
For everything and everyone.
Accessories for Apple TV
HomePod mini
Mini packs a punch.
The new Siri Remote.
Upgrade your Apple TV with an all‑new remote with touch‑enabled clickpad.
Say it in a way
only you can.
Discover new engraving options for AirPods. Mix emoji, text, and numbers.
Apple Footer
Free delivery
And free returns. See checkout
for delivery dates.
Get 3% Daily Cash back with Apple Card
And pay over time, interest-free when you choose to check out with Apple Card Monthly Installments.†
- $4.99/month after free trial. One subscription per Family Sharing group. Offer good for 3 months after eligible device activation. Plan automatically renews until cancelled. Restrictions and other terms apply.
- The Apple One free trial includes only services that you are not currently using through a free trial or a subscription. Plan automatically renews after trial until cancelled. Restrictions and other terms apply.
- $9.99/month after free trial. No commitment. Plan automatically renews after trial until cancelled.
- $4.99/month after free trial. One subscription per Family Sharing group. Offer good for 3 months after eligible device activation. Plan automatically renews until cancelled. Restrictions and other terms apply.
- † Apple Card Monthly Installments (ACMI) is a 0% APR payment option available to select at checkout for certain Apple products purchased at Apple Store locations, apple.com, the Apple Store app, or by calling 1-800-MY-APPLE, and is subject to credit approval and credit limit. See https://support.apple.com/kb/HT211204 for more information about eligible products. Variable APRs for Apple Card other than ACMI range from 10.99% to 21.99% based on creditworthiness. Rates as of April 1, 2020. If you choose the pay in full or one time payment option for an ACMI eligible purchase instead of choosing ACMI as the payment option at checkout, that purchase will be subject to the variable APR assigned to your Apple Card. Taxes and shipping are not included in ACMI and are subject to your card’s variable APR. See the Apple Card Customer Agreement for more information. ACMI is not available for purchases made online at the following special stores: Apple Employee Purchase Plan; participating corporate Employee Purchase Programs; Apple at Work for small businesses; Government, and Veterans and Military Purchase Programs, or on refurbished devices. iPhone activation required on iPhone purchases made at an Apple Store with one of these national carriers: AT&T, Sprint, Verizon, or T-Mobile.
To access and use all the features of Apple Card, you must add Apple Card to Wallet on an iPhone or iPad with the latest version of iOS or iPadOS. Update to the latest version by going to Settings > General > Software Update. Tap Download and Install.
Available for qualifying applicants in the United States.
Apple Card is issued by Goldman Sachs Bank USA, Salt Lake City Branch.
Как подключить macbook к телевизору через apple tv
Используйте AirPlay для потоковой передачи или обмениваться контентом с устройствами Apple на Apple TV или AirPlay и 2-совместимых смарт-ТВ. Трансляция видео. Поделитесь своими фотографиями. Или дублировать на экране вашего устройства.
Начнем

Видео AirPlay с вашего iPhone, iPad или iPod
- Подключите iOS-устройство к одной Wi-Fi сети, к которой подключен Apple TV или AirPlay и 2-совместимых смарт-ТВ.
- Найдите видео, которое вы хотите крутили.
- Нажмите . В некоторых сторонних приложений, возможно, потребуется выбрать сначала другой значок.* В фото-приложение, коснитесь , затем коснитесь .
- Выберите ваш Apple TV или AirPlay от 2-совместимых смарт-ТВ. Нужна помощь?
Чтобы остановить течь, нажмите на приложение, которое вы потокового, а затем коснитесь вашего iPhone, iPad или iPod touch из списка.
*Некоторые видео приложения на iOS может не поддержка AirPlay. Если вы не можете использовать AirPlay с видео приложение, проверьте магазин приложений для tvOS, чтобы увидеть, если это приложение доступно на Apple ТВ.
Если видео автоматически потоков на AirPlay устройства
Ваш iOS устройство может автоматически видео AirPlay на Apple TV или AirPlay и 2-совместимых смарт-ТВ, которыми вы часто пользуетесь. При открытии приложения «видео» и видим в верхнем левом углу, затем с AirPlay устройство уже выбрано.
Чтобы использовать AirPlay с другом устройстве, коснитесь , затем коснитесь другого устройства, или нажмите кнопку «iPhone», чтобы остановить потоковую передачу с помощью AirPlay.

Видео AirPlay на Mac
- Подключите ваш Mac к одной Wi-Fi сети, к которой подключен Apple TV или AirPlay и 2-совместимых смарт-ТВ.
- На компьютере Mac, откройте приложение или сайт, что вы хотите, чтобы видео поток.
- В видео кнопки управления воспроизведением, нажмите кнопку .
- Выберите ваш Apple TV или умный телевизор. Нужна помощь?
Чтобы остановить воспроизведение потокового видео, нажмите на видео кнопки управления воспроизведением, а затем выберите Отключить ротацию.


Зеркало вашего iPhone, iPad или iPod
Используйте функцию дублирования экрана, чтобы увидеть весь экран вашего устройства iOS на Apple TV или AirPlay и 2-совместимых смарт-ТВ.
- Подключите iOS-устройство к одной Wi-Fi сети, к которой подключен Apple TV или AirPlay и 2-совместимых смарт-ТВ.
- Откройте Центр Управления:
- X или более поздней версии на iPhone или iPad с iOS 12 или позже: проведите вниз от верхнего правого угла экрана.
- На iPhone 8 или раньше или iOS 11 или более ранней версии: смахните вверх от нижнего края любого экрана.
- Коснитесь Экрана Зеркального Отображения.
- Выберите ваш Apple TV или AirPlay от 2-совместимых смарт-ТВ из списка. Нужна помощь?
- Если появляется код AirPlay на экране вашего телевизора, введите пароль на вашем устройстве iOS.
- Подключите ваш Mac к одной Wi-Fi сети, к которой подключен Apple TV или AirPlay и 2-совместимых смарт-ТВ.
- На вашем Mac, щелкните в строке меню в верхней части экрана. Если вы не видите , зайдите в Apple меню > Системные настройки > мониторы, затем выберите «Показать зеркальное отображение параметров в строке меню, если доступно».
- Выберите ваш Apple TV или AirPlay от 2-совместимых смарт-ТВ. Нужна помощь?
- Если появляется код AirPlay на экране вашего телевизора, введите пароль на вашем Mac.
- Apple TV 4K или Apple TV HD с последней версией tvOS
- IPhone, iPad или iPod touch с iOS 11 или новее или Mac с macOS High Sierra или новее
- На Apple TV перейдите в «Настройки»> «Пульты и устройства»> «Удаленное приложение и устройства»
- Разблокируйте свое устройство iOS и поднесите его к Apple TV.
- Когда вы увидите на своем устройстве iOS сообщение «Подключить Apple TV», нажмите «Подключить».
- На устройстве iOS введите четырехзначный PIN-код, который отображается на экране телевизора.
- После сопряжения ваше устройство iOS отображается в разделе «Устройства» на Apple TV.
- На Apple TV перейдите в «Настройки»> «Пульты и устройства»> «Удаленное приложение и устройства».
- В разделе «Устройства» выберите устройство iOS, с которым вы хотите разорвать пару.
- Выберите Unpair Device.
- Убедитесь, что ваш Mac и Apple TV находятся в одной сети Wi-Fi.
- На вашем Mac откройте Xcode и выберите «Окно»> «Устройства и симуляторы».
- На Apple TV перейдите в «Настройки»> «Пульты и устройства»> «Удаленное приложение и устройства».
- В диспетчере устройств Xcode выберите свой Apple TV.
- Введите шестизначный PIN-код, который отображается на Apple TV на вашем Mac.
- Вставьте адаптер HDMI в разъем видеовыхода на лэптопе Мак.
- Подключите штекер кабеля HDMI к адаптеру.
- Второй конец шнура нужно вставить в соответствующий разъем телевизора, который находится сбоку или на задней панели.
- Если ноутбук был выключен, тогда включите его.
- Возьмите пульт дистанционного управления TV и выберите в качестве источника сигнала «HDMI».
- Откройте раздел с системными параметрами ноутбука.

- Выберите раздел «Отображение».

- Переключитесь на вкладку «Параметры».
- Поставьте галочку напротив команды «Синхронизировать мониторы».

- Сохраните внесенные изменения.
- Подключите лэптоп к телевизору с помощью HDMI интерфейса.
- Откройте на ноутбуке системные настройки.
- Выберите раздел «Отображение».
- Переключитесь на вкладку «Параметры».
- Передвиньте белую линию от небольшого дисплея (лэптоп) к большому внешнему монитору (ТВ).
- Откройте базовые параметры операционной системы MacOS;

- Выберите раздел, который называется «Звук».

- Перейдите на вкладку «Вывод».

- В открывшемся перечне найдите пункт «Type».
- Выберите HDMI, а потом сохраните изменения.
- Подключите лэптоп и приставку к домашней беспроводной сети Wi-Fi.
- Откройте настройки операционной системы ноутбука.
- Перейдите в раздел «Дисплеи».
- В строчке «AirPlay Display», выберите «Apple TV».
- Примените и сохраните внесенные изменения.

- Перейдите на вкладку «Навигация/Общий доступ».
- В поле, которое находится в самом низу, укажите путь к директории, содержащей фильмы, музыку, сериалы. Можно указать несколько папок.
- Сохраните настройки, и просто запустите нужный файл.
- Откройте настройки операционной системы ноутбука.
- Перейдите в раздел «Доступность».
- Переключитесь на вкладку «Zoom».
- Активируйте функции масштабирования.
- Сохраните изменения.
Ваш телевизор использует ориентацию экрана и соотношение вашего устройства с iOS аспект. Чтобы заполнить экран телевизора с помощью зеркального экрана iOS-устройства, изменение соотношения сторон вашего телевизора или настройки масштабирования.
Чтобы остановить зеркалирование устройстве iOS, откройте Центр управления, нажмите экран зеркального отображения, затем нажмите Остановить зеркальное отображение. Или нажмите кнопку Меню на устройстве Apple TV пульта дистанционного управления.

Зеркало или расширить ваш Mac дисплей
С Apple TV или AirPlay от 2-совместимых смарт-ТВ, вы можете отразить весь экран вашего Mac к телевизору или использовать телевизор как дополнительный дисплей.
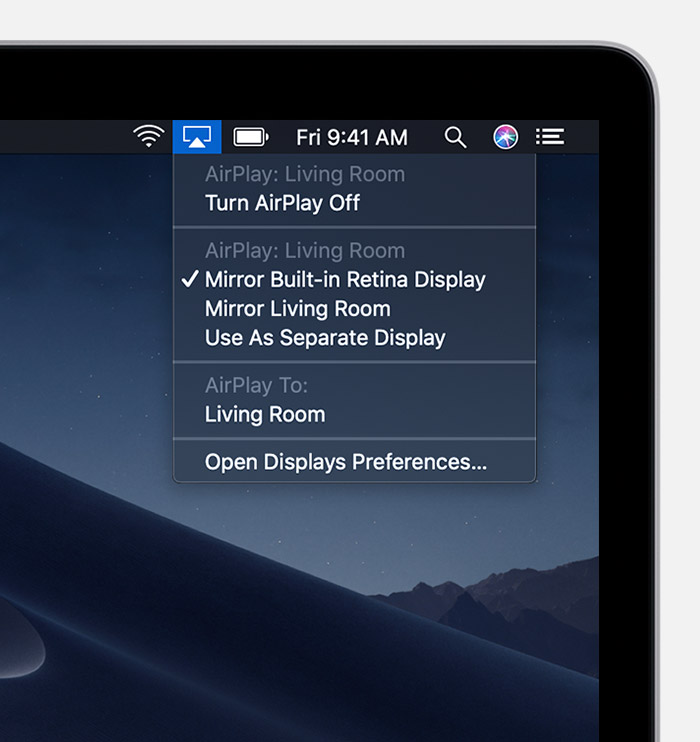
Изменить параметры или остановить зеркальное отображение
Чтобы изменить размер вашего рабочего стола отражается на экране вашего телевизора, щелкните в строке меню. Выберите зеркало, встроенный дисплей, чтобы соответствовать размеру вашего рабочего стола или зеркала Эппл ТВ, чтобы соответствовать размеру вашего телевизора.
AirPlay также позволяет использовать телевизор как дополнительный дисплей для вашего Mac. Просто выберите в строке меню, а затем выберите Использовать как отдельный дисплей.
Чтобы остановить зеркалирование или используя ваш телевизор в качестве отдельного дисплея, нажмите в строке меню, затем выбрать включить Видеоповтор AirPlay от. Или нажмите кнопку Меню на устройстве Apple TV пульта дистанционного управления.
Сопряжение устройств iOS или Mac с Apple TV
Как быстро подключить iPhone, iPad, iPod touch или Mac к Apple TV 4K или Apple TV HD
Что Вам потребуется:
Подключите свой iPhone, iPad или iPod touch к Apple TV
Одним касанием вы можете связать свое устройство iOS с Apple TV, чтобы использовать устройство iOS в качестве пульта дистанционного управления или клавиатуры.
Вы также можете использовать AirPlay * и совместное использование экрана, не вводя каждый раз четырехзначный PIN-код.
Вот как:
* Если вы настроили параметры безопасности для AirPlay на Apple TV так, чтобы запрашивать пароль , вам необходимо вводить пароль каждый раз, когда вы хотите использовать AirPlay.
Отключение устройств iOS от Apple TV
Подключите Mac к Apple TV
Если вы разработчик, вы можете подключить свой Mac к Apple TV, чтобы использовать функции разработчика и записывать снимки экрана или видео на Apple TV.
Теперь ваш Apple TV сопряжен с вашим Mac
Чтобы разорвать пару с Mac, откройте Xcode> Диспетчер устройств, выберите Apple TV, затем выберите «Разорвать пару».
Видео инструкция:
Подключение MacBook к телевизору через Wi-Fi и HDMI

Синхронизация лэптопа и ТВ позволит просматривать контент на большом экране. Обычный ноутбук, работающий на ОС Windows, подсоединить к телевизору не составит особого труда. Однако речь идет об устройстве от компании Apple. Поэтому процесс синхронизации будет существенно отличаться. Мало кто из пользователей знает, как подключить Макбук к телевизору.

Сейчас проанализируем специфику подсоединения лэптопов Apple к TV. Предложенные варианты подойдут для MacBook Air и устройств других моделей. Тщательно следуйте инструкциям, чтобы добиться вывода изображения на большой экран. Многие пользователи сталкиваются с определенными проблемами – проанализируем их, а также предложим эффективные способы решения.
Варианты подключения макбука к телевизору
Условно все существующие способы можно разделить на две группы – беспроводные и проводные. Необходимые шнуры и переходники в базовую комплектацию ТВ и лэптопов не входят. Поэтому их придется приобретать отдельно. Как подключить Mac к телевизору? Пользователь должен принять решение самостоятельно. Многое зависит от того, как именно и в каком режиме будет использоваться телевизор.
Отметим, что модель TV не имеет принципиального значения. Подключение Макбука к телевизору Самсунг или Сони абсолютно ничем отличаться не будет. Все доступные варианты позволяют использовать телевизор в качестве большого монитора. Это означает, что лэптоп выступает в качестве проектора.

Макбуки ориентированы на синхронизацию с другой техникой Apple. Поэтому если вы не планируете использовать устройства от других производителей, тогда придется выполнить несколько дополнительных действий во избежание проблем с совместимостью. Приступим к делу. Сначала рассмотрим, как подключить MacBook к TV через HDMI интерфейс.
Через кабель HDMI
Абсолютно все современные модели ТВ оснащены интерфейсом HDMI. Поэтому данный способ синхронизации техники можно назвать приоритетным. Создание соединения не вызовет особых трудностей. Поскольку весь процесс сводится к подключению штекеров кабеля в соответствующие разъемы.
Если вы ранее никогда не подключали никаких устройств к ноутбуку, тогда начните с изучения портов для передачи видеосигнала. Расположение интерфейсов могут изменяться в соответствии с моделью MacBook. Чтобы настроить iMac через HDMI, подсоедините кабель в разъем, который находится на задней части устройства. Видеовыход на MacBook Pro расположен слева, а на MacBook Air справа. Порт Mini-Display, в который вставляется HDMI адаптер, выглядит несколько иначе.

Когда все необходимые кабели и переходники подготовлены, самое время перейти к подключению Макбука к телевизору. Чтобы сделать это, придерживайтесь простой пошаговой инструкции:
Лэптоп автоматически обнаружит новое соединение. Произойдет настройка рабочего стола к демонстрации высокой четкости. Если картинка на большом экране не появилась, значит, пользователь вставил кабель не в те разъемы. Не исключено, что неправильно выбран источник сигнала.
Современные модели телевизоров оснащены 5-6 интерфейсами HDMI. Проанализируйте их. Выберите тот порт, который позволит передавать аудиосигнал и видеосигнал. Синхронизация будет считаться завершенной, когда на большом экране появится рабочий стол лэптопа. Теперь вы знаете, как подключить MacBook к телевизору.

Если настройки по умолчанию вас удовлетворяют, тогда можно перейти к воспроизведению контента. Однако учитывайте, что на данном этапе ТВ используется в качестве внешнего дисплея. Для просмотра контента через приложения, нужно выполнить несколько дополнительных действий. В результате функциональность устройства значительно возрастет.
Отдельно стоит поговорить о воспроизведении звука. По умолчанию аудиосигнал не передается на ТВ. Поэтому звук воспроизводится через динамики ноутбука. Это очень неудобно. Поэтому лучше провести углубленную настройку, чтобы звук проигрывался через более мощные динамики телевизора.
Как было отмечено ранее, изначально MacBook использует ТВ как внешний дисплей. Рабочий стол лэптопа на большом экране отображается. Это хороший вариант для тех пользователей, которым нужен большой внешний монитор. Однако если вы хотите смотреть сериалы, различные ролики и фильмы, запускать видеоигры, тогда есть смысл задуматься над настройкой зеркального отображения.
Инструкция по настройке зеркального отображения:
Такая настройка идеально подходит, если используется телевизор, предназначенный для воспроизведения контента в формате 720p. Для просмотра видео в формате повышенной четкости (1080p.), нужно уменьшить разрешение или использовать внешний экран как основной. В противном случае симметрия картинки будет нарушена.
Инструкция по изменению параметров основного дисплея:
Именно так и превращается телевизор в основной экран.

Предложенная выше система настройки существенно видоизменит конфигурацию устройств. Экран компьютера будет использоваться как рабочий стол. Телевизор станет основным рабочим столом, на котором отображается меню и всевозможные приложения.
С настройкой видео разобрались. Самое время поговорить о звуке. Если к лэптопу не подсоединена мощная аудиосистема или колонки с превосходным звучанием, то тогда, лучше, чтобы аудиосигнал проигрывался телевизором. Встроенные в MacBook динамики не способны обеспечить чистое и естественное звучание.
Если синхронизация ТВ и ноутбука осуществляется через HDMI, тогда звук нужно настраивать вручную. Когда кабель вставлен в соответствующие разъемы, а на большом экране отображается рабочий стол лэптопа, нужно сделать следующее:
На вкладке вывода преимущественно всегда отображается номер и серия модели ТВ. Далеко не каждый пользователь знает, как именно называется используемая им техника. Поэтому разумней ориентироваться именно на надпись «HDMI», а не на малоизвестную комбинацию латинских литер и цифр.
Как только пользователь переключит аудиовыход, он потеряет возможность изменять параметры громкости через службы операционной системы ноутбука. Чтобы увеличить или уменьшить громкость, нужно использовать пульт дистанционного управления телевизором.
Через Wi-Fi
С беспроводным подключением телевизора и ноутбука все намного сложнее. Чтобы вывести изображение на телевизор по Wi-Fi, в режиме «Screen Mirroring», нужно использовать фирменную приставку Apple TV. Инструкция:
Подключение ТВ через Apple TV позволит транслировать потоковое видео из браузера Safari и плеера Quick Time. Также можно пользоваться телевизором в качестве монитора, как и в случае с HDMI подключением. Обратите внимание, что для проведения беспроводной синхронизации, ноутбук должен быть обновлен до версии MacOS 10.8 или выше.
Что делать, если приставки Apple нет? Существуют альтернативные способы синхронизации с помощью специального программного обеспечения. Суть заключается в создании DLNA-сервера для последующей беспроводной передачи контента с ноутбука на большой экран телевизора.
Существует много различных программ. Пользователям, которые хотят не запутаться в большом количестве параметров, а просто транслировать фото и видео на экран ТВ, стоит скачать утилиту PS3 Media Server. Инструкция по созданию DLNA-сервера:

DLNA-сервер перестанет работать, как только лэптоп перейдет в спящий режим. Откройте командную строку, а затем введите «pmset noidle». Эта команда будет препятствовать переходу лэптопа в режим сна.
Ничего сложного в такой настройке нет. Просто нужно следовать инструкциям.
Возможные проблемы
Что делать, если выведенное изображение слишком мало или появились черные полосы? Оптимальный вариант – масштабирование экрана. Далеко не весь контент растягивается на весь экран автоматически. Поэтому после настройки соединения пользователь будет сталкиваться с тем, что по бокам появляется черная рамка.
Подобные проблемы появляются в процессе потокового воспроизведения различных фильмов и сериалов. Качество изображения также будет неудовлетворительным. Это объясняется низким разрешением. Если вы пользуетесь плеерами VLC или Quick Time, то все можно решить путем проигрывания контента в разрешении 1,5х или 2х. Поэтому можно обойтись и без масштабирования экрана, если подобного рода функции вам доступны.

Для начала следует активировать опцию масштабирования экрана, если вы этого не сделали предварительно:
Обязательно поставьте галочку напротив пункта «Сглаженное изображение». Это позволяет снизить параметры пикселизации в процессе увеличения масштаба. Однако из-за этого картинка может стать чрезмерно размытой. Поэтому существенного масштабирования тоже лучше избегать. В противном случае изображение потеряет естественность.
Чтобы запустить воспроизведение контента, запустите плеер. Курсор мышки переведите в центр видео. Теперь можно использовать функцию масштабирования, чтобы минимизировать черные полосы по бокам, а также сверху и снизу. Также эту работу можно проделать жестами. Проведите по клавише «Контроль», а потом изменяйте картинку путем поднятия двух пальцев вверх или вниз – увеличение и уменьшение соответственно.

Качество транслируемого изображения должно существенно возрасти. На 100% решить проблему низкого разрешения невозможно. Однако избавиться от черных полос абсолютно реально. В некоторых ситуациях изменение коэффициента масштабирования в браузере тоже может дать результат, если контент воспроизводится в режиме online.
Ничего сложного в синхронизации ноутбука Apple и телевизора нет. Чтобы настроить трансляцию изображения, нужно следовать предложенным инструкциям. С помощью дополнительных действий можно устранить проблемы, связанные с проигрыванием звука и некачественным изображением.