Как подключить компьютер к телевизору без hdmi кабеля
Способы подключения компьютера к ТВ без проводов

- Как подключить телевизор к ПК?
- Способы подключения компьютера ТВ-панели без проводов
- Wi-fi соединение
- Wi-Fi-Direct и MiraCast
- Беспроводной HDMI-адаптер
- Медиацентр
Современные телевизоры снабжены функцией Smart-TV. Некоторые из них имеют полноценный интернет-браузер, используя который можно смотреть потоковое видео и серфить интернет так же, как с домашнего ПК. Как правило, такие технологии доступны в дорогих моделях. Для обладателей бюджетных ТВ-панелей, если цифровое телевидение надоело, а возможность полноценно смотреть видео из интернета на большом экране отсутствует есть выход — подключить телевизор к стационарному ПК или ноутбуку и использовать его в качестве монитора.
Как подключить телевизор к ПК?
Существует два возможных варианта подключения ТВ-панели к ноутбуку или компьютеру. Посредством кабелей — провода просто подсоединяются в соответствующие разъемы (HDMI, VGA, DVI и т. п.) на ПК и ТВ.

Минусы этого метода подключения очевидны:
- разъемы со временем расшатываются, это влияет на качество сигнала и изображения на ТВ;
- если ПК находится относительно далеко от ТВ-панели, то лежащий посреди комнаты кабель будет мешать.
Зацепившись за провод можно не только повредить технику, но и травмироваться самому.
Подключиться можно при помощи беспроводных технологий. В этом случае вариантов много, а преимущества метода очевидны: нет лишних проводов под ногами, управлять ТВ-панелью можно из соседней комнаты, работая на стационарном ПК или ноутбуке.
Способы подключения компьютера ТВ-панели без проводов
Wi-fi соединение
Wi-fi соединение — наверное, самый распространенный способ беспроводного подключения ТВ к ПК. Главное условие для соединений такого вида — в телевизоре должен быть Wi-Fi-приемник сигнала. Большинство современных моделей продаются с уже встроенным приемником. В этом случае подключить ТВ к ноутбуку или стационарному компьютеру не составит труда — достаточно настроить сетевое подключение в Windows и открыть доступ к файлам для просмотра на экране.

Если Wi-Fi-приемника в ТВ-панели нет, тогда можно купить внешнее устройство, которое вставляется в USB разъем телевизора.
Соединение компьютера с ТВ при помощи Wi-Fi обладает рядом преимуществ:
- стабильный сигнал;
- возможность напрямую подключать ТВ как отдельное устройство к маршрутизатору;
- можно дистанционно управлять ТВ, используя специальное программное обеспечение;
- включение ТВ в общую локальную сеть посредством технологии DLNA.
В то же время у беспроводного метода подключения по Wi-Fi есть недостатки:
- при подключении ТВ-панели в локальную сеть ПК для просмотра на экране будут доступны только те файлы, которые поддерживает определенная модель телевизора;
- интернет-серфинг не доступен.
Wi-Fi-Direct и MiraCast
Wi-Fi-Direct и MiraCast — разновидность подключения с применением WiFi, но уже с более широкими возможностями, чем у простого сетевого подключения. Принцип действия прост: видеосигнал из USB-транслятора с компьютера передается на экран ТВ посредством радиосигнала. Его принимает приемник с видеопроцессором Intel, который подсоединен к ТВ-панели через HDMI-разъем. При этом, дисплей персонального компьютера зеркально отображается на экране телевизора.
Устройства под управлением ОС Windows от 8-й версии и старше синхронизируются с такими трансляторами в автоматическом режиме.
Преимущества этого метода:
- автоматическая синхронизация устройств под управлением ОС Windows;
- возможность полноценно использовать телевизор в качестве монитора;
- интернет-браузер на экране ТВ-панели;
- современные телевизоры могут быть оснащены встроенной видеокартой Intel и поддерживать технологию WiFi-direct и MiraCast.
Недостатки: WiFi-direct-приемник работает от сети, то есть под него нужна дополнительная розетка.
Беспроводной HDMI-адаптер
Беспроводной HDMI-адаптер — состоит из двух частей: USB-транслятор, который вставляется в компьютер, передает изображение рабочего дисплея с монитора ПК и HDMI-приемник для ТВ-панели. Подключение устройства аналогично технологии Wifi-direct.

- поставляется с прошитым программным обеспечением (браузер Google Chrome и т. п.);
- можно подключать не только ПК, а планшеты и смартфоны;
- возможность управления ТВ с экрана смартфона при помощи мобильных приложений.
Недостатки: внешнее питание от сети.
Медиацентр
Медиацентр — устройство, оснащенное жестким диском для хранения и проигрывания медиафайлов, с встроенной функцией полноценного интернет-браузера, поддержкой торрент-клиентов и популярных онлайн-сервисов потокового видео. Подсоединяется к ПК через WiFi, а к телевизору через HDMI-разъем. По сути является аналогом Smart-TV c функцией хранения данных.
- быстрый доступ к медиафайлам;
- полноценный интернет-браузер на ТВ-экране;
- поддержка торрент-клиентов;
- поддержка популярных онлайн видеохостингов (Youtube и т. п.);
- встроенный жесткий диск для хранения данных;
- мультиформатность, то есть устройство способно воспроизводить большинство известных видеоформатов.
Недостатки: электропитание от сети.
Как видим из обзора, способов беспроводного соединения телевизора с персональным компьютером или ноутбуком достаточно, чтобы выбрать себе доступный по соотношению цены/качества и перестать путаться в проводах.
Как подключить компьютер к телевизору


Содержание
Содержание
Подключение телевизора к компьютеру позволяет смотреть медиаконтент из интернета на большом экране. Это особенно актуально, если телевизор не имеет функционала Smart-TV. Подключиться довольно просто — рассказываем о нескольких способах.
Проводные способы
Выбор типа проводного подключения зависит от того, какие разъемы имеются у телевизора и компьютера или ноутбука. Оптимальный интерфейс для мультимедиа — HDMI. Он позволяет одновременно передавать на телевизор цифровое видео высокой четкости и звук. Разъем HDMI имеется практически у всех цифровых телевизоров, даже достаточно старых, а также у ноутбуков. У системников HDMI-порты встречаются реже. Более традиционны для ПК: DVI для передачи цифрового видео и аналоговый разъем VGA. Но проблема несовместимости портов легко решается с помощью переходников. Однако передача сигнала через переходники не всегда работает корректно, поэтому совпадение портов предпочтительнее.

Другие виды интерфейсов встречаются реже или менее удобны для подключения компьютера к телевизору, поэтому оставим их за рамками данной статьи. Стоит учесть также, что все варианты, кроме HDMI-HDMI и HDMI-RCA предполагают передачу только видео. Для параллельной трансляции звука придется также использовать кабель 3.5 jack (компьютер) — RCA (телевизор).

Рассмотрим подключение на примере Windows. Подключать кабель следует при выключенных устройствах, чтобы не сжечь порты. На пульте телевизора нажмите кнопу INPUT или SOURCE. В меню «Список ввода» или «Источник» выберите соответствующий порт (в данном случае HDMI).

На компьютере нужно кликнуть правой кнопкой мыши на рабочем столе и выбрать «Разрешение экрана», открыв таким образом настройки экрана. Если подключенный телевизор не определился автоматически, воспользуйтесь кнопкой «Найти». После того как телевизор здесь отобразится в качестве второго экрана, можно выбрать его основным и изменить разрешение.

Сочетанием клавиш Win+P активируется специальное меню, в котором можно выбрать вариант выбора изображения на экран телевизора. Если выбрать «Только компьютер», картинка будет только на компьютере, если «Только проектор» — лишь на телевизоре. Также можно расширить или дублировать изображение. Если разрешение телевизора значительно выше, чем у монитора, в режиме «Дублировать» картинка на телеэкране будет нечеткой. Режим «Расширить» позволит, например, одновременно воспроизвести видео по телевизору, а на ПК заниматься другими задачами.
Беспроводные способы
Для такого подключения устройства должны иметь функционал Wi-Fi и поддерживать данную технологию. Ноутбуки по умолчанию имеют встроенный Wi-Fi адаптер. Системный блок адаптером — внешним или внутренним — придется оснастить, если таковой отсутствует. О способах настройки Wi-Fi на ПК идет речь в этой статье. Телевизор также должен иметь Wi-Fi-модуль, поддерживать Smart TV или DLNA.
Два основных способа подключения компьютера к телевизору: посредством Wi-Fi-роутера с помощью технологии DLNA и через Miracast/WiDi. Технология DLNA позволяет передавать медиаконтент между устройствами в локальной сети. Компьютер и телевизор должны быть подключены к одному Wi-Fi-роутеру. Существуют различные способы запуска DNA-сервера на ПК.
Самый простой: открываем на ПК папку с видеофайлами, правой кнопкой мышки нажимаем на интересующее видео, выбираем пункт «Передать на устройство». Здесь сразу или через некоторое время должен появиться соответствующий телевизор. После выбора телевизора активируется окно проигрывателя, где можно управлять воспроизведением и корректировать список показа.

Чтобы получить с телевизора доступ ко всем файлам на ПК, надо запустить DLNA-сервер. Это можно выполнить как с помощью специального софта (Домашний медиа-сервер, uShare, xupnpd, MiniDLNA), так и встроенными средствами.
В Windows 10 переходим по пути Панель управления → Сеть и Интернет → Центр управления сетями и общим доступом. В меню слева выбираем «Параметры потоковой передачи мультимедиа».

Открываем и включаем потоковую передачу, тем самым запуская DLNA-сервер.

Далее указываем его название и настраиваем права доступа для всех устройств. Теперь с телевизора можно получить доступ к серверу, используя приложение «Медиа или аналогичное».
Другой способ подключения — технология Miracast, реализуемая на основе Wi-Fi Direct. В отличие от DLNA позволяет просматривать не только хранящийся на ПК контент, но и тот, который проигрывается в реальном времени в браузере, причем с максимально высоким разрешением и объемным звуком. Для передачи сигнала в данном случае нужно лишь наличие двух совместимых устройств в режиме передатчик-приемник, маршрутизатор при этом не нужен.

Чтобы запустить беспроводное Miracast-соединение, в разделе «Сеть» настроек телевизора нужно найти и включить приемник Miracast. На ПК нажимаем WIN+P, в открывшемся окне активируем «Подключение к беспроводному дисплею», после чего начинается поиск готового к приему контента устройства. Когда появится телевизор, кликаем по нему и дожидаемся соединения. На телевизоре подтверждаем подключение.
7 способов подключить телевизор к компьютеру: через кабель и без него
У ряда пользователей нередко возникает потребность в выводе изображения на большой экран. Этому может быть несколько причин, начиная от простого просмотра на большом экране, до организации показа большой группе людей. Независимо от задач, для каждого случая есть простое и легкое решение, которое поможет быстро подключить компьютер к телевизору. Какие способы доступны, и каким вариантом лучше воспользоваться, будет объяснено в этой статье.
Расширяем возможности
Владельцы современных цифровых и Smart-телевизоров могут воспользоваться одной очень полезной возможностью — просмотреть на нем файлы мультимедиа, хранящиеся на другом носителе. В качестве последнего может выступать как обычный накопитель, так и сложный девайс.
 Основное достоинство любого телевизора — большой экран и высокая четкость выводимого изображения Подключение телевизора к ноутбуку или компьютеру для воспроизведения файлов чаще всего распространено в следующих случаях:
Основное достоинство любого телевизора — большой экран и высокая четкость выводимого изображения Подключение телевизора к ноутбуку или компьютеру для воспроизведения файлов чаще всего распространено в следующих случаях:
- Осмотреть содержимое.
Рабочее окно запускается, но некоторые функции не работают (например, нет видеодрайвера OpenGL), из-за чего затруднен вывод изображения на монитор ПК. - Неисправен монитор.
Например, треснул экран, или сгорел сетевой кабель, предназначенный для работы монитора ПК. - Комфортный просмотр.
Как правило, у большинства компьютерных мониторов разрешение 1600 — 2400 px, что не дает возможности смотреть видео в 4K-формате в полном объеме. - Трансляция.
Передача изображения на телевизор как на дополнительное устройство вывода, находящееся в другом помещении.
С помощью чего и как подключить стационарный компьютер к телевизору?
Ниже будут рассмотрены все варианты подключения, среди которых обязательно найдется тот, который станет наиболее подходящим в конкретном случае.
Подготовка к подключению

Перед тем, как приступить к непосредственному подсоединению компьютера, нужно сделать следующее:
- Проверить доступные порты для приема аудио- и видеосигнала (обычно на задней стороне корпуса, иногда могут быть закрыты крышкой);
- Разъем на корпусе системного блока для подключения кабеля (обычно он находится у видеокарты, реже встроен в материнскую плату);
- Типы кабелей, которые имеются в наличие (один из концов обязательно будет VGA, который подсоединяется к монитору ПК).
Исходя из этого, и нужно выбирать наиболее подходящий способ подключения.
Проводное подключение
В зависимости от марки и поколения телевизора, у него может присутствовать разный тип портов для подключения шнура, выводящего изображение и звук. И как лучше всего подключить системный блок ПК к телевизору, ниже рассматриваются популярные способы.
У современного телевизора много разъемов, но только некоторые из них пригодятся, и все они будут рассмотрены ниже

Если в телевизоре есть такой разъем, то именно его и рекомендуется использовать, хотя бы по той причине, что такой провод всегда есть под рукой. С помощью него к компьютеру выполняется подключение монитора.

Этот порт позволяет транслировать изображение более высокого разрешения, но не выводится звук.

Более современное решение для вывода звука и изображения. Вход имеется у всех современных компьютеров и телевизоров.
Чтобы подключить телевизор к компьютеру с перечисленными выше входами, достаточно использовать провод VGA VGA и обычный переходник, который можно приобрести в любом телемагазине.

Более ранние модели цифровых телевизором без опции Smart-TV также возможно подключить к компьютеру для просмотра файлов. Для этого нужно использовать RCA-кабель с тройным штекером («тюльпан»). Каждый провод передает отдельный сигнал, который можно отличить по цвету штекера:
- Белый (audio). Передает звук.
- Желтый (video). Передает изображение.
- Красный (s-audio). Передается синхросигнал, отвечающий за передачу четкости и яркости.
У устаревших устройств вывода есть только RCA-разъем или его аналог SCART, т.к. во время их выпуска еще не существовало HD-видео и кабели с большой пропускной способностью
Каждый штекер требуется подключить к разъемам соответствующего цвета на корпусе телевизора. На обратной стороне шнура только один разъем, которым подключается к гнезду на корпусе системного блока. Каким образом и как подключить такой старый телевизор к компьютеру? Ответ прост — с помощью цифровой приставки.
Также следует отметить, что вместо трех входов может быть один длинный разъем с большим числом пинов. Он также предназначен для подсоединения с помощью «тюльпана» и нужен будет переходник AV SCART.

Например, при поддержке HDMI-стандарта обоими устройствами, именно по нему и стоит подключаться. Но нужно помнить, если видеокарта не имеет его, то и вывода изображения сверхвысокой четкости не будет даже при использовании приставки, т.к. она не сможет кодировать его в цифровой сигнал.

Важно отметить такой момент, что просмотр компьютерных файлов мультимедиа на телевизоре будет организован несколько иначе.
Вместо прямой передачи будет открыт доступ к памяти ПК, а это значит:
- В телевизоре необходимо зайти в менеджер файлов и выбрать подключенное устройство;
- Найти нужное изображение или видеоролик и запустить его воспроизведение;
- Настроить опции показа.
При подключении USB, для воспроизведения на телевизоре, на нем же и потребуется выполнять все операции по запуску.
Это немного усложняет задачу тем, что компьютер становится лишь накопителем и все технические требования возложены на телеаппаратуру:
- наличие собственных видеокодеков и поддержка звука;
- установка видеопроигрывателя.
 Пример адаптеров и переходников
Пример адаптеров и переходников
Проводное USB-подключение не предназначено для автоматического вывода аудио- и видеосигналов. При его использовании также необходимо учесть скорость передачи данных.
Стоит отметить, что некоторые современные устройства вывода могут иметь только разъем USB type-C, для которого потребуется отдельный переходник USB-C USB.
Беспроводное подключение

В подавляющем большинстве случаев компьютер подключается к телевизору проводным способом, т.к. в наличии уже есть провод, использующийся для подсоединения основного монитора.
Но иногда удобнее может быть и беспроводное подключение (например, если требуется вывод и на основной монитор, а для телевизора есть роутер; или подключить компьютер к телевизору по проводу можно только без HDMI, т.е. не будет HD-качества).
Подключить телевизор к компьютеру рекомендуется одним из двух способов:
- Bluetooth.
 Пример подключения Bluetooth
Пример подключения BluetoothЭтот вариант соединения будет удобен для владельцев более старых цифровых телевизоров, которые были выпущены в 00-х годах. Для компьютера потребуется приобрести Bluetooth роутер.
Это уже будет сетевым взаимодействием, поэтому одно из устройств должно выступать в качестве точки доступа, а с другого выполняется управление. Если при просмотре файлов на телевизоре должен оставаться доступ к обоим устройствам, необходимо подсоединить в дополнение Wi-Fi роутер и уже его использовать как точку доступа.

После соединения доступ к памяти компьютера можно получить через менеджер подключенных устройств
Существуют и менее распространенные способы беспроводного подключения, которые может поддерживать компьютер.
Для их использования рекомендуется приобрести универсальный донгл-медиаплеер Anycast или аналог.

Технология Bluetooth уже отчасти устаревшая и встречается только у современных смартфонов и прочих компактных девайсов, а универсальный донгл-медиаплеер по цене выйдет в такую же сумму. Вдобавок, роутер можно использовать и для интернет-соединения.
Что лучше использовать
В зависимости от ситуации и требований к показу, можно по-разному подключить телевизор к компьютеру.
Для обычного просмотра
Если хочется посмотреть обычный фильм на большом экране, достаточно использовать обычный VGA-кабель. Один конец оставить подсоединенным к видеоадаптеру компьютера, а другой подключить к устройству вывода.

Если у него нет такого же порта, как у монитора, потребуется переходник, который можно приобрести в любом магазине телеаппаратуры.
Презентация
Часто большой экран используется для показа аудитории презентации или иного файла мультимедиа. Здесь ситуация усложняется тем, что пользователь обычно располагается напротив зрителей. Ему необходим основной монитор для управления показом, а у видеоадаптера только один порт для вывода.

В этой ситуации можно воспользоваться одним из трех вариантов:
- Подключить с помощью RCA/SCART-кабеля.
Этот способ будет самым универсальным, т.к. подходит любым моделям, в т.ч. без поддержки опции Smat-TV. - Использовать VGA/DVI-сплиттер.
Это обычный двойник, подключаемый к видеокарте, на выходе пользователь получает два порта. - Беспроводное подключение.
Для презентации лучше всего использовать Bluetooth-подключение, т.к. у него наивысшая скорость передачи данных на небольшом расстоянии.
Трансляция
Наиболее сложным вариантом в техническом плане становится вывод изображения и звука сразу на несколько телевизоров. Беспроводная связь станет ненадежной, т.к. на каждое устройство вывода информация может поступать с разной задержкой (пусть и незначительной).

Для подключения нескольких устройств, надежным решением будет только использование видеоприставки:
- Во-первых, никакой переходник не сможет поддерживать качественную передачу сигнала сразу на несколько устройств;
- Во-вторых, у каждого телевизора может быть отличный порт для вывода аудио и видео.
Если у видеоадаптера присутствует несколько разъемов HDMI, можно смело подключать устройства вывода ко всем. Такая видеокарта рассчитана на потоковую отправку видеосигнала
Помимо универсальных портов типа VGA/RCA/HDMI, видеосплиттер поддерживает и порты для передачи аудиосигнала 3.5 mm mini jack. Он может пригодиться при использовании разъема без вывода звука, например, DVI.
- Такой подход гарантирует минимальную разницу задержки поступающего сигнала.
- Видеокарта не перегружается, и нагрузка идет на приставку. А с беспроводным соединением происходит обычная раздача.
Важно понимать, что на задержку еще влияет скорость расшифровки сигнала декодером, которая зависит от «железа» устройства вывода.
Настройка изображения
Выводимая с компьютера на экран картинка может отображаться некорректно или полностью отсутствовать.
Для решения этой проблемы необходимо выполнить следующие шаги:
- Зайти на компьютере в меню «Пуск» и выбрать «Панель управления» «Настройки экрана» (например, в Windows 7 это раздел «Оформление и персонализация»).
- Посмотреть количество доступных экранов. Если второй не отображается, проблемы с подключением или контактами на плате с портом (телевизор должен быть включен).
Когда основной монитор отключен, будет отображение только одного экрана (компьютер видит их по факту подключения с помощью кабеля). - Выбрать необходимый экран и выбрать необходимое разрешение для корректного вывода изображения.
- Нажать кнопку «Ок» для изменения и посмотреть результаты.
Если показ изображения или видеоролика корректный, нужно сохранить настройки, нажав кнопку «Применить».

Сначала необходимо нажать «Ок», и посмотреть результат смены разрешения, после чего уже принять изменения
Настройки выводимого изображения (четкость, яркость, контраст и др.) для телевизора лучше всего выполнять именно с компьютера.
Это намного удобнее по двум причинам:
- Не придется возвращать прежние настройки телевизора, когда он будет отключен от компьютера;
- Настройки для этого экрана сохранятся в памяти компьютера, и они будут уже задействованы, если его подключить повторно.
Заключение
Подключить ПК к телевизору можно сразу несколькими способами, причем они будут простыми. Вся сложность для пользователя зависит от ситуации, при которой он необходим для просмотра.
В любом случае, даже при отсутствии простого решения и необходимости в подключении нескольких телевизоров, вывод изображения можно организовать быстро, и для этого не потребуется сложных технических решений.
8 способов подключения компьютера к телевизору
Современные компьютерные мониторы обеспечивают качественный показ видео. Но после покупки телевизора хочется воспользоваться имеющимися у него возможностями. Обычно он обеспечивает намного лучшее разрешение, увеличенный размер экрана, более совершенную работу со звуком.
- Проводное подключение
- HDMI
- Display Port
- DVI
- VGA
- S-Video
- RCA
- Сравнительная таблица
- Беспроводное подключение
- WiFi — DLNA сервер
- Miracast
- Переходники и конвертеры
- Настройка вывода изображения
Проводное подключение
Проводное подключение телевизора к компьютеру в большинстве случаев выглядит более простым и понятным. Однако иногда возникают сложности с наличием соответствующих разъемов и качеством передачи данных. Кроме того, некоторым пользователям не нравится использование для подсоединения длинных проводов, проложенных по квартире.
Если есть возможность использовать нескольких способов подключения, рекомендуется использовать тот, что обеспечит наиболее высокое качество передачи. При подключении компьютер и телевизор должны быть выключены. Затем нужно их включить и в таком состоянии выполнять настройку.

Подключение через порт HDMI обеспечивает высокое качество передачи видео- и аудиоданных. Для этого потребуется наличие такого порта на телевизионном приемнике и на компьютере. Этот порт универсальный, и при его наличии сложностей с трансляцией не возникает. Например, он может передавать видеоконтент в соответствии со стандартом Full HD.
Подключив компьютер к телевизору, следует правильно настроить ПК. Для этого используют комбинацию клавиш Win+P. Откроется окно для выбора режима работы второго монитора. Доступны следующие варианты:
- При выборе повторения картинка на втором мониторе будет копировать ту, которая расположена на экране компьютерного дисплея.
- Если будет указано расширение, то это означает, что с компьютера работа выполняется с двумя экранами.
- Можно использовать режим «Только экран компьютера». При таком выборе изображение на экран телевизора выводиться не будет.
- Когда выбран «Только второй экран», то картинка вместо монитора будет показана на большом экране.
При использовании дублирования нужно учитывать, что изображение на мониторе имеет меньшее разрешение, поэтому на телевизоре изображение будет недостаточно качественным. В этой ситуации удобнее выбрать режим вывода только на второй экран и установить в настройках параметры, соответствующие возможностям телевизионного экрана.
Display Port

Такой разъем, по сравнению с HDMI портом, имеет большие возможности. Он разработан специалистами компании VESA. DisplayPort обеспечивает значительно более высокие скорость и качество передачи данных. Однако этот разъем используют значительно реже, чем HDMI. Подключение и настройка в этом случае осуществляются аналогичным образом.
Display Port поддерживает частоту обновления 120 Гц, что больше, чем в HDMI. Он обеспечивает пропускную способность 25,92 Гбит/сек, что намного выше, чем у HDMI 2.0 (14 Гбит/сек).

Этот тип кабеля обеспечивает передачу изображения без аудиосигнала. Существует три типа таких разъемов:
- DVI-A рассчитан на передачу только аналогового видеосигнала;
- DVI-D передает цифровое видео;
- DVI-I – универсальный разъем, он может использоваться и для аналоговых, и для цифровых данных.
Если этот разъем отсутствует, для этой цели можно использовать соответствующий переходник или конвертер. После подключения на компьютере выполняется настройка параметров для показа видео на двух дисплеях. Это делают так же, как при настройке HDMI.
При использовании DVI-A звук не передается. В DVI-D и DVI-I при использовании конвертера DVI-HDMI аудиосигнал может поступать на телевизор. Существуют также кабели для DVI, которые с обеих сторон имеют по два разъема. Один из них DVI, а другой – мини-джек 3,5 мм для передачи звукового сигнала. Такой порт обеспечивает качественный сигнал, но постепенно устаревает.
DVI с режимом Dual link удваивает пропускную способность. Если видеокарта поддерживает этот режим, то рекомендуется использовать кабель с поддержкой Dual link для получения высокого разрешения на больших телевизорах или мониторах.

Этот разъем обычно присутствует на старых компьютерах. Он передает видеоинформацию, но не транслирует звук. На современном телевизоре такой разъем встречается редко.
S-Video

Большинство современных видеокарт предусматривают наличие этого разъема. Для подключения достаточно соединить порты на обоих устройствах. Таким способом передается видеосигнал и звук. В обоих вариантах первые три сигнала совпадают. Использование остальных пинов зависит от соединяемых устройств.
Не подходит для передачи видео высокой четкости.

Это подсоединение еще называется «тюльпаном». При подключении одновременно вставляют три штекера: один для передачи видео и два – для аудио.
Этот разъем позволит подключить старый телевизор к компьютеру, но не обеспечивает высокий уровень качества. Его аналогом является SCART. Каждый штекер вставляют в разъем соответствующего цвета.
Сравнительная таблица
Информация о различных типах используемых разъемов кратко представлена в следующей таблице.
| Тип кабеля/разъема | Передача видеосигнала | Передача аудиосигнала |
|---|---|---|
| HDMI | Цифровое | + |
| Display Port | Цифровое | + |
| DVI-D | Цифровое | – (+ при использовании конвертера DVI-HDMI) |
| DVI-A | Аналоговое | – |
| DVI-I | Цифровое и аналоговое | – (+ при использовании конвертера DVI-HDMI) |
| VGA | Аналоговое | – |
| S-Video | Аналоговое | – |
| RCA | Аналоговое | + |
Беспроводное подключение
Беспроводное подключение может быть организовано с помощью домашнего роутера или при прямом подключении устройств друг к другу. Если одно или оба устройства не могут непосредственно работать с беспроводной связью, для них покупают соответствующие адаптеры. Может применяться подключение через WiFi или через Bluetooth.
WiFi — DLNA сервер

Чтобы подключить телевизор к компьютеру с помощью этой технологии, потребуется наличие соответствующего программного обеспечения. Например, для этой цели подойдет «Домашний медиасервер». Для настройки приложение запускают и выполняют действия:
- Переходят на вкладку «Устройства», чтобы увидеть доступные варианты.
- Программа, при наличии узла обеспечивающего беспроводную связь или подключенного адаптера, обнаружит телевизор. Для этого может потребоваться несколько секунд.
- Выбирают телевизор из полученного списка.
- Указывают папки, которые будут доступны. В них помещают видеофайлы для показа. Программа произведет сканирование и составит список медиафайлов.
- С телевизора заходят в открытые для работы папки и запускают нужный файл для просмотра.
Miracast

Эта технология позволяет выводить с компьютера на телевизор имеющиеся на ПК видеофайлы и может показывать трансляцию, открытую на странице браузера.
Недостатком использования этого способа становится то, что для него требуется много ресурсов процессора. Поэтому его применяют на компьютерах последних моделей.
Подключать устройства можно с помощью роутера. Если установить на компьютер программу Wireless Display, то изображение и звук можно будет передавать непосредственно между устройствами. Но у обоих узлов должна быть работа с беспроводной связью или подключение соответствующих адаптеров.
Переходники и конвертеры

Для передачи видео- и аудиосигналов могут использоваться различные разъемы. Чтобы обеспечить через них передачу данных, иногда достаточно использовать переходник. В этом случае используется кабель, у которого имеются подходящие штекеры. При этом контакты в них соединены таким образом, чтобы обеспечивалась передача сигналов на нужные контакты. Это возможно при условии, что соответствующие пины имеются в обоих разъемах.
В некоторых случаях ситуация принципиально иная. Например, на видеоплате в системном блоке компьютера имеется DVI-D, а на телевизоре — порт VGA.
Если посмотреть описание контактов DVI-D, то можно заметить, что здесь отсутствует часть контактов, отвечающих за аналоговую составляющую звука и которые нужны для работы VGA-разъема. Здесь недостаточно просто соединить контакты в правильном порядке. А необходимо обеспечить сложное преобразование сигналов. Для работы потребуется не переходник, а конвертер.
Настройка вывода изображения
Чтобы настроить вывод изображения, нужно выполнить все необходимые действия по подключению компьютера и телевизора. После включения экрана необходимо на пульте дистанционного управления нажать на кнопку Input.
На телевизоре в настройках откроется страница, на которой находится выбор источника изображения. Пользователь может увидеть список доступных вариантов или набор соответствующих иконок.
Видео- и аудиоданные после подсоединения могут передаваться при помощи беспроводной связи (через Miracast или DLNA-сервер) или через определенный порт (HDMI или другой). Название соответствующего способа будет в списке для выбора. Пользователь должен указать тот способ, который он использовал.
После указания источника данных телевизор начнет работать, обеспечивая показ нужного контента.
Как подключить к компьютеру телевизор: через кабель, Wi-Fi, Bluetooth
Пользователи, выходя в интернет, могут просматривать на компьютере много интересного материала. Это могут быть: сериалы, новинки кино, видеоролики или отдельные изображения. Несмотря на прогресс в развитии электронной техники, качество изображения на дисплее уступает телевизионному. Соединив их между собой, можно наслаждаться просмотром этого видео в высоком качестве и разрешении.
Другой плюс совместного использования состоит в том, что экран телевизора можно использовать как монитор. Это даст возможность: выполнять обычную работу, посещать сайты или играть в видеоигры в более комфортных условиях, – присоединив компьютер к телевизору.
- Кабельное подключение через HDMI
- Использование S-Video
- Использование кабеля VGA
- Подключение с использованием роутера
- Технология Miracast
- Задать вопрос автору статьи
Кабельное подключение через HDMI
Наиболее простым способом для подключения к современным телевизорам: Лджи, Sony, Самсунг и другимl, – является использование кабеля. Существует несколько вариантов:




- RCA (колокольчики).

Наиболее качественным является первый из них. Обычно этот шнур не входит в комплект поставки и его нужно докупать отдельно. Большинство современных компьютеров и телевизоров имеет такой разъём. Чтобы подключить HDMI, нужно предпринять следующие действия:

- Вставить кабель в HDMI разъёмы, соединяя компьютер и телевизор. В телевизоре они располагаются в задней части. В компьютере такой разъём находится на системном блоке.

- Зайти в настройки телевизора.
- В разделе, посвящённом источникам сигнала нужно найти HDMI и выбрать его.
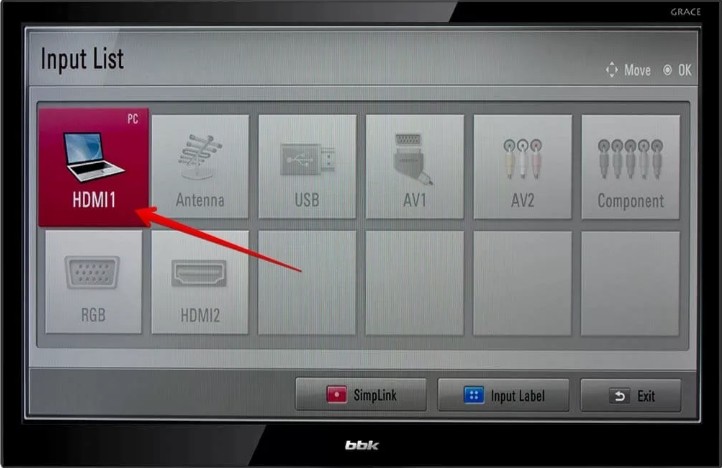
- Нужно зайти в настройки дисплея на компьютере. Необходимо выбрать опцию «Несколько мониторов».

- Отметить опцию дублирования изображения на дисплее.
После этого изображение будет подаваться через кабель на большой экран. По умолчанию на телевизор будет передаваться то изображение, которое предназначено для второго дисплея.
Перед тем, как начать просмотр, нужно настроить видео, наиболее подходящим для нового экрана. Вход HDMI обычно можно увидеть у наиболее современных компьютеров. Однако на старых его может и не быть. Исправить ситуацию можно с помощью переходника «USB-HDMI». Могут использоваться и другие варианты. Например, существуют переходники «VGA-HDMI».

Использование S-Video
Чтобы подсоединить телевизор к компьютеру можно использовать кабель с разъёмами для S-Video. Этот способ не является самым качественным, однако такие разъёмы очень распространены – они есть практически на каждом устройстве. Такое подключение особенно актуально тогда, когда телевизор не имеет возможностей встроенного Смарт ТВ.
Важной особенностью такого способа является простота подключения. Перед тем, как приступить к процедуре, технику необходимо выключить. Кабель вставляют в соответствующие разъёмы на телевизоре и компьютере. Сначала включают ТВ, затем компьютер.

Обычно экран начинает мигать – это говорит о том, что телевизор обнаружил новый источник сигнала. Теперь необходимо правильно настроить «Windows»:
- Для этого на рабочем столе кликают правой клавишей мыши, в контекстном меню выбирают «Свойства», «Параметры», затем переходят к пункту «Дополнительно».
- Необходимо для графического процессора указать опцию «Клон».
- Для дисплея отмечаем наш ТВ.
Теперь с помощью пульта входят в настройки телевизора и в качестве источника сигнала выбирают S-Video. На этом процесс соединения завершён. Может понадобиться настройка изображения с учётом особенностей экрана телевизора.
Использование кабеля VGA
Это ещё один способ того, как подключить телевизор к компьютеру без HDMI. Такой вариант соединения является достаточно древним, но при этом очень распространённым. Он проигрывает другим способам подключения из-за относительно низкой скорости передачи данных.

С другой стороны, процедура использования этого варианта очень проста. Для того, чтобы подсоединить таким способом, нужно предпринять следующие действия:
- Необходимо вставить штекеры кабеля в соответствующие разъёмы на обоих устройствах. Сделать это надо в то время, когда техника выключена.
- Теперь ТВ и ПК нужно включить.
- При настройке телевизора необходимо VGA отметить в качестве основного интерфейса получаемого сигнала.
- Необходимо выполнить настройку компьютера. Для этого по рабочему столу кликают правой клавишей мышки. Затем выбирают «Разрешение экрана».
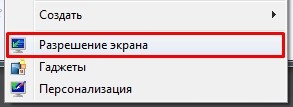
- В меню «Экран» необходимо выбрать параметры трансляции.
Теперь процедура подсоединения завершена. Если при трансляции ощущаются проблемы. Это значит, что требуется откорректировать характеристики передаваемого изображения.
Подключение с использованием роутера
Такой вид подключения более удобен по сравнению с кабельным. Он может быть сделан на большем расстоянии. При этом не будут мешать провода и не надо будет искать удобный способ расположения телевизионного экрана и компьютера.
Однако надо учитывать, что для этого беспроводной сигнал должен передаваться с компьютера на большой экран. Обычно новые модели телевизоров имеют модуль, позволяющий работать с Wi-Fi. Если он отсутствует, можно приобрести адаптер, который подключается через USB разъём.
Обычно доступ в интернет осуществляется по кабелю от провайдера. Далее кабель подключается к роутеру. У этого устройства в большинстве моделей имеется четыре входа для сетевых кабелей, а также предусмотрена возможность передачи Wi-Fi.
С помощью маршрутизатора можно организовать соединение следующим образом:
- Компьютер подключить с помощью сетевого кабеля или Wi-Fi.
- Для подсоединения телевизора использовать проводное или беспроводное подключение.
Кроме физического соединения необходимо на компьютере организовать DLNA сервер – что можно сделать с помощью специальных приложений или стандартными средствами Windows. Поэтому поводу у нас есть отдельная инструкция и с ней вы можете ознакомиться тут.
Необходимо скачать и установить одну из представленных в статье или аналогичных программ. После запуска для подключения телевизора к компьютеру необходимо, в соответствии с прилагаемыми инструкциями создать DLNA сервер.
Алгоритм подсоединения выглядит следующим образом:
- Выполняется подключение компьютера к роутеру.
- Телевизор при помощи сетевого кабеля или через Wi-Fi присоединяется к маршрутизатору.
- В Windows необходимо отвести для видеофайлов специальную папку и сделать к ней общий доступ.
- Необходимо на компьютере запустить программу для запуска DLNA сервера. В ней необходимо указать путь к расшаренной папке. Внутри этого приложения нужно выбрать файл для воспроизведения и дать команду сделать это на телевизоре.
- При подключении ПК к телевизору необходимо в качестве источника сигнала выбрать DLNA.
В некоторых случаях команда на просмотр может даваться не с компьютера, а с телевизора. Например, если используется Самсунг, то необходимо нажать «Source», затем перейти к каталогу медиапродуктов и запустить нужный файл.
Технология Miracast
Ещё один способ того, как компьютер подключить к телевизору — Miracast. Это современная технология, для которой требуется цифровая приставка. Она присоединяется через разъём HDMI. Использование Miracast основано на применении «Wi-Fi Direct». Эта технология позволяет устанавливать непосредственное беспроводное соединение между приставки к ПК. Для этого в приставке и компьютере должны присутствовать модули для работы с Wi-Fi.
Для соединения в ТВ выбирают беспроводной источник сигнала, а в компьютере указывают, что изображение должно передаваться на беспроводной дисплей. В результате можно будет не только смотреть видеофайлы, но и получать изображение непосредственно из используемого на компьютере браузера. Более подробно про «Миракаст» можно прочесть тут.
Как подключить ноутбук к телевизору: инструкция

В этой статье я расскажу, как подключить ноутбук к телевизору: без проводов или через кабель.
Разберу способы соединения через разные виды разъёмов, а также покажу, как настроить Windows после подключения к ТВ.
- Как подключить ноутбук к телевизору через кабель?
- Через HDMI
- Через VGA
- Через USB
- Через тюльпаны
- Как подключить ноутбук к телевизору без проводов?
- Через Wi-Fi
- Через блютуз
- Как подключить МакБук к телевизору?
- Настройка телевизора и ноутбука после подключения
Как подключить ноутбук к телевизору через кабель?
Соединение с помощью кабеля более стабильно, чем передача сигнала по воздуху, поэтому выбирайте его, если не уменьшает удобство использования.
Разъёмы отличаются в зависимости от устройства, поэтому определите свой.
Через HDMI
Порты HDMI есть у большинства современных ноутбуков. Новые телевизоры работают через данный стандарт по умолчанию.
HDMI передаёт как картинку, так и звук. Он способен транслировать сигнал качеством до 1920×1080 пикселей, с 8-канальным звуком.
Алгоритм подключения:
- Подсоедините HDMI-кабель к разъёмам обоих устройств. На телевизоре может быть несколько одинаковых портов. Ищите тот, который обозначен словом «IN».

- Включите оба устройства.
- Найдите кнопку на пульте телевизора, которая отвечает за переключение источника сигнала. Обычно она обозначена «SOURCE».

- Выберите «HDMI».
- Картинка автоматически появится на экране телевизора.
Если этого не произошло, определите дисплей через настройки операционной системы:
- На рабочем столе Windows нажмите правой клавишей мышки на пустом пространстве.
- Выберите «Параметры экрана» — «Дисплей».

- Нажмите на кнопку «Обнаружить» или «Определить».

Через VGA
VGA – это аналоговый стандарт, который редко встречается в новых ноутбуках. Он передаёт видеоряд качеством до 1600×1200 пикселей.
VGA транслирует только видео, без звука.
Аудиосигнал можно вывести через:
- Внешнюю акустику
- Кабель типа jack-RCA.
- Встроенные колонки в ноутбуке.
Обычно гнездо VGA окрашивают в чёрный или синий цвет. Также оно может быть подписано «D-Sub».

Подключение ноутбука к телевизору через VGA:
- Подключите оба конца провода к устройствам.
- Нажмите кнопку «SOURCE» на ПДУ телевизора. Выберите источник VGA.
- Картинка автоматически отобразится на экране.
Если сигнала нет, найдите дисплей в операционной системе ноутбука. Инструкция — тут.
Через USB
Некоторые ноутбуки в принципе не имеют видеовыхода. Это касается компактных моделей и нетбуков. Однако подключить ноутбук к телевизору можно через USB-порт.
В этом случае используют два способа подключения: с помощью переходника или через преобразователь.
- С переходником. Купите специальный адаптер, который конвертирует сигнал для VGA или HDMI порта (отталкивайтесь от разъёма телевизора). Подключите адаптер к USB. С другой стороны переходника присоедините один из хвостов VGA или HDMI провода. Второй конец кабеля – в телевизор. Настройка сигнала проходит в автоматическом режиме.

- Через преобразователь. Этот метод можно считать одновременно проводным и беспроводным. Приобретите специальный преобразователь, который состоит из двух компонентов: Wi-Fi передатчика (в порт USB) и преобразователя (к порту телевизора). Ноутбук автоматически определит передатчик, как внешнюю видеокарту. С него будет поступать аудио- и видеосигнал на преобразователь, а он передаст картинку и звук на телевизор по проводу. Обычно в преобразователе вмонтировано сразу три порта: VGA или HDMI (на выбор) и jack для подключения звука.
Сигнал на телевизоре подключается также — через кнопку «SOURCE» на пульте.
Качество сигнала не теряется, если использовать переходник.
В случае с преобразователем максимальное расстояние от ноутбука до телевизора — до 10 метров без преград.
Через тюльпаны
Один из старейших способов подключить ноутбук к телевизору — аналоговая передача через кабель типа RCA. Данные порты можно найти и на очень старых моделях, и на новых тонких дисплеях.
Обычно провода «тюльпанов» комплектуют тремя выходами:

- Видео (жёлтый штекер).
- Левый аудиоканал (белый штекер).
- Правый аудиоканал (красный штекер).
Но есть одна проблема: RCA не ставят на ноутбуки. В этом случае можно воспользоваться двумя методами:
1. Через переходник HDMI — RCA

- Соедините ноутбук и переходник с помощью HDMI-кабеля.
- Через тройной RCA кабель подключите адаптер к телевизору.
- На пульте нажмите кнопку «Source» или «Input», чтобы настроить источник изображения.
2. Через переходник VGA — RCA

Адаптер для VGA выйдет немного дешевле HDMI, но от этого пострадает качество картинки.
- Подсоедините ноутбук к переходнику через VGA провод.
- Подключите переходник к телевизору с помощью стандартных RCA кабелей.
- Найти сигнал можно с помощью кнопки Source на ПДУ.
Можно собрать конструкцию из двух переходников. Сначала подключите адаптер с USB на VGA, после чего воткните в цепь переходник с VGA на RCA.
Подобный метод подходит, если в телевизоре есть только RCA-входы, а в ноутбуке – только USB-порт.
Как подключить ноутбук к телевизору без проводов?
Подсоединить ноутбук телевизору беспроводным способом можно через домашнюю Wi-Fi сеть или Bluetooth канал. Рассмотрим оба метода.
Через Wi-Fi
Существует два варианта передачи сигнала по Wi-Fi на ТВ.
Первый способ – просмотр контента с папки на ноутбуке через домашнюю сеть.
- Подключите ноутбук и телевизор к одной сети.
- На жёстком диске создайте папку, в которой будет храниться контент для отображения на телевизоре. Можно назвать её, например, «ТВ фильмы».
- Зайдите в «Свойства» созданной папки.

- Переключитесь на вкладку «Доступ».

- Кликните по «Расширенная настройка».

- Нажмите «Открыть общий доступ…».

- Теперь в эту папку можно сбрасывать изображения, любой аудио- и видеоконтент. Чтобы открыть их на телевизоре, введите адрес в браузере.

Второй способ – ретрансляция экрана ноутбука на телевизор через Wi-Fi.
Обязательное условие — Smart TV с поддержкой Wi-Fi Direct, Miracast или Screen Mirroring.
- Активируйте Wi-Fi на обоих устройствах.
- Перейдите в «Параметры — Система — Дисплей».
- В правом поле нажмите по синей строчке «Подключиться к беспроводному дисплею».
- На экране ноутбука откроется блок со списком обнаруженных устройств.
- Выберите нужную модель телевизора.
- Одобрите запрос подключения на экране ТВ.
- Картинка автоматически ретранслируется на дисплей телевизора.
Способ работает только на последних моделях ТВ начиная с 5-го поколения.
Подключение может произойти со второго или третьего раза. В некоторых случаях телевизор как бы подвисает, но это нормально — девайсы просто обмениваются ключами шифрования сигнала.
Через блютуз
Чтобы подключить ноутбук к телевизору с помощью Bluetooth:
- Установите «Поддающийся обнаружению», в настройках Bluetooth, чтобы устройства смогли найти друг друга.
- Запустите поиск новых устройств на ноутбуке.
- Создайте сопряжение с ТВ. Введите ПИН-код, если потребуется.
- Дайте разрешение на соединение в телевизоре.
Блютуз работает на малом расстоянии, примерно 5-10 метров. Установите ноутбук недалеко от телевизора, чтобы не терять качество сигнала.
Как подключить МакБук к телевизору?
Существует два способа подключения Macbook к внешнему монитору:
- с помощью AirPlay или приставки Apple TV;
- через кабель HDMI.
Чтобы подключить МакБук к телевизору без проводов:
- Подключите ноутбук к одной Wi-Fi сети, в которой находится ТВ.
- На рабочем столе компьютера нажмите на значок AirPlay. Откроется меню с обнаруженными устройствами.
- Выберите телевизор.
- Устройство автоматически подключится, а экран масштабируется под размер дисплея.
Убедитесь, что ТВ поддерживает AirPlay. Она есть только на последних моделях Samsung, Sony и LG.
Если функция отсутствует, то подключить можно через приставку или HDMI.
Чтобы подключить Macbook к телевизору с помощью кабеля:
- Соедините ноутбук и TV проводом HDMI.
- Выберите подходящий источник сигнала на телевизоре по кнопке «SOURCE» на ПДУ.
- Картинка автоматически отобразится на внешнем дисплее.
Если в МакБуке нет порта HDMI, можно воспользоваться переходником типа HDMI-Thunderbolt (Mini Display Port).
Настройка телевизора и ноутбука после подключения
После соединения нужна небольшая настройка сигнала: качества картинки, параметров вывода, а также аудиосигнала.
- Параметры вывода. Ноутбук может отображать картинку на дополнительном дисплее в 4 режимах: «только экран компьютера», «повторяющийся», «расширить», «только второй экран». Чтобы попасть в данные настройки, нажмите «Win+P». После чего выберите нужный тип отображения в открывшейся шторке.
- Разрешения второго дисплея. Иногда нужно выставить принудительное расширение для второго экрана. Для этого перейдите в «Параметры» Windows, далее в «Система», зайдите на вкладку «Дисплей». Здесь кликните по второму дисплею, после чего установите нужное разрешение в пикселях, прокрутив правое поле до нижней части.
- Ориентация второго экрана. Часто телевизор используют как дополнительный монитор. При этом активируйте настройку «Расширить», чтобы увеличить рабочее поле. Укажите в параметрах, с какой стороны стоит второй монитор, чтобы курсор мышки плавно переходил через один монитор в другой. Для этого нужно зайдите в настройки дисплея (инструкция в предыдущем пункте), зажмите мышкой изображение второго монитора, и перетащите его на нужную сторону.
- Настройка звука. Бывает и так, что звук по какой-то причине не воспроизводится при подключении через HDMI-кабель. Щёлкните правой кнопкой мыши по значку динамика в панели уведомлений. В открывшимся меню выберите «Устройства воспроизведения». Выделите подключённый телевизор и в нижней части окна нажмите по пункту «Использовать по умолчанию».













