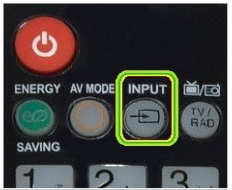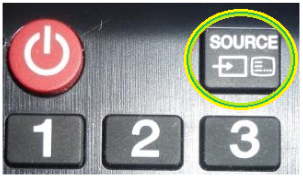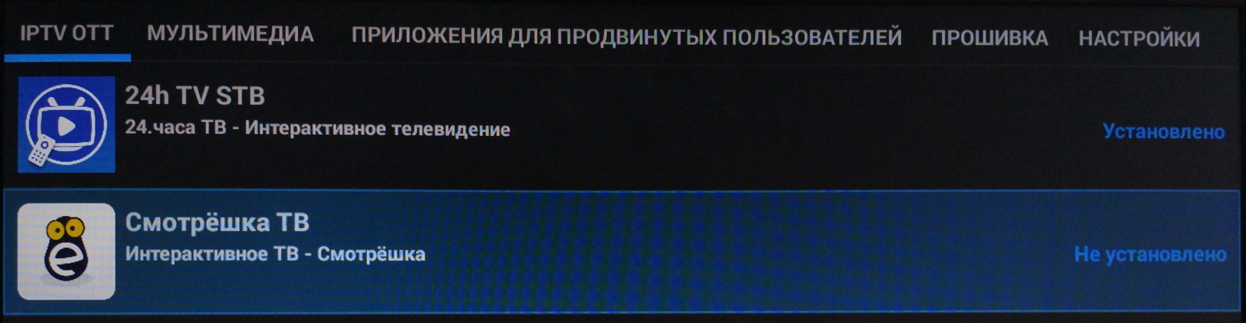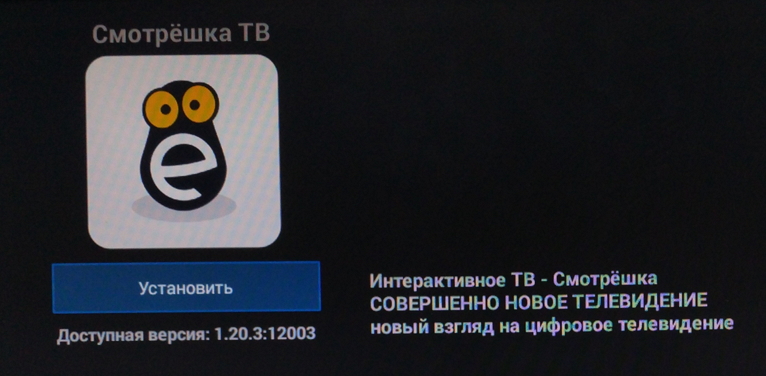Как подключить eltex nv 501 телевизору
Как подключить eltex nv 501 телевизору
1. Общий вид приставки:

2. Подключение приставки.
- Подключаем кабель интернет из комплекта с приставкой в разъём LAN на приставке и в один из разъёмов LAN на роутере.
- Подключаем кабель HDMI из комплекта с приставкой в разъём HDMI на приставке и в один из разъёмов HDMI на телевизоре.
- Подключаем блок питания из комплекта с приставкой в разъём питания на приставке и в розетку 220v.
- Так же, есть возможность подключения к приставке дополнительных устройств в боковые USB , таких как: Клавиатура, мышь, игровые манипуляторы(джойстик), устройства хранения(флешки, внешние жесткие диски). Для расширения колличества USB портов, возможно использовать USB hub с дополнительным питанием.
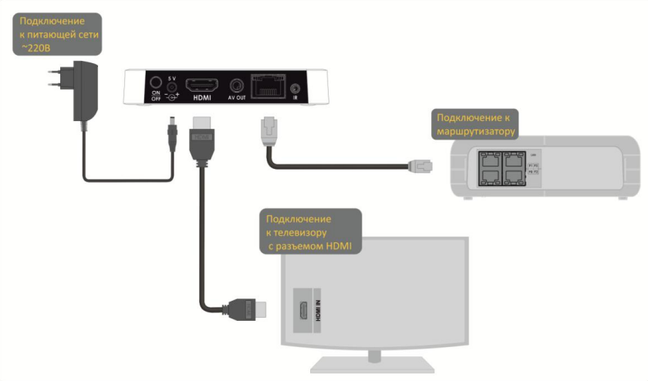
3. Выбор входного сигнала телевизора.
Выбор входного сигнала осуществляется с помощью кнопки «INPUT» на пульте управления телевизором, либо кнопкой «SOURCE». На разных моделях телевизоров интерфейсы
- Включите телевизор, нажмите кнопку«INPUT» на пульте от телевизора для выбора источника входного сигнала.

- В появившемся списке выберите подключенный источник входного сигнала.

- Нажмите кнопку «SOURCE» на пульте от телевизора для выбора источника входного сигнала.

- В появившемся списке выберите подключенный источник входного сигнала.

4. Пульт дистанционного управления приставкой (ДУ).
Общий вид и описание кнопок 
5. Включение, первоначальная настройка и работа с приставкой.
1) Для включения приставки нажмите на тыльной стороне кнопку включения (должен загореться индикатор на лицевой стороне (красный или желтый).
2) Если загорелся Желтый, то дождитесь загрузки приставки. Если загорелся красный, нажмите на пульте ДУ кнопку включения направив его на приставку. Во время загрузки на телевизоре должен отображаться логотип ELTEX и сообщение “загрузка”
3) После загрузки, на приставке загорится зелёный индикатор и на телевизоре должно отобразиться изображение с ярлыками приложений. Если на приставке загорелся зелёный индикатор, но на телевизоре не появилось меню приставки, проверьте верный ли вы выбрали вход HDMI на телевизоре (см. п.3).
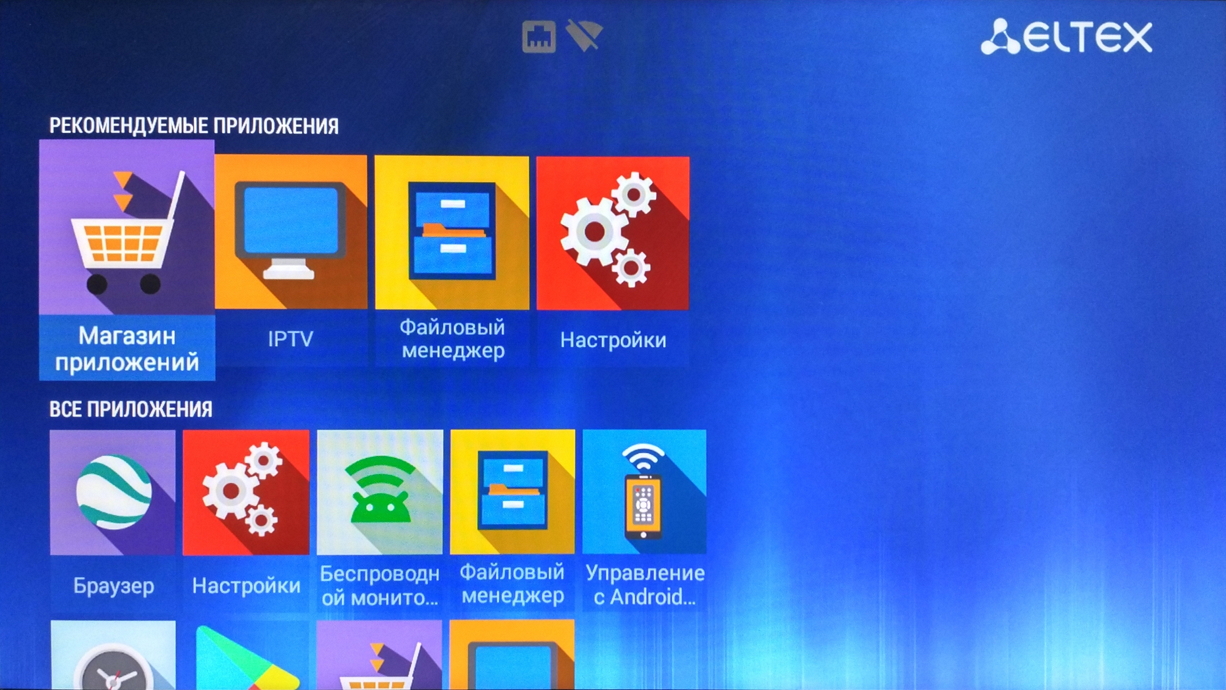
4) После первого включения, приставка должна автоматически обновиться (поменяется интерфейс с логотипом ИнфоЛада, появятся дополнительные приложения). Если обновление не происходит в течении 2 минут, необходимо проверить включена ли сеть Ethernet в настройках, для этого переключитесь на иконку настроек (красный ярлык с шестерёнками).

В настройках на пункте “Ethernet” переключатель должен быть переключен в правую сторону и должен гореть голубым цветом ( что означает что он включен). С правой стороны в пункте IP адрес должен быть прописан адрес начинающийся на 192.168.*.* если приставка подключена кабелем через роутер.
Так же есть возможность подключить приставку с помощью Wi-Fi. Для этого, включите переключатель Wi-Fi, далее в правом окне найдите свою сеть и подключитесь к ней просто выделив её и нажав кнопку “Ok“на пульте. После потребуется ввести Ваш пароль от точки доступа. После подключения к соти Wi-Fi, проверьте, приставка так же должна получать IP адрес начинающийся на 192.168.*.*
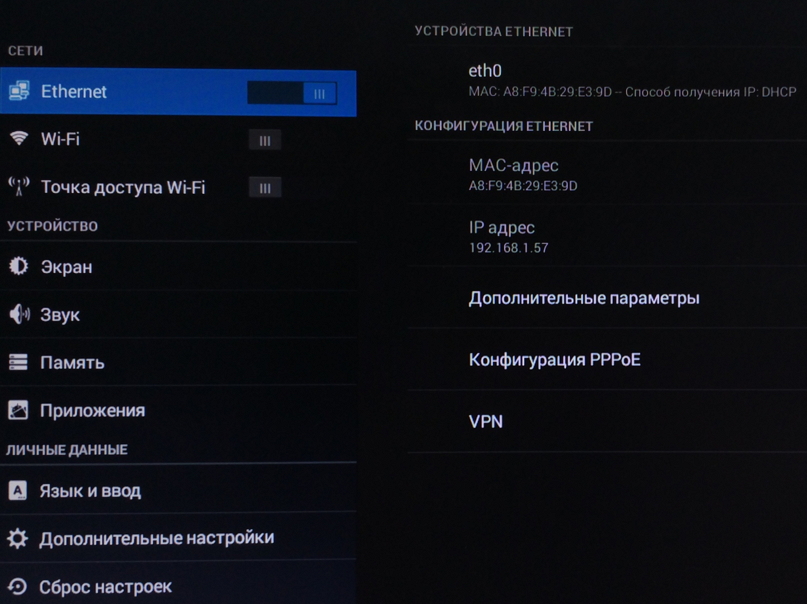
6) Если сеть включена и получает верный IP адрес, но приставка не обновляет интерфейс и приложения, необходимо проверить адрес магазина приложений. Для этого, выходим в главное меню приставки и запускаем ярлык “Магазин приложений“.
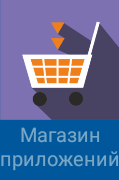
Далее приставка попытается загрузить список приложений и выдаст ошибку. Не закрывая окно с ошибкой, нажмите и удерживайте кнопку F на пульте. приставка запросит ввести PIN. Введите 0000 – нажмите “Далее” – нажмите “ДА“
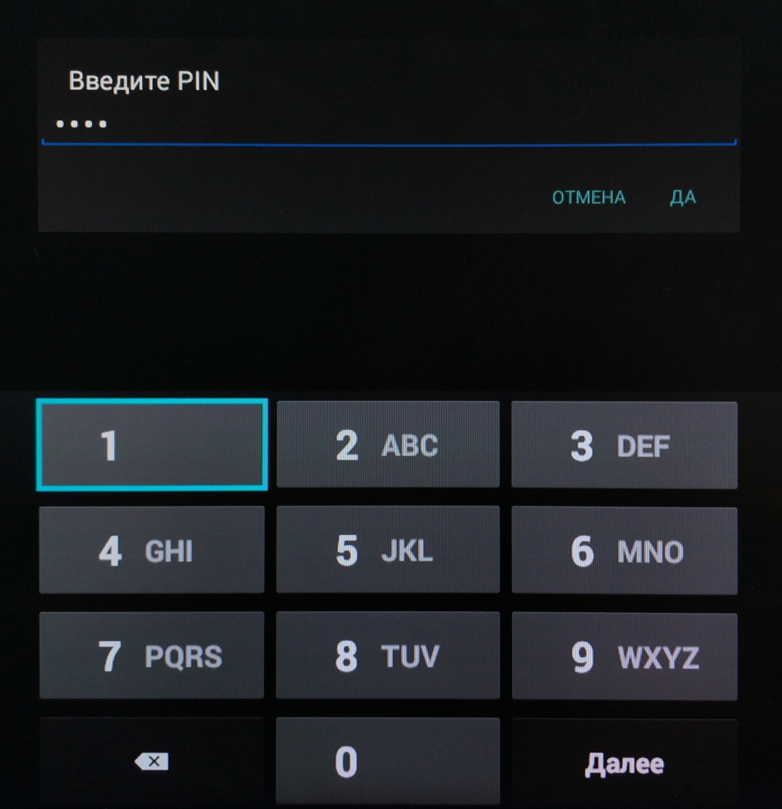
В следующем окне, выполните спрос домена на android-market.eltex.local и нажмите “ДА“.
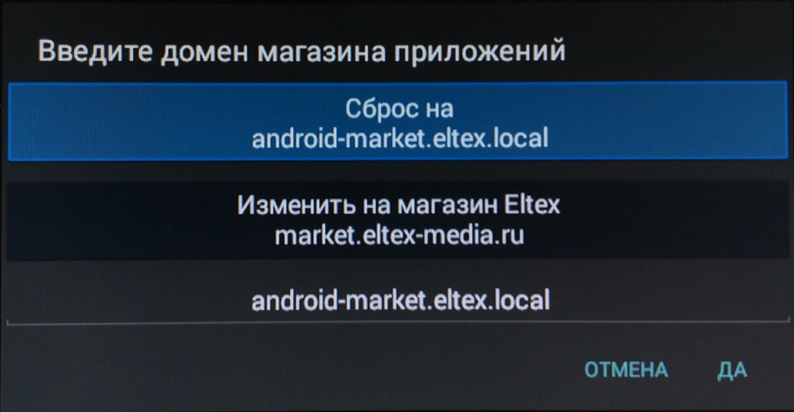
После этого приставка должна обновиться. Если обновления не происходит в течении 2 минут, проверьте пройдена ли авторизация на сайте start.infolada.ru с помощью любого другого устройства подключенного к роутеру (ПК, ноутбук, смартфон). Если авторизация пройдена, но обновление не происходит, обратитесь в техническую поддержку.
6) Следующий пункт необходимо выполнить если изображение на приставке выходит за пределы экрана телевизора.
В настройках переключитесь в раздел “Экран”. Далее с правой стороны отобразятся настройки. Проверьте соответствует ли в пункте “Режим вывода изображения на TV”, режиму Вашего телевизора (посмотреть какой режим поддерживаем Ваш телевизор, можно в паспорте телевизора).
Если режим выбран верно или в списке нет режима который поддерживает Ваш телевизор, и изображение всё равно выходит за пределы экрана, тогда необходимо с помошью кнопок + и – подогнать размер изображения под Ваш телевизор. Во время масштабирования должны появиться зелёные рамки со всех 4 сторон экрана.
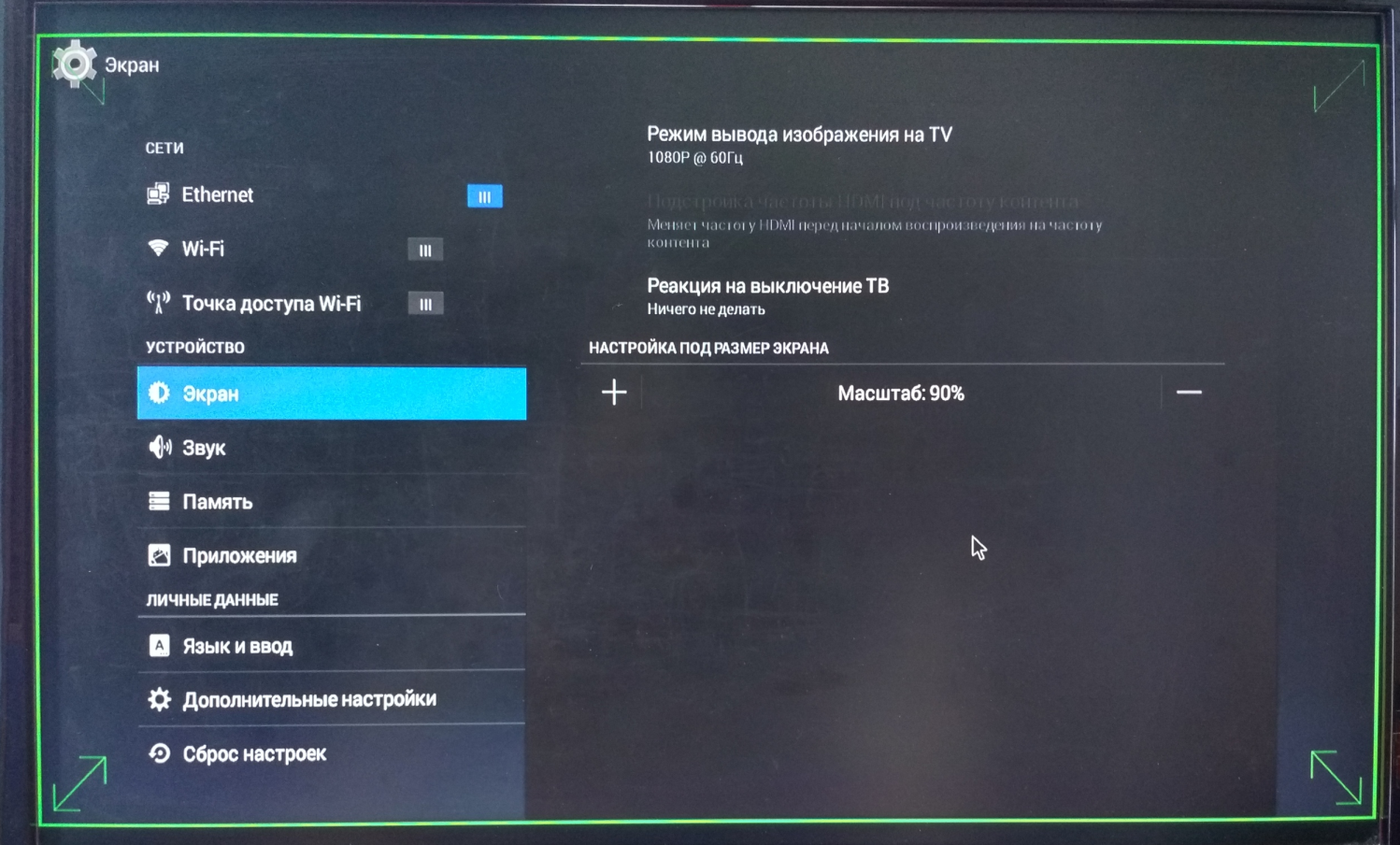
На этом основные настройки приставки окончены, далее рассмотрим запуск, настройку и функции приложений.
6. Просмотр IPTV от ИнфоЛада
Приложение IPTV
1) Вернитесь на первоначальный экран приставки с помощью кнопки на пульте “return“, переключитесь на иконку приложения “IPTV” и нажмите “ОК” на пульте для запуска приложения.
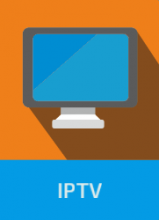
2) Если приложение сообщает ошибку “Не удалось загрузить плейлист“, проверьте хорошо ли включен кабель интернет в приставку и в роутер, и включен ли роутер. Так же перепроверьте включен ли интерфейс ethernet” как указано в пункте 5 выше в инструкции.
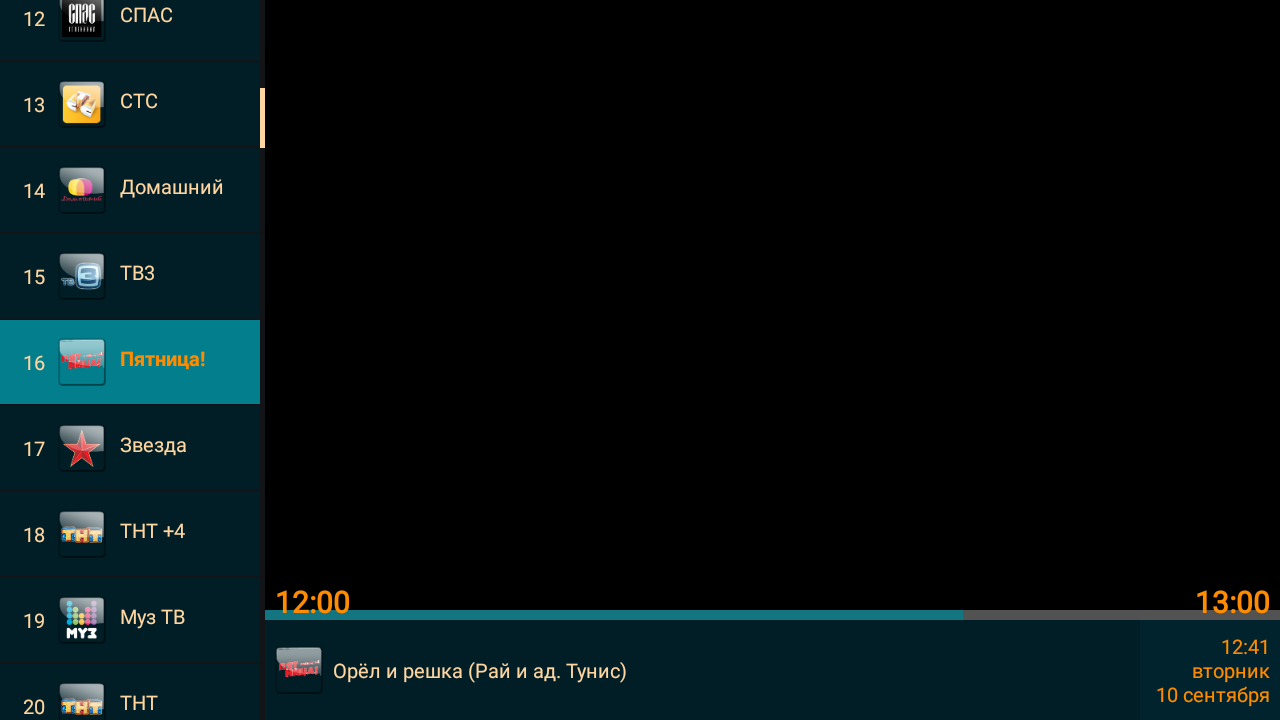
Для отображения списка каналов, нажмите на пульте ДУ от приставки, кнопку навигации “Влево“, выберите интересующий канал из списка и нажмите “Ок” для выбора канала. Список каналов скроется автоматически через несколько секунд.
5) Для открытия расширенной программы передач, с помощью кнопок на пульте, выведите список каналов – выберите нужный канал кнопками ˄ ˅ – далее снова нажав кнопку > на пульте выведите программу передач для выбранного канала.

6) Для выхода из приложения iptv нажмите кнопку “Return” на пульте.
7. Установка приложений.
Магазин приложений
Список всех доступных приложений для установки, можно найти в разделе “Магазин приложений” (“Магазин”).
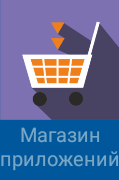
В “Магазине” доступны несколько разделов с приложениями:
- IPTV ОТТ – Приложения для просмотра сторонних сервисов IPTV.
- Мультимедиа – Приложения для просмотра видео в интернете.
- Приложения для продвинутых – Такие как веб браузер, онлайн кинотеатры, менеджер приложений.
- Прошивка – Ручное Обновление прошивки.
- Настройки – Настройка параметров обновления.
- Для начала перейдите в раздел “Настройки“, и установите все галочки, это позволит своевременно получать последние версии прошивки и приложений.

- Для установки дополнительного приложения, выберите необходимое приложение в одном из разделов и нажмите кнопку “Установить“. После установки, ярлык приложения появится в меню приставке в разделе “Все приложения“


8. Сброс настроек и устранение неисправностей.
Сброс настроек – возврат к заводским настройкам и удаление всех данных из памяти приставки.
Будут удалены все данные из внутренней памяти устройства, в том числе:
– настройки /данные системы и приложений;
– загруженные приложения.
Сброс настроек необходимо выполнить, если приставка работает не корректно, не запускаются приложения, приставка зависает.
В главном меню перейти в “Настройки”.

Далее выбрать пункт Сброс настроек.
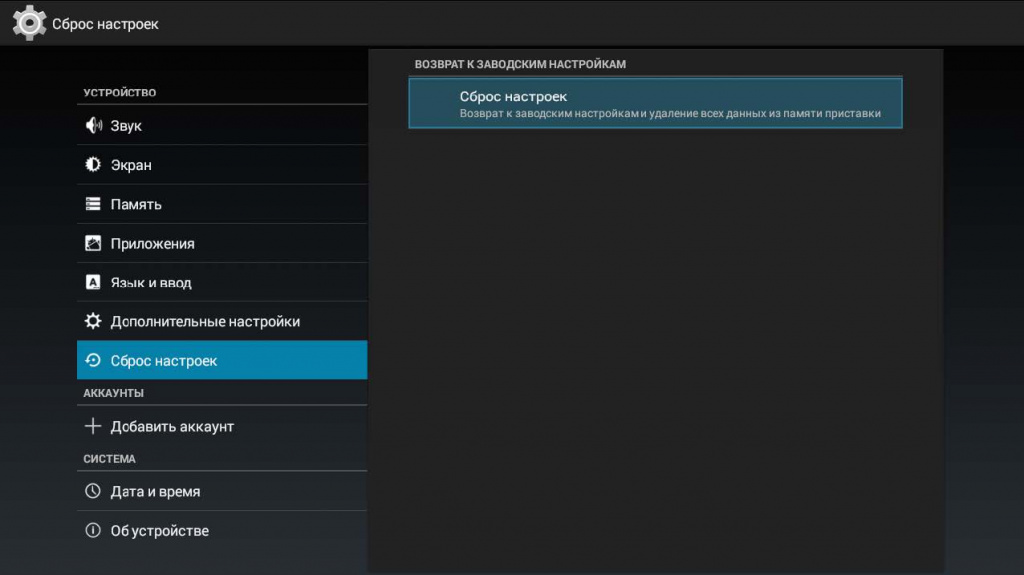
Нажмите в окне справа “Сброс настроек – возврат к заводским настройкам и удаление всех данных из памяти приставки”.
Далее нажимаем «Сброс настроек», появится следующее диалоговое окно:
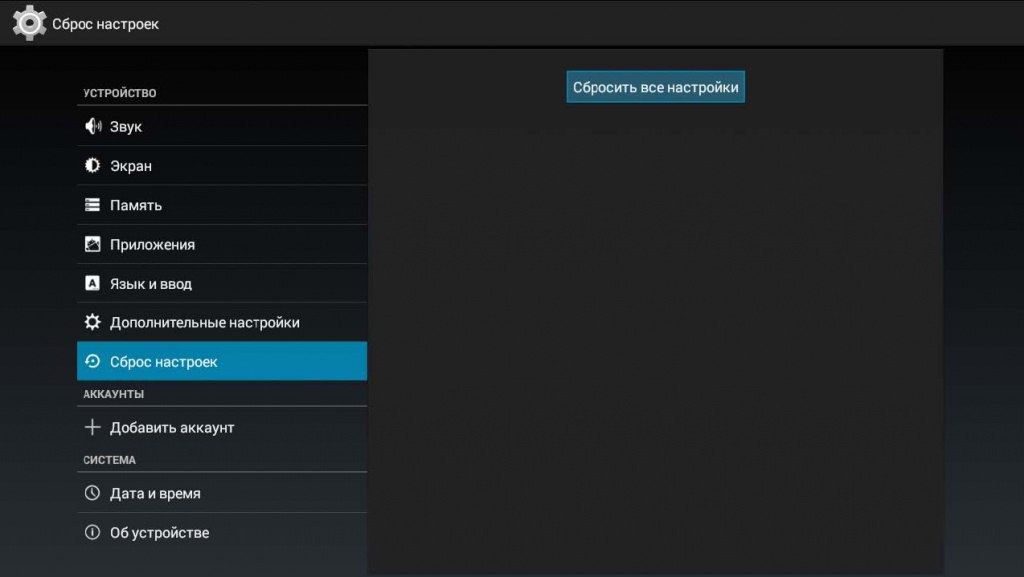
Нажмите кнопку «Сбросить все настройки». И подтвердите свой выбор, нажав кнопку «Стереть все»:
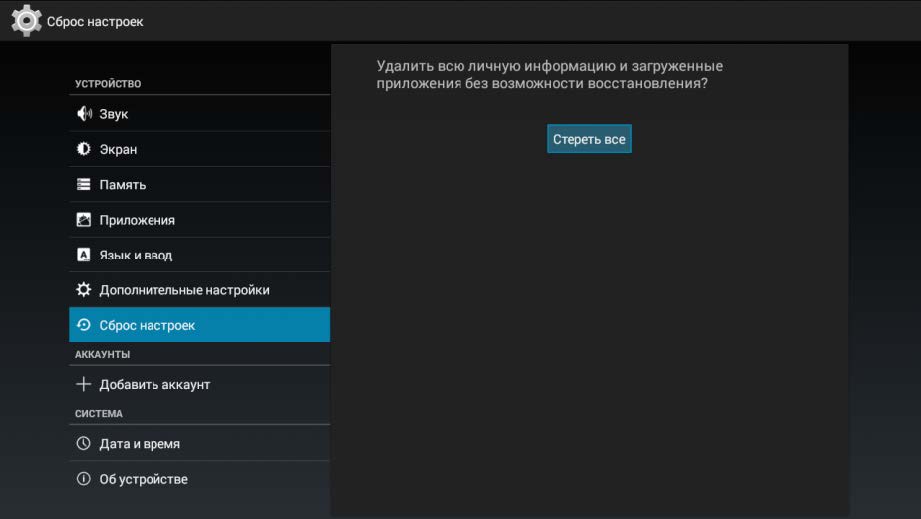
После сброса настроек приставка автоматически перезагрузится.
После загрузки приставка загрузится со стандартным интерфейсом и сразу же должна запустить процесс обновления, в момент обновления не выключайте приставку и дождитесь окончания процесса обновления.
9. Рекомендации.
- Не устанавливайте приставку вблизи отопительных приборов и под прямыми солнечными лучами. Установка рекомендуется в свободном проветриваемом месте без прямого контакта с другими бытовыми электро приборами.
- Следите за нагревом устройства, при перегреве, рекомендуется отключить приставку для охлаждения.
- Отключайте приставку на время пока вы не пользуетесь ей.
- Производите периодическую перезагрузку приставки.
- Следите за объёмом свободной постоянной памяти (для нормальной работы, приставке требуется не менее 500 мегабайт свободной памяти), для очистки памяти, удалите не используемые приложения.
Настройка приставки завершена. Приятного просмотра!
Как подключить eltex nv 501 телевизору

Для подключения тв приставки NV-501 к телевизору используется либо 3,5 mm TRRS → 3 RCA кабель, либо HDMI.

При подключении по кабелю 3,5 mm TRRS → 3 RCA важно понимать расцветку коннекторов. Красный — правый аудио канал, белый — левый аудио канал, жёлтый — видео.
На телевизорах некоторых моделей расцветка портов может отличатся.
При подключении по кабелю 3,5 mm TRRS → 3 RCA максимальное разрешение экрана PAL (576i) 720×576, либо NTSC (480i) 720×480.
Внимательно ознакомьтесь с инструкцией к вашему телевизору. Убедитесь что необходимое разрешение поддерживается вашим оборудованием. Как правило, на устройствах присутствует маркировка поддерживаемых режимов типа: 
В случае отсутствия инструкции или маркировки, необходимую информацию можно получит на сайте производителя вашего оборудования.
Подключение приставки к роутеру
Подключение с помощью патчкорда

Самый простой и надёжный способ подключения. Берём патчкорд необходимой длинны и коммутируем с одним из свободных LAN портов роутера. Другой конец патчкорда соединяем с LAN портом приставки.
Подключение используя wi-fi мост
Для этого вида подключения необходимо два wi-fi роутера. К одному из роутеров в WAN порт подключаем приходящий в квартиру интернет-кабель, второй размещаем рядом с приставкой. На первом маршрутизаторе настраиваем wi-fi, второй подключаем к wi-fi сети первого роутера в режиме моста. Далее соединяем патчкордом второй роутер и приставку.
Обратите внимание, локальные ip адреса роутеров должны отличатся. Т.е. адреса роутеров в сети не должны совпадать. Например если на двух роутерах стандартные адреса 192.168.1.1, то для работоспособности второго роутера при настройке даём ему адрес отличный от 192.168.1.1, например 192.168.11.1
Как подключить eltex nv 501 телевизору
- Вы здесь:
- Главная

- Разное

- Бытовая техника

- Медиацентр Eltex NV-501 Wac. Обзор и настройка альтернативного IP TV
Медиацентр Eltex NV-501 Wac. Обзор и настройка альтернативного IP TV
Итак, начну с предисловия. Долго был абонентом Триколор ТВ. Но вот однажды в спутниковой тарелке накрылся конвертер, а лезть на крышу не хотелось. Благо, что любой интрнет-провайдер предлагает услуги IP TV. Мой смоленский провайдер Маннет предлагает в качестве абонентской приставки медиацентр от компании Eltex, модель NV-501 Wac.
Но вот только список каналов у Маннета очень скудный. Да и цена – 200 рублей в месяц – для меня неприемлемая. Вот я и озадачился вопросом подключения альтернативного IP TV на данной приставке. Но подробно обо всем далее.
Характеристики приставки Eltex NV-501 Wac
Технические характеристики не вижу смысла перечислять, так как их можно найти на официальном сайте производителя по адресу http://eltex.nsk.ru/catalog/nv-501.php.
Отмечу лишь, что приставка имеет на борту Процессор Realtek RTD1195 с архитектурой ARM, 1 ГБ RAM, ОС Android 4.4 и Wi-Fi стандарта 802.11ac, поддержка Full HD IPTV.
Из интерфейсов хотелось бы отметить наличие сетевого интерфейса LAN 10/100/1000, наличие двух портов USB 2.0, присутствие HDMI 1v4 и микро SD Card Reader.

В комплекте с приставкой идут адаптер питания, ИК пульт, 2 батарейки AAA, HDMI кабель, патч-корд RJ-45 и краткое руководство пользователя.
Кстати говоря, модели Eltex NV-501 и Eltex NV-501 Wac отличаются только наличием Wi-Fi модуля на борту. Модуль работает исправно, проблем за время эксплуатации приставки обнаружить не удалось!
Как сделать обновление прошивки Eltex NV-501 Wac
Зачем может потребоваться обновить ПО? Это бывает необходимо в тех случаях, когда приставка начала глючить. Многие провайдеры интернета дают ссылку на так называемую исходную прошивку. Если же провайдер ссылки на такую прошивку не дал, то это не беда. Прошивку можно взять с сайта производителя, ссылка на который приводилась ранее.
Для обновления прошивки с флеш-накопителя нужно скопировать файл с расширением fwe на флешку, вставить флешку в соответствующий разъем ТВ приставки, далее отключить питание приставки, а затем при включении удерживать кнопку F, которая находится снизу корпуса приставки. Далее останется просто дождаться окончания процесса заливки и установки ПО.
По окончании процесса обновления По приставка предложит перезагрузиться.

Стартовый экран приставки с заводским ПО выглядит так, как на картинке ниже.

Первоначальные настройки приставки Eltex NV-501 Wac
После отката на исходную прошивку я бы рекомендовал выполнить ряд настроек, которые облегчат использование приставки.
Директ
1. Устанавливаем в меню Настройки / Экран разрешения экрана на 1080P. Просто сделайте это. Комментировать не буду.

2. В меню Настройки / Звук устанавливаем звук на максимум, чтобы впоследствии регулировать звук только с пульта ТВ. Данный пункт зависит от предпочтений пользователя. Кто-то, возможно, предпочтет регулировать громкость с пульта от приставки, что на мой взгляд, менее удобно.

3. Далее в меню Настройки / Экран задаем реакцию приставки на выключение телевизора. По умолчанию стоит значение Переход в ланчер . Я бы рекомендовал поменять данное значение на Уход в сон . В этом случае при выключении телевизора с пульта от ТВ приставка самостоятельно переходит в режим ожидания. Данная функция работает при подключении по HDMI.
В режиме ожидания приставка совсем не греется. Надо сказать, что если оставить пункт Переход в ланчер, то приставка также греться особо не будет. Многие люди так ее и эксплуатируют безо всяких проблем.

4. Также в меню Настройки / Язык и ввод я бы рекомендовал поставить галочку напротив пункта Скрывать экранную клавиатуру при подключении внешней . Дело в том, что стандартным пультом не очень удобно вводить текст.
Поэтому если вы планируете подключать клавиатуру от компьютера (а приставка позволяет это сделать, так как имеет два USB-порта на борту), то данную настройку лучше сделать, иначе придется испытать неудобства.

5. Ну и предпоследнее, что придется сделать, это задать в меню Настройки / Wi Fi пароль к вашей Wi-Fi сети.

6. Наконец, при входе в стандартное приложение IP TV при нажатии кнопки Menu вы попадаете в меню настройки IP TV плеера. Так вот в этом меню я бы рекомендовал установить Зум по умолчанию в положение Full. Если этого не сделать, то некоторые каналы будут показывать картинку не на весь экран, что, несомненно, раздражает.

На этом настройка приставки Eltex NV-501 Wac заканчивается.
Что происходит после сброса приставки Eltex NV-501 Wac к заводским настройкам
Как только приставка получит доступ в интернет, сразу же происходит неожиданная на первый взгляд вещь. Какая?
Д ело в том, что по вашему IP-адресу приставка автоматически определяет название Вашего Интернет-провайдера, сравнивает версию вашего ПО в приставке с версией ПО на серверах провайдера и сразу же принудительно приступает к процессу обновления ПО.

Собственно, моя приставка пытается обновиться с серверов смоленского Интернет-провайдера Маннет и кардинально меняет интерфейс на фирменный.

К А К С Т А Л О

Нашли хотя бы пару отличий?
Что раздражает в приставке Eltex NV-501 Wac
Очень раздражает в приставке то, что она постоянно без разрешения пытается каждый раз после включения в течение 15-20 секунд обновлять приложения.

И это несмотря на то, что галочка напротив пункта Обновлять приложения автоматически не установлена. Надеюсь, производитель рано или поздно данный косяк исправит.

Немного о стандартном пульте приставки Eltex NV-501 Wac
Пульт более чем обычный. Имеются кнопки выключения приставки, отключения звука, увеличения громкости, переключения каналов, кнопка возврата, кнопка главного меню, кнопка удаления текста, кнопка паузы и переключения между двумя только что просмотренными каналами.
Сразу скажу, что такой пульт позволит нормально управлять только предустановленными приложениями Android с интерфейсом, адаптированным для управления с экрана ТВ. Для полноценной работы стоит приобрести так называемый аэропульт, который позволит взаимодействовать с приставкой так, как если бы у вас в руках была компьютерная мышь.

Установка сторонней программы для IP TV на приставке Eltex NV-501 Wac
Зачем ставить стороннюю программу, ведь медиацентр Eltex NV-501 Wac имеет встроенный IP TV плеер? А дело в том, что встроенный плеер не понимает общепринятые форматы плейлистов. Например, плеер без проблем работает с форматом плейлистов M3U, но не умеет работать с форматом M3U8.
Вторая трудность заключается в том, что бОльшая часть приложений с Play Market для просмотра IP TV изначально написаны для использования на сенсорных экранах, поэтому пользоваться ими с помощью пульта вы не сможете. К счастью, в Play Market можно абсолютно бесплатно скачать IP TV плеер с интерфейсом ТВ приставки. Это программа Perfect Player IPTV. К установке и настройке указанной программы я и предлагаю перейти.
Установка и настройка Perfect Player IPTV на приставке Eltex NV-501 Wac
Для установки Perfect Player IPTV нужно перейти в Play Market и ввести в поле поиска фразу IP TV Player.

В предложенном списке кликаем по программе Perfect Player IPTV и жмем кнопку Установить .

Далее в меню плеера выбираем пункт Основные / Плейлист 1 и вводим адрес плейлиста.

На скриншоте ошибка. Должно быть так: https://edem.tv/playlists/uplist/. /edem_pl.m3u8. Данный плейлист от провайдера Edem.TV. Очень рекомендую данного провайдера, стоимость основного пакета составляет всего 1 доллар.
После ввода адреса плейлиста сразу же появится список каналов. У Edem.TV их около 200, все каналы будут отсортированы по категориям типа Мультфильмы, Кино, наука и так далее.

Далее нужно указать адрес расположения ТВ программы для каналов (всем известный EPG). Ссылок на ТВ программу в интернете великое множество. Я приведу только одну ссылку, остальные ссылки вы без труда сможете найти сами. Итак, вводим следующий адрес EPG в меню Основные / EPG http://api.torrent-tv.ru/ttv.xmltv.xml.gz.

После ввода адреса EPG программа Perfect Player IPTV скачает и установит EPG, что займет некоторое время. Но зато по окончании процесса Вы увидите картинку как на экране ниже – с телепрограммой и описанием передачи.

Далее я устанавливаю в программе Perfect Player IPTV настройку, выводящую текущее время на экран ТВ. Делается это в меню Интерфейс пользователя / Часы.

Просто ставим галку напротив пункта Показывать часы и задаем размер шрифта.

Ну и в завершение я обычно ставлю опцию Показать EPG .

После установки данной опции при выборе канала мы сразу же видим текущую телепрограмму.

Альтернативные провайдеры IP TV для медиацентра Eltex NV-501 Wac
Помимо Edem.TV существует множество других альтернативных провайдеров IP TV. Например, Impulse TV или Nemo.TV. Для данных провайдеров в Play Market можно скачать одноименные приложения, которые уже адаптированы для управления ТВ с экрана телевизора с помощью пульта.
Краткий обзор приложений Eltex NV-501 Wac
Ну и напоследок мне хотелось бы вскользь упомянуть о том, что Eltex NV-501 Wac – это Android-приставка, которая имеет ряд полезных предустановленных приложений для просмотра фильмов онлайн. Вот три наиболее полезных, на мой взгляд.
1. YouTube – интерфейс встроенного приложения для YouTube адаптирован для управления с пульта.
2. HD VideoBox – классное приложение с каталогом бесплатных фильмов с просмотром онлайн.
3. Киноафиша – программа для поиска на торрент-ресурсах фильмов, позволяющая скачивать их на подключенный к приставке внешний жесткий диск.
Конечно, это не весь список полезных предустановленных в медиацентре Eltex NV-501 Wac приложений. Но давайте так: о тех приложениях, которые вы считаете полезными, вы напишете в комментариях.
P.S. Чуть не забыл! Для программы Perfect Player IPTV есть дополнительное приложение Perfect Remote, которое позволит использовать ваш смартфон вместо пульта от телевизора.
Для настройки Perfect Remote достаточно просто указать устройство для управления. Также стоит предварительно в программе Perfect Player IPTV в меню Интерфейс пользователя поставить галочку напротив пункта Разрешить Perfect Remote.
Понравилась статья? Не очень? Тогда возможно, что вы напишите свою гораздо лучше. Просто перейдите по ссылке Размещение статей и ознакомьтесь с правилами публикации статей на сайте MultiBlog67.RU .
Подключение и настройка приставки Eltex NV-501
Схема подключения и применения

Медиацентр можно подключать к сети несколькими способами:
- Непосредственно через LAN-порт приставки с помощью заведённого в квартиру интернет-кабеля. В приставке есть поддержка подключения к сети интернет по протоколу PPPoE, достаточно в настройках приставки ввести логин и пароль, предоставленный нашей компанией.
- По беспроводной сети Wi-Fi соответствующим образом настроенного маршрутизатора, который поддерживает функцию просмотра IPTV (только модель NV-501-Wac).
- Патч-кордом (витой парой) с коннекторами RJ-45 через LAN-порты соответствующим образом настроенного роутера, который поддерживает функцию просмотра IPTV.
- Если на вашем роутере не предусмотрен просмотр IPTV, подключить приставку и маршрутизатор можно двумя патч-кордами (витой парой) с коннекторами RJ-45 через обычный свитч (хаб), который имеет несколько LAN-портов (5 и более). При этом свитч должен быть подключен к сети первым, а затем к нему подключаются роутер и приставка.
- Если вы не используете Wi-Fi-роутер и подключение к интернету производится непосредственно с компьютера, то свитч подключается первым, а к нему двумя патч-кордами RJ-45 приставка и компьютер.
Примечание: На свитче (хабе) не имеет значения какое устройство и в какой LAN-порт подключается. Это всего лишь своеобразный аналог электрического тройника или удлинителя с несколькими розетками.
Очень важно: Не соединять одним патч-кордом порты на самом свитче! Возможна некорректная работа и последующий выход из строя данного устройства!



Подключение приставки


После подключения приставки к сети электропитания, к локальной сети и к телевизору с помощью кабеля HDMI или RCA mini jack (подключить 2 телевизора через эти разъёмы не удастся, потому как одновременно работает только один из них), можно приступать к её основным настройкам.
Настройка экрана
В Главном Меню выберите и откройте пункт Настройки .

В настройках выберите пункт Экран и измените масштаб кнопками +/- , ориентируясь по рамке.

Настройка даты и времени
Выберите пункт Дата и время и задайте нужный часовой пояс. Синхронизация даты и времени происходит через серверы NTP.


Настройка подключения Ethernet (DHCP и PPPoE)
Пункт Ethernet оставьте без изменений, если приставка подключена кабелем (витой парой) к настроенному роутеру (маршрутизатору) с поддержкой передачи потока multicast. IP-адрес будет назначен автоматически по DHCP. Подключение Ethernet должно быть всегда активным (переключатель в правом положении — включено, в левом — выключено).
Если приставка подключена к локальной сети провайдера напрямую или через хаб (свитч), то выбираем подпункт Конфигурация PPPoE .

Ставим галочку напротив пункта Включить , вводим имя пользователя и пароль для подключения к сети интернет.

Далее активируем подключение с помощью кнопки ОК .

Приставка подключена к сети интернет! И готова к работе.
Настройка Wi-Fi (только для NV-501 WAC)
Если вы хотите подключить приставку беспроводным способом к вашему роутеру (маршрутизатору), поддерживающему передачу потока multicast через Wi-Fi, то выберите и активируйте пункт Wi-Fi . Подключение Wi-Fi должно быть всегда активным (переключатель в правом положении — включено, в левом — выключено).
Модуль Wi-Fi, встроенный в приставку поддерживает подключение к беспроводной сети на частотах 2.4G и 5 G. Наилучший результат при воспроизведении потока IPTV достигается на частоте 5G.

После сканирования сети выберите из списка свою точку доступа, введите пароль.

Активируйте подключение, нажав кнопку Подключить .

Приставка подключена к сети интернет!
Настройка IPTV
В Главном Меню выберите приложение IPTV и запустите его.

На пульте дистанционного управления нажмите кнопку Menu . В настройках приложения выберите пункт Адрес плейлиста и введите http://user.sys-s.ru/manual/iptv.m3u без пробелов и лишних знаков.

Далее сохраните введённые изменения, нажав на кнопку OK .

Далее необходимо изменить Адрес программы передач. Впишите
Источник 1: http://user.sys-s.ru/manual/jtv.zip
Источник 2: http://zabline.ru/tv/jtv.zip

Cохраните введённые изменения, нажав на кнопку OK .

Затем нужно выбрать пункт Зум по умолчанию и включить режим Full для воспроизведения видео на весь экран.

В дальнейшем изменить соотношение сторон экрана для каждого канала можно с помощью соответствующей кнопки на пульте ДУ.
Остальные пункты настроек приложения IPTV можно оставить по умолчанию.
Далее нажмите на пульте кнопку Return . В приложении загрузится плейлист со списком каналов.

Добавление каналов в список избранных
Список всех каналов вызывается кнопкой «ОК» на пульте дистанционного управления. С помощью кнопок навигации «Вверх/Вниз» выбираем нужный канал, нажимаем «MENU» , затем кнопкой «ОК» активируем пункт «Добавить в избранное» .

Список избранных каналов всегда будет находиться над основным. Для редактирования списка избранных с помощью кнопок навигации «Вверх/Вниз» выбираем нужный канал, нажимаем «MENU» , затем кнопкой «ОК» активируем необходимый пункт: «Удалить из избранного» или «Переместить» . Для перемещения канала в нужную позицию используйте кнопки навигации «Вверх/Вниз» и вставки в нужное положение — кнопка «ОК» .


Настройка Магазина Приложений
В Главном Меню выберите и откройте пункт Магазин Приложений .

Для автоматического обновления прошивки и доступа к приложениям от разработчика нажмите и удерживайте в течении нескольких секунд на пульте кнопку F , введите пароль: 0000 .


Выберите магазин Eltex .


Сохраните изменения, нажав кнопку Да .
Установка приложений от производителя
В Магазине приложений выберите интересующее вас приложение и установите его с помощью соответствующих кнопок навигации и выбора.



Дополнительно вы можете установить доступные приложения из Google Play Market такие как, например, IPTV и MX Player , Яндекс Браузер , Google Chrome и многие другие. Функционал вашего телевизора за счёт медиацентра значительно расширится. А в дальнейшем, возможно, даже заменит ваш персональный компьютер.
Автоматическое обновление прошивки и приложений на приставке Eltex NV-501
Для автоматического обновления прошивки и приложений через интернет во вкладке Настройки , активируйте соответствующий пункт. Прошивка и установленные приложения будут загружаться и обновляться при выходе новых версий в автоматическом режиме.

Обновление прошивки в ручном режиме
Во вкладке Прошивка просто нажмите на кнопку Обновить . И дождитесь перезагрузки приставки.


Можно установить последнюю прошивку офлайн самостоятельно. Предварительно скачайте её и скопируйте на флэшку.
Последнюю версию прошивки можно скачать с официального ресурса компании Eltex по ссылке ftp://ftp.eltex.org/NV-501/ Имя пользователя: stbguest Пароль: GuestSTB15@ Выберите в каталоге версию прошивки, соответствующую модели приставки:


Подключите флэш-накопитель в один из usb портов. Затем с помощью приложения Проводник выберите и запустите файл прошивки.



Дождитесь окончания обновления и перезагрузки устройства.

ВНИМАНИЕ! НЕ ВЫКЛЮЧАЙТЕ ПРИСТАВКУ И НЕ ИЗВЛЕКАЙТЕ USB-НАКОПИТЕЛЬ В ПРОЦЕССЕ ОБНОВЛЕНИЯ! УСТРОЙСТВО МОЖЕТ ВЫЙТИ ИЗ СТРОЯ.
Остальные дополнительные настройки приставки, пульта дистанционного управления, программного пульта Android, а также аварийное восстановление прошивки можно произвести самостоятельно, ознакомившись с руководством пользователя. Полное руководство пользователя можно скачать здесь.
Также рекомендуем вам ознакомиться со статьёй о замене стандартного приложения IPTV для данной приставки.
В качестве альтернативы мы можем предложить вам услугу просмотра Интерактивного телевидения. Подробности смотрите на страницах:
Внимание! Список роутеров (маршрутизаторов), поддерживающих передачу IPTV по протоколу UDP и IGMP (multicast) v.2/v.3 находится здесь.
Роутеры, предоставляемые компанией Системные Решения
| Wi-Fi роутеры (маршрутизаторы): | Цена: |
| Абонентская точка доступа с интегрированным маршрутизатором Keenetic Start KN-1110 : 1xWAN, 4xLAN, Wi-Fi 802.11b/g/n/ac | 1590 р. |
| Абонентский маршрутизатор Eltex RG-35-Wac : 1xWAN, 4xLAN, 1xUSB, Wi-Fi 802.11а/b/g/n/ac | 2600 р. |
| Примечание: Данные модели роутеров поддерживают передачу потокового IPTV по кабелю Ethernet и через Wi-Fi на различные устройства и STB. Первичная настройка бесплатно. | |
Помощь по настройке и подключению приставки также можно найти здесь.
Вы уже являетесь абонентом ITNET?
Краткое руководство пользователя Eltex NV-501
Настройка Интернета
Настройка роутеров
Личный кабинет
- — номер телефона и SMS
- — изменить тарифный план
- — подключить IPTV
- — смена тарифа IPTV
- — обещанный платёж
- — приостановка услуг
- — оплата с карт
Телевидение
- — смотреть на телевизоре
- — смотреть на компьютере
- — настройка и инструкции
- — схема подключения
Настройка почты
- — Outlook Express
- — The Bat!
- — Thunderbird
IPTV приставка Eltex NV-501

Просмотр ТВ.

В главном меню выберите пункт ‘ТВ’ и нажмите ‘ОК’ на пульте.
С помощью данного раздела Вы можете просматривать ТВ-каналы.
На экране появится список каналов, разделённых на тематические рубрики.
Для перемещения по рубрикам нажимайте на пульте’ВЛЕВО’ ‘ВПРАВО’, для перемещения по каналам нажимайте на пульте ‘ВВЕРХ’ ‘ВНИЗ’.
(Для выхода в главное меню, наведите курсор на’МЕНЮ’ и нажмите ‘ОК’ на пульте).
При выборе канала Вы можете увидеть программу передач на ближайшее время, а также визуально оценить в какой стадии находится текущая передача с помощью полосы загрузки – поле с названием передачи постепенно заполняется цветом. Когда полоса дойдёт до конца – передача закончится. Также есть возможность навигации по программе передач на ближайшие несколько дней.

Для того, чтобы убрать меню с экрана телевизора, нажмите на пульте кнопку ‘ОК’ или кнопку ‘MENU’, или кнопку ‘EXIT’ (для вызова меню на экран нажмите на пульте кнопку ‘ОК’ или кнопку ‘MENU’).
При убранном меню Вы можете переключать каналы в текущей рубрике с помощью кнопок на пульте ‘ВВЕРХ’ ‘ВНИЗ’, а также с помощью цифр 0-9 на пульте. При этом на экране телевизора на несколько секунд будет показано название канала и программа передач на ближайшее время с полосой загрузки текущей передачи.

Плеер.
В главном меню выберите пункт ‘Плеер’ и нажмите ‘ОК’ на пульте.

С помощью данного раздела Вы можете просматривать видео с компьютера домашней сети (из папок, открытых для общего доступа) и USB-носителей.
Для выхода в главное меню, наведите курсор на ‘МЕНЮ’ и нажмите ‘ОК’ на пульте.
Онлайн-сервисы.
Приложение 1. Пульт дистанционного управления.

Клавиши, отмеченные символом ‘*’ в текущей версии ПО не используются.
Назначение функциональных клавиш:
 – формат изображения
– формат изображения
Приложение 2. Установка разрешения изображения.
Для большинства телевизоров не требуется принудительная установка соответствующего разрешения в настройках приставки – используется режим ‘Авто’.
В случае некорректного отображения видео сигнала выберите в главном меню приставки пункт ‘Настройки’, зайдите в раздел ‘Экран’ и в пункте ‘Режим вывода изображения на ТВ’ установите нужные параметры в соответствии с типом телевизора.