Как подключить android tv box к телевизору
Все о настройке TV Box

- Как работает?
- Как подключить к телевизору?
- Выбор языка
- Как настроить дату и время?
- Подключение к интернету
- Установка приложений
С того момента, как приставки для «умного» телевидения появились на рынке цифровой техники, они начали стремительно набирать популярность. Компактные приборы удачно совмещает в себе многофункциональность, простую эксплуатацию и доступную стоимость.
Практические все обладатели данных устройств поначалу задаются вопросом, касающимся настройки и использования. Несмотря на то, что гаджет может выполнять много задач одновременно, пользоваться им очень просто и понятно.

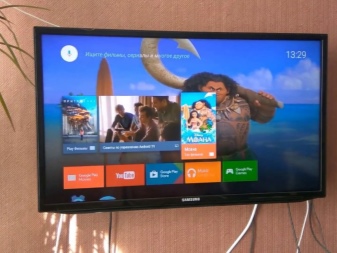
Как работает?
Телевизионный бокс подключается к обычному телевизору, и после быстрой настройки перед пользователем открывается доступ к многочисленным каналам. Это основное предназначение приставок.
Другие возможности «умного» оборудования:
- использование различных программ;
- посещение сайтов;
- воспроизведение музыки, видео и других файлов в цифровых носителях;
- загрузка фильмов из Всемирной сети;
- доступ в онлайн-кинотеатрам.


ТВ-бокс представляет собой миниатюрный компьютер. Под корпусом приставки находится видеокарта, жесткий диск, слоты оперативной памяти, процессор и другое «железо», нужное для работы.
Чтобы полноценно использовать IPTV, пользователю понадобится следующее:
- приставка любой модели, независимо от конфигурации и технических характеристик;
- специальное приложение (его нужно установить на гаджет);
- плейлист со списком каналов (их необходимо перенести в программу).
После синхронизации устройства с телевизором, приставка выполняет задачи системного блока компьютера, а телевизор – монитора.

Как подключить к телевизору?
Для просмотра телеканалов различной тематики бокс нужно подсоединить к телевизионной приставке. Во время работы настоятельно рекомендуется использовать оригинальный блок питания. Как правило, он идет в комплекте с «умным» устройством. В этом случае повышается срок эксплуатации оборудования.
Пошаговая инструкция подключения выглядит следующим образом.
Для начала нужно соединить бокс с приставкой при помощи кабеля. Используется шнур AV и HDMI. Первый вариант применяется, когда нужно выполнить синхронизацию с устаревшим телевизором. Второй способ чаще всего выбирают для современных моделей. Использование разъема HDMI обладает массой преимуществ, по сравнению с описанным выше вариантом – за счет передачи качественной картинки и звука.


Стоит отметить, что кабели, которые идут в комплекте, не могут похвастаться отменной производительностью. Чтобы максимально раскрыть возможности оборудования, рекомендуется приобрести вариант с золотым напылением.
После того как физическое подключение выполнено, используемое оборудование включается. Затем пользователю нужно выбрать определенные параметры и произвести конкретное действие.
Если используете ресивер, для его сопряжения желательно применять следующую схему.
- Мультимедийный плеер подключают к ресиверу, а его, в свою очередь, к телевизору. Для работы используется кабель HDMI.
- Если для управления устройством вы используете аэромышь, специальный USB-датчик нужно вставить в соответствующий разъем на приставке.


Выбор языка
Чтобы установить язык интерфейса, на рабочем столе нужно нажать на ярлык «Settings». Следующий необходимый пункт называется «More Settings» После этого перед пользователем открываются расширенные настройки оборудования. Опустите окно немного вниз и найдите раздел «Language & input». Нужный режим – «Language». Кликните на него и выберите нужный язык.
Заметка: некоторые модели ТВ-приставок продаются уже с русским интерфейсом. Также при изменении языка некоторые надписи и команды могут остаться на английском языке.
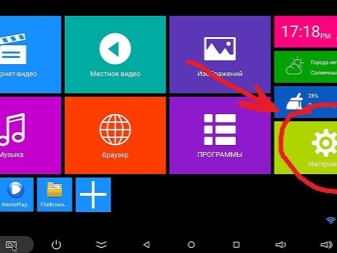
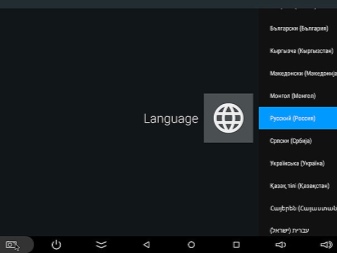
Как настроить дату и время?
Как правило, для этих настроек предусмотрен отдельный пункт. Найдите подходящий раздел в настройках бокса и установите нужные параметры. Включите параметр, называющийся «Использовать дату и время сети». Также выберите формат «24 часа».
Если дата или время установлены неверно, работа оборудования может быть нарушена. Это повлечет за собой ошибки при посещении Всемирной сети.
Неполадки отразятся на функционировании некоторых программ.
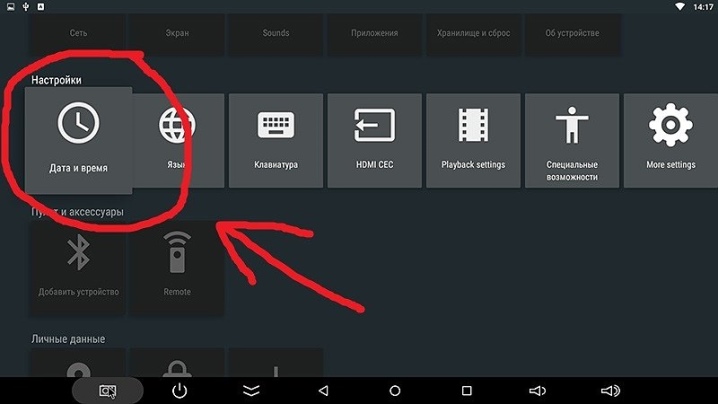
Подключение к интернету
Настройка TV Box с нуля подразумевает подключение приставки к Всемирной паутине. Процесс сопряжения выглядит следующим образом.
- Зайдите в раздел, отвечающий за настройки Wi-Fi. В появившемся списке найдите имя используемого роутера (раздел «Доступные сети»).
- Выдерите свою сеть и введите пароль при необходимости.
- Если процесс был завершен успешно, на экране появится сообщение, оповещающее пользователя. Как правило, это небольшое окно с надписью «Подключено».
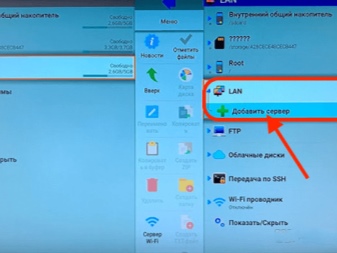
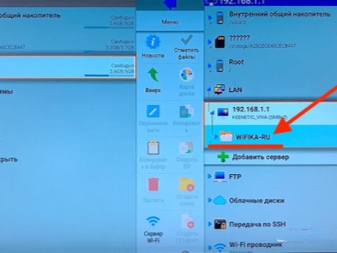
Заметка: Иногда приходится выполнять дополнительные настройки роутера. Это необходимо в том случае, когда телевизионный бокс не получается подключить к интернету.
Если не удается обеспечить подключение, необходимо сделать следующее.
- Откройте настройки используемого роутера. Нужный раздел – «W-Fi».
- Нажмите кнопку «Далее». Нужный раздел – «Основные настройки». В появившемся окне следует установить 13 или 9 канал, в том случае, если выбран режим «Авто».
- Желательно установить максимальное количество клиентов 3 и больше.
Чтобы настройки вступили в силу, необходимо перезагрузить оборудование. Также рекомендуется выполнить повторное подключение оборудования.

Установка приложений
Большинство современных ТВ-боксов работают на операционной системе Android. Данный вариант ОС знаком многих пользователям. Для этой платформы было разработано множество различных программ, доступных для скачивания в любое время.
Существует множество вариантов установки программ. Можно загрузить софт с флешки или любого другого цифрового носителя. Для этого установочный файл нужно загрузить на носитель памяти, подключить его к приставке и выполнить загрузку.
Еще одни вариант – использование сторонней программы Apk installer. Процесс будет выглядеть следующим образом.
- Перенесите программу на флешку или карту памяти. Подключите носитель к боксу.
- Запустите Apk installer. В открывшемся меню при помощи галочек отметьте нужные вам программы.
- Для начала установки необходимо выбрать команду «install».
- Процесс установки выполняется автоматически, без участия пользователя. Как только работа будет завершена, программа оповестит об окончании.

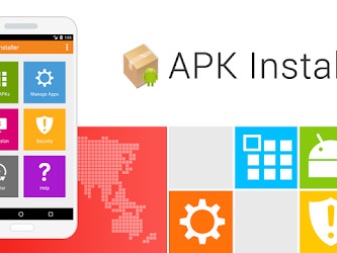
Также приложения можно сказать через специальный сервис Google Play. Это платформа, на которой собраны все существующие приложения, разработанные для операционной системы Android. Для доступа к сервису необходимо подключение к интернету.
О том, как настроить TV Box, смотрите пошаговую инструкцию.
Подключение Приставки Android Smart TV Box к Телевизору — Инструкция Как Настроить Через WiFi Роутер?
Герой сегодняшнего рассказа — гаджет, призванный дать возможность работать с интернетом через телевизор, который изначально не имеет поддержки Smart TV или интернета вообще в любом виде — ни по кабелю, ни через WiFi. Называется это чудо Приставка Андроид Смарт ТВ Бокс для телевизора, которое по сути является мини компьютером (Mini PC Box) с предустановленной мобильной операционной системой. Данное устройство подключается по современному HDMI или дедовскому AV кабелю к любому телевизору, имеющему данные разъемы, и превращает его в большой планшет с выходом в интернет. В этой инструкции я подробно расскажу, как подключить ТВ приставку и настроить Smart TV.
Речь в статье пойдет про ТВ приставку на Андроиде, а не про цифровые приставки от Ростелеком, Билайн, МТС, Мегафон и им подобных для просмотра каналов центрального или кабельного телевидения. Данные модели подходят для телевизоров любых брендов — Samsung, LG, Sony, Philips, Xiaomi и т.д.
- Особенности ТВ приставки Android Mini PC Box
- Инструкция, как подключить ТВ приставку Android к телевизору в качестве Smart TV
- Как настроить ТВ приставку Андроид через WiFi роутер?
- Как управлять Android TV Box с телефона?
Особенности ТВ приставки Android Mini PC Box
Удивительно, но даже в 2018 году, пройдясь по магазинам, я обнаружил, что не все современные навороченные телевизоры оснащены даже простым Ethernet-портом для подключения кабеля интернет. Что уж говорить про вай-фай. Так что изобретение, придуманное китайцами уже несколько лет назад, в наши дни как никогда актуально.
Тем более, что приставки Android TV, как и любая электроника, совершенствуются вместе с другими технологиями. Поэтому топовые модели сегодня поддерживают и видео в разрешении 4K, и wifi в диапазоне 5 ГГц, и многие другие «вкусности», которые делают нашу жизнь более приятной. А настройка IPTV и вовсе позволит избавиться от необходимости платить абонентскую плату за телевизионную антенну, по умолчанию проведённую в квартиру.
Итак давайте разбираться. На рынке сейчас представлено много модификаций тв приставок на Андроиде для телевизора, отличающихся в основном по размеру оперативной памяти, мощности процессора и дополнительным функциям, но все они имеют общие особенности:
- Поддержка WiFi
- Поддержка накопителей через OTG кабель
- Встроенную систему Android
- Порты USB для подключения периферии и флешек для просмотра видео или фото
- Многие модели имеют слоты для SD карт памяти
Установка, подключение и настройка приставки Андроид ТВ Бокс не требует никаких навыков и работает прямо, что называется, «из коробки» без каких-либо дополнительных драйверов или программ — подключили по кабелю HDMI к телевизору, и вперед.

Программы для Андроид приставки ничем не отличаются от приложений для обычного телефона — на них в большинстве случаев сразу имеется Google Play, YouTube, TV браузер и так далее — как на любом планшете. Соответственно, и устанавливаются новые приложения также, как в любом смартфоне через Play Market. Управлять же ими можно как через подключенную мышь или клавиатуру, так и через специальный пульт.

Инструкция, как подключить ТВ приставку Android к телевизору в качестве Smart TV
Но давайте перейдем от слов к практической инструкции и посмотрим, как в реальности подключить Андроид ТВ Бокс. Прежде, чем приобретать модель, удостоверьтесь, есть ли на вашем телевизоре HDMI или AV вход (в народе называется «тюльпанами»). Последний есть на всех ТВ со «стеклянной» трубкой, а это означает, что к приставке Андроид ТВ можно будет подключить даже старые телевизоры, доставшиеся в наследство от родителей и годами пылившиеся на дальней антресоли, и выходить с них в интернет или воспроизводить кино, музыку или фотографии с флеш-накопителей.
То же самое касается самого Android Smart TV — большинство недорогих маленьких моделей имеет только HDMI разъем, если у вас совсем старый телек, то он не подойдет.
Обратите внимание, что USB порт, который часто имеется и на Android TV приставке, и на телевизоре, для подключения не подходит. Он предназначен только для работы с флешкой или периферийными устройствами (клавиатурой, мышью, пультом и т.д.)
При этом учитывайте, что если ваш ТВ поддерживает HDMI, то естественно используйте его, чтобы получить максимально качественную картинку. Даже на хорошем современных телевизорах Samsung, LG, Philips, Sony и других подключение приставки Smart TV Box через тюльпаны AV выдаст посредственное изображение, как на трубочном телевизоре.
Далее включаем приставку в розетку и в меню TV выбираем в качестве входящего источника сигнала HDMI или AV в зависимости от того, каким кабелем вы подключили Android TV Box
Короче говоря, нужно чтобы и на приставке, и на телеке имелись идентичные разъемы. Лучше, конечно, HDMI — качество будет заметно выше.
Переходим к практике подключения ТВ приставки на Андроиде к телевизору. Выбираем свой вариант:
- кабелем HDMI
- или тюльпанами AV для старых телевизоров

и подключаем TV Box к телевизору

Далее включаем ее в розетку и в меню ТВ выбираем в качестве источника картинки один из выходов «HDMI» или «AV».

На экране появится знакомая всем пользователям Android картинка.

Теперь можно установить на приставку все самые необходимые приложения и получать удовольствие от просмотра.
Подключение к телевизору приставки Android Box
Давайте рассмотрим весь путь от получения (покупки) приставки Андроид Бокс, до первого появления изображения на экране телевизора. Интересно? Поехали!
Раскрываем коробку
Приставка получена, распакована и представляет из себя практически следующее:

Приставка Android Box бывает очень крошечная, из личного опыта скажу видел приставку которая меньше ширины ладони. Это влияет пожалуй только на количество USB слотов в той приставке их было всего 2, в более больших приставках их бывает 4. Но в любом варианте можно подключить увеличитель слотов (USB хаб).
Скажу сразу: инструкцию читать – бесполезное занятие. там ровным счетом ничего нет, и это вам повезет если она на английском. Может только узнаете сколько электроэнергии она потребляет, но нам эти данные бесполезны.
[stextbox caption=’Вставьте батарейки’]В Дистанционном пульту Управления отсутствуют батарейки. Нужны “минипальчиковые” (мизинчиковые) типа ААА (2шт).[/stextbox]
Подключение Android Box
Изучим гнезда подключения:

На картинке выше все понятно, единственное если вы хотите подключать приставку через WiFi то подключение к LAN приставки Андроид Бокс оставьте без внимания и подключите только питание и HDMI кабель. Второй конец кабеля HDMI включите в телевизор.
[stextbox caption=’Кабель HDMI’]Кабель HDMI ну очень короткий в комплекте, метровый кабель HDMI на рынке стоит порядка $5-$10.[/stextbox]
Для подключения старых телевизоров существуют шнуры типа “HDMI-тюльпан” и HDMI -Scart” (приобретаются отдельно):



Проверим правильность подключения:
- В сеть включен блок питания, который вставлен в приставку (индикатор питания зажегся и смотрит на нас).
- HDMI кабель подключен к приставке и телевизору.
- Если мы подключаем интернет LAN – кабель с разъемом RJ-45 вставлен до щелчка.
Первое включение телевизора
Включаем телевизор и кнопкой “input” пульта ОТ ТЕЛЕВИЗОРА переключаем его в режим HDMI(тюльпан, Scart).

Приставка Android Box не показывает
- Не включено питание, проверьте горит ли индикатор.
- Не включена приставка с пульта управления. Индикатор обязан гореть синим.
- В телевизоре много HDMI входов. Переключайте несколько раз, чтобы опытным путем понять в какой включена приставка Android Box.
- Приставка Андроид Бокс подключена HDMI неправильно еще раз все перепроверьте.
Совершайте проверку последовательно, как здесь описано.
Страничку буду продолжать, вдруг какие проблемы на первом, и пожалуй, самом главном этапе – пожалуйста напишите в комментариях. Спасибо.
Правильное подключение Android приставки к телевизору
Хотите превратить простой ТВ в Smart TV. Купите специальную приставку. Рассмотрим, как происходит подключение Андроид (Android) приставки к телевизору.
- Что это такое
- А нужно ли это
- Технические характеристики
- Особенности
- Форм фактор
- HDMI
- Аналоговый (звук и видео)
- USB
- LAN
- Картридер
- Подключение Андроид (Android) приставки к телевизору HDMI кабелем
- Что делать если ТВ не видит приставку
- Подключаем Андроид (Android) приставку к старому телевизору кабелем RCA (тюльпан)
- Подключаем через конвертер
- Вывод
Что это такое
Android приставка — система, использующая для вывода изображения на экран ТВ. Как ПК или смартфон устройство оснащено блоком с CPU и ОЗУ. Это такое мини ПК, обладающий функционалом Android гаджета. Позволит подключить ТВ к интернету.
А нужно ли это
Подключив к ней флешку смотрите фильмы и слушайте музыку. Устройство позволит скачивать приложения из Play Маркета. ТВ со встроенным Smart TV не обладает такими возможностями.
Кроме телевидения, будут доступны ролики из YouTube, соцсети. Появится неограниченный доступ к фильмам и сериалам в FULL HD и 4К качестве.
Технические характеристики
Устройства оснащены двух или четырехъядерными CPU Rockchip на архитектуре Cortex A9. Графический ускоритель — Mail 400.
В зависимости от модели, устройство оснащается двумя-четырьмя гигабайтами ОЗУ, и встроенной flash памятью до шестнадцати гигабайт. Беспроводной адаптер, позволяет подключить Android приставку по Wi-Fi.
Особенности
Интернет телевидение (IPTV). Смотрите эфирные каналы без привязки к телевизионному провайдеру. Не отключайте устройство выключая ТВ. Она останется в режиме ожидания.
Форм фактор
Устройство небольшого размера прямоугольной формы. Разработчики устанавливают в нее такие разъемы. 
Этим разъемом оснащены современные устройства. Подключение позволяет передавать видео и аудио сигнал. Кабель поставляется в комплекте с устройством.
Аналоговый (звук и видео)
Применяется для подключения ТВ без цифрового интерфейса. Используется кабель RCA (тюльпан).
Им оснащены современные смартфоны. Чтобы быстрее и качественнее передавать сигнал используйте версию USB 3.0.
Нужен для подключения к проводному интернету. Используется кабель RJ45. Такой вариант надежнее чем беспроводное соединение. Сигнал передается четкий без сбоев.
Картридер
Разъем для чтения SD и SDHC карт. Возле него нарисована карточка. Поэтому найти его не сложно.
Подключение Андроид (Android) приставки к телевизору HDMI кабелем
Найдите на ТВ данный разъем: 
Соедините оба устройства. 
Включите ТВ, измените источник сигнала. Для этого нажмите «Source». 
Выберите источник сигнала. 
Что делать если ТВ не видит приставку
Подключите устройство к другому ТВ. Проверьте работоспособность. Если она работает, значит устройства несовместимы. Это редкий случай, и конкретного объяснения этому нет. Придется поменять устройство на другую модель.
Подключаем Андроид (Android) приставку к старому телевизору кабелем RCA (тюльпан)
Способ используется для подключения к обычному телевизору, выпускаемому до появления HDMI разъема. Способ работает и на старых ТВ (с кинескопом). Передается не цифровой, а аналоговый сигнал.
При подключении через тюльпаны на кабеле с одной стороны будет разъем 3.5 (AUX), с другой три тюльпана:
- Желтое гнездо отвечает за видеосигнал;
- Красное и белое — аудио.
 Если на ТВ два тюльпана, попробуйте подключать разные комбинации, пока не появится звук и изображение.
Если на ТВ два тюльпана, попробуйте подключать разные комбинации, пока не появится звук и изображение.
Выберите источник сигнала. Действия аналогичные, как и в случае с HDMI кабелем. На старых моделях ТВ на пульте нажмите кнопку TV. 
Подключаем через конвертер
Что делать если нет AV выхода на приставке, а на ТВ нет HDMI. Приобретите HDMI-RCA конвертер. Он питается через USB. Подключите в приставку. 
Вывод
Мы рассмотрели, можно ли подключить Андроид (Android) приставку к старому телевизору. Чтобы расширить функциональность не обязательно приобретать новый телевизор со Smart TV. Купите Android приставку. Вы получите больший функционал.
Особенности подключения ТВ бокса к телевизору
Когда приставка Смарт ТВ приобретена, у мало продвинутого пользователя электроники возникают естественные вопросы: как подключить аппарат к телевизору и другим периферийным устройствам, выполнить настройку доступа в сеть Интернет, чтобы в полной мере пользоваться функциональными возможностями «умного» девайса. В статье будут рассмотрены различия и особенности, а также все основные способы подключения и настройки Smart приставки к телевизору.
Различия в целевом назначении ТВ боксов
Термин «ТВ-приставки» обобщает устройства с разным целевым назначением:
- цифровые IPTV-приставки (ресиверы);
- игровые приставки;
- смарт боксы или флеш-приставки.

Функциональные возможности этих девайсов существенно различаются. Ресиверы нужны для обеспечения качественного просмотра цифрового телевидения на старых аналоговых ТВ-приемниках. Игровые приставки, как правило, дают небольшой выбор игр, прошитых в память устройства. ТВ-приставка на Андроид или альтернативной операционной системе позволяет расширить сферу применения телевизора до уровня экрана компьютера.
Несмотря на целевые различия, форм-факторы перечисленных выше устройств похожи, и способы физического подключения к ТВ-приемнику общие. Цифровые ресиверы чаще всего подключают к телевизорам через скарт-разъемы. Это универсальный европейский стандарт для соединения между собой устройств бытовой электроники. Например, к телевизору Самсунг, спутниковый цифровой ресивер подключается посредством двухстороннего кабеля этого универсального стандарта.

Способы подключения приставки на Android к телевизору
Аппаратное оснащение многих моделей ТВ-приставок на Андроид включает следующие адаптеры, порты и разъемы для подключения внешних устройств.
- HDMI-разъемом оснащаются все современные медиа-устройства многих производителей, как например, Самсунг. Назначение порта – вывод изображений на экран телевизора/монитора. Помимо изображения через HDMI-кабель передается и аудиосигнал. Обычно этот кабель входит в комплект с девайсом. При необходимости его несложно купить отдельно в магазине.
- Аналоговые выходыAV (звук и видео) встречаются реже. Необходимы под RCA-кабель, называемый в обиходе «тюльпан» для подключения к старому телевизору.
- Аудио-разъемы оптический (помечается как Optical или SPDIF) и/или коаксиальный (с пометкой Coaxial).
- Сетевой разъем LAN для подключения телевизора к Интернету через проводную точку провайдера.
- USBпорты0 и/или 3.0. для подключения к медиа-устройству периферии (мышь, клавиатура, джойстик и т.д).
- Порт для подсоединения шнура питания от бытовой электросети.
- Слот для карт памяти SD/SDHC, так называемый картридер.
- Дополняют разъемы и порты встроенные модули Wi–Fi, Bluetooth.
К современному телевизору
Телеприемники последних нескольких лет выпуска обязательно имеют в своем арсенале разъем HDMI. Чтобы соединить такой телевизор со смарт-приставкой, логично использовать соответствующий кабель, который у ряда производителей, как LG, например, предусматривается в комплекте. В противном случае можно обойтись без HDMI–кабеля, используя альтернативные способы, но желательно приобрести этот интерфейс.
После подключения приставки к телевизору через HDMI нужно в настройках приемника изменить источник сигнала: выбрать режим работы через соответствующий порт соединения. Далее все манипуляции с телевизором выполняются с ДУ-пульта приставки.

К старому телевизору
Если на приставке есть AV выход, а на телевизоре разноцветные разъемы под RCA-кабель, то соединение логично выполнить посредством кабеля, с одной стороны которого будет штекер 3.5 (AUX), а с другой RCA -штекеры (тюльпаны). Если и на приставке, и на телевизоре есть разъемы RCA, то подключение осуществляется посредством кабеля двухстороннего кабеля RCA-RCA.
Проблематично, когда у приставки нет аналоговых выходов. В таком случае для соединения устройства со старым телевизором подойдет специальный переходник HDMI-AV (RCA), который нужно приобрести дополнительно.

После физического подключения нужно в настройках телевизора изменить источник сигнала на AV. Далее все манипуляции по управлению телевизором выполняются с ДУ-пульта от медиа-приставки.
Доступ в Интернет при помощи смарт-приставки
Чтобы на своем телевизоре иметь возможность смотреть каналы интернет-телевидения, необходимо организовать доступ к Интернету на приставке. Вариантов может быть несколько.
- Если в квартиру подведен интернет-кабель от провайдера специально для телевизора с подключенной смарт-приставкой, то подключение выполняется через сетевой порт LAN на медиа-устройстве.

Cетевой порт LAN
- Возможен вариант соединения по локальной сети. В таком случае приставку и источник Интернета следует соединить сетевым кабелем, а кабель провайдера подключить к роутеру через LAN-порт.
- Если смарт-приставка оснащена адаптеромWi—Fi, то возможно беспроводное соединение через организованную точку (роутер).
Необходимо будет настроить соответствующий способу подключения режим доступа в Интернет. В случае проводного соединения через LAN -порт нужно в меню настройки приставки выбрать тип сети Ethernet (кабель) и активировать его.
Как правило, все сетевые параметры выставляются автоматически, в противном случае можно воспользоваться ручными настройками (порядок зависит от модели устройства и прописан в инструкции эксплуатации).
При соединении по Wi-Fi необходимо установить активацию беспроводного типа доступа в Интернет. Операционная система устройства осуществит поиск доступных точек. В предложенном перечне нужно выбрать для подключения наименование своей сети и ввести код безопасности (пароль).
Подключение к ТВ-приставке иных устройств
Для медиа-приставок выпускают различную подключаемую периферию. Особенно на слуху специализированное теле и радиооборудование немецкого бренда Телефункен.
Теле-приставки совместимы с рядом других девайсов: например, к медиа-боксу можно подключить монитор, геймпад, мышь, клавиатуру, аудиоцентр. Чаще всего используется USB-порт или беспроводное соединение по Wi-Fi или Bluetooth.
Подключать смартфон к приставке не имеет смысла, ведь мобильный гаджет свободно коммутируется с телевизором несколькими другими способами.
Как подключить и настроить тв бокс? Полная инструкция на русском языке.
Все, что нужно знать о смарт приставках: как подключить, настроить, обновить, смотреть телевидение и фильмы

Если Вы стали счастливым обладателем устройства под названием смарт приставка , наверняка появилось масса вопросов, касающихся работы. С Помощью данной инструкции пользоваться ею станет на много проще. Мы постараемся как можно подробнее рассмотреть от самых элементарных шагов с подключением к интернету до более сложных вопросов. Для того, чтоб руководство дополнялось и увеличивалось, задавайте нам вопросы в комментариях, с радостью ответим.
Перед использованием приставки лучше всего сделать сброс на заводские установки, это поможет избавится от глюков, которые могли возникнуть после заводской прошивки. В 10% случаев такое бывает и как правило пользователь замечает не ладное только после полной настройки, установив программы, аккаунты и тд. Какое будет разочарование если все придется удалить и делать заново. Если покупка была осуществлена в нашем магазине, сброс делать не нужно, так как мы проверяем все устройства, перед продажей.
Используйте только оригинальный блок питания который входит в комплект, не пробуйте подключить сторонние, это может привести к поломке устройства и не будет подлежать гарантийному ремонту. В домашнем Wi-Fi роутере точно такой же разъем питания как и на большинстве приставок, но вместо нужного напряжения в 5В подается 12В, после такого подключения выходит из строя контроллер питания android tv box.
- Подключите приставку к телевизору с помощью AV кабеля или HDMI кабеля, второй наиболее предпочтительный, включите все в розетку. На телевизоре выберите соответствующий режим – av или hdmi. Так же стоит отметить, кабеля которые идут в комплекте, как правило, не отличаются высоким качеством, и для того чтоб раскрыть полный потенциал вашей смарт приставки мы рекомендуем использовать более качественные кабеля с напылением золота.


- Для подключения ресивера рекомендуем использовать следующую схему: для соединения использовать HDMI, медиаплеер -> ресивер -> телевизор.
- Не экономьте на Air Mouse, приобретите вместе с приставкой, такое управление будет на порядок удобнее. При наличии аэромыши, вставьте USB передатчик в свободный разъем.

Подключитесь к интернету. Для этого зайдите в настройки, выберите WiFi или Ethernet. В первом случае потребуется найти свою домашнюю сеть и ввести к ней пароль, который должен у Вас быть где то записан. Ethernet означает проводное подключение, если кабель идет непосредственно от роутера, тогда в настройках приставки, активируйте галочкой или переключателем позицию “Вкл” и все само заработает. Если Вы подключаете напрямую кабель интернета, который заходит к Вам в дом, может потребоваться звонок провайдеру, дабы сообщить, что у Вас новое устройство, на которое нужно подавать интернет. Все зависит от способа предоставления услуг провайдера. В самом простом варианте можно просто позвонить. В других может понадобится ручной ввод ИП адреса и других параметров. Но раз уж Вы купили приставку, наверняка пользуетесь еще компьютером, смартфоном и тд. Не удобно будет постоянно переключить кабель в каждое устройство, без покупки роутера Вам не обойтись. Способ подключения еще важно выбирать исходя из своих потребностей, если планируете смотреть фильмы в максимальном качестве, размером от 10-15 Гб, лучше подключать кабелем от роутера. От самого кабеля Ethernet Rj-45 тоже много чего зависит, они бывают разных категорий, и каждая из них имеет свои ограничения по скорости. Самый оптимальный вариант это кабель 6-ой категории, он и стоит не дорого и поддерживает 1000 Мбит/с.
- Теперь зайдите в полный список приложений (apps) и найдите там программу Speedtest, если не нашли значит приставку покупали не у нас, скачайте из Play Market и начните тестирование скорости интернета. Если результат более 25 Мбит, скорость удовлетворительная, но конечно же, выше – лучше. Если провайдер все таки заявляет 100 Мбит, а до приставки не доходит, проблема может скрываться в слабом сигнале WiFi роутера. Вы скажите что вот компьютер работает хорошо, телефон тоже, а приставка тормозит. Да, если ваш бокс стоит около 50$ а компьютер и телефон стоит более 200$, отсюда и ответ, в не дорогих приставках менее сильный wifi приемник. Их лучше подключать кабелем, использовать более сильный роутер или сразу купить более дорогой гаджет.
- Важный момент, если время на экране показывается не верное, для исправления зайдите в настройки -> дата и время, если стояла галочка “часовой пояс сети” снимите ее и установите значение +3 любой страны (украинское летнее время) или +2 (зимнее). Не пытайтесь убрать галочку с “дата и время сети” это приведет к тому что на приставке не будут работать все программы и интернет.
2. Обновление, авторизация
- Купив приставку у нас, язык системы будет русским, если в других магазинах – английский. Для смены зайдите в настройки (settings), пункт languages & input -> languages -> русский.
- В первую очередь проверьте обновления. Для этого зайдите в настройка -> об устройстве -> обновление системы. В отдельных моделях этот пункт могут организовать в виде приложения. Вернитесь на рабочий стол, кнопкой “домой” зайдите в приложения (Apps) и попробуйте найти что то типа “Update” или “OTA”.

- В любом из этих случаев Вы найдете кнопку проверить обновления (check, check update). Система скажет что у Вас последняя версия (latest) или предложит установить новую. На некоторых приставках, как правило более дешевых может выбить ошибку, это означает что обновление для данной модели не предусмотрено производителем. Лучшие смарт приставки, с точки зрения качества прошивки и частоты ее обновления, это продукты компании Minix и Zidoo, так как они постоянно выпускают обновления, которые приходят “по воздуху”.
- Авторизуйтесь или зарегистрируйте аккаунт Google. Приложения -> Play Market -> следуйте инструкции на экране. Аккаунт Google означает электронная почта с концовкой @gmail.com. Если Вы уже являетесь обладателем gmail, возможно он используется в андроид смартфоне или ПК, смело вводите его на приставке, здесь Вам придется вспомнить или восстановить пароль. Если на всех гаджетах будет установлен один аканут, все Ваши интересы, почта, закладки в браузере будут синхронизированы – это удобно. Если случилось такое, что на этапе регистрации Вы не можете ввести день/месяц/год рождения, лучшей вначале зарегистрироваться через компьютер, потом ввести готовый на приставке. Добавление дополнительных почтовых ящиков происходит через настройки, пункт “аккаунты”.
- После успешной регистрации, на экране откроется магазин приложений Play Market. Сразу рекомендуем установить бразуер Google Chrome. Через него будем обновлять Google Play Services, без которых не работает половина приложений. Конечно со временем сервисы сами запросят обновления, но зачем ждать =). Заходим в бразуер в поисковой строке пишем Google Play Services, в результате поиска Вы увидите ряд цветных квадратов (изображений) один из которых будет Google Play Services, нажимаем на него, если система предлагает выбрать чем открыть, нажимаем на Play Market, дальше “обновить”. Если цветных квадратов не увидели, закрываем браузер, открываем повторно, пишем еще раз.
- Если при запуске какой либо программы увидите уведомление о новой версии, незамедлительно обновляйте, следуйте инструкциям на экране. Это требуется для стабильной работы приложений, никак не связано с прошивкой.

Следует понимать что андроид приставка по своей сути – мини компьютер, а не просто тв тюнер, который можно просто включить и переключать каналы вверх/вниз. Принцип работы приставки подразумевает установку приложения с определенным контентом и дальнейший просмотр. Для большего понимания устройства, после запуска той или иной программы обращайте внимание на все кнопки и надписи, они приведут вас к просмотру.
После включения и загрузки, на экране появляется рабочий стол, сравним с рабочим столом windows ПК, его следует принимать за основной домашний экран, на котором расположены основные навигационные кнопки. Все что Вы видите на экране до запуска приложения называется оболочкой экрана (лаунчер, тема), ее можно менять и настраивать под свой потребности. Мы к примеру на все приставки ставим одинаковый, удобный лаунчер. Сменить лаунчер можно в любой момент, на понравившийся Вам. Таким образом после каждого обращения клиентов по определенным вопросам, мы видим на экране одно и тоже и можем оказать помощь в возникнувшем вопросе. Как правило в нижней части экрана вынесены самые востребованные программы для быстрого запуска, таким образом не приходится их искать среди общего списка.
В общей картине мы видим список программ, каждая из которых за что то отвечает, к примеру:
Первая (на примере ТВ онлайн) для просмотра телевидения и насчитывает 600 каналов. Запускаем, выбираем рубрику, канал, запускаем. И здесь программа выбивает целый список “открыть с помощью” Это означает что встроенного программного плеера нет и используется сторонний, установлен отдельным приложением на приставке. Наиболее популярным считается MX Player, его и выбираем, если такого нет, качаем с маркета. Если изображение транслируется не на весь экран, обрезает края, при нажатии левой кнопки мыши или ее перемещении, внизу появляется панель с знаками перемотки и паузы, там же, правее располагается кнопка управления пропорциями экрана. Несколькими нажатиями изображение масштабируется, растягивается и тд. до нужного вида.

Вторая (на примере oll.tv) после открытия выдает сразу список каналов в 200 шт, но они могут быть отличны от тех что есть в первой или показывать в другом качеств. И уже при активации одного из каналов, по первому нажатию, активируется телепрограмма, после второго нажатия – запуск. Случилось такое, запустили канал, но он идет в отвратительном качестве, Вам не понравилось, вы захотите выключить. Не спешите! Качество картинки подстраивается в зависимости от скорости интернета, уже через минуту увидите значительные улучшения.
Перед Вами список категорий: основные, познавательные, спортивные и тд, выбираем то что нравится, видим каналы. Опять же, после первого нажатия активируется программа телепередач, второе нажатие происходит запуск. И здесь Вас вводит в ступор очередной вопрос, “открыть с помощью” и это уже не плеер. oll.TV – торрент телевидение и для просмотра использует еще 2 программы, так называемый “движок” и плеер. Сама программа – список каналов, движок, он же ace stream engine – передача видео, плеер (MX Player) все это воспроизводит на экран. Конечно в первый раз может показаться сложным, но после первого запуска и нажатия Ase Stream Engine (использоваться всегда), в следующем окне будет предложен список плееров (как в первой программе), сначала ставим галочка “использоваться всегда” потом MX player. После таких манипуляций Вы больше не увидите подобны предложений, они выберутся автоматически согласно предварительных указаний. Весь просмотр сведется к запуску дополнения, выбора канала, просмотра телепередачи, трансляции.

Четвертая (Фильмы онлайн). Сразу же отображается список фильмов, в левой части выбор сериалов, мультфильмов, настройки и тд, в верхней мелкие значки – фильтры по жанрам, году выпуска, популярности и тд. Здесь нам и понадобится аэромышь для удобного выбора всех элементов, разбросанных по экрану. После выбора фильма открывается карточка с общей информацией и описанием сюжета. Вверху находится вкладка “видео” после перехода программа предложит выполнить поиск. Ищем. Выпадет список с источниками, т.е. программа для онлайн просмотра лишь площадка с фильмами и описанием, просмотр происходит из сторонних сервисов, их количество может достигать десятка. В подписях цифры 360, 480, 720 и 1080 обозначают качество, чем они большем тем лучше. Часто присутствую надписи говорящие о переводе, “дубляж” к примеру является наилучшим вариантом. Плеер выбирается автоматически MX, если хотите использовать другой, изменится через настройки. К примеру включили фильм, но он тормозит. Причин может быть несколько. Плохая скорость интернета, но провайдер дает 100 мбит, Вы скажите. Ну а если используется плохой wifi роутер, стоящий за 2 бетонными стенками, чуда ожидать не стоит, скорость интернета сильно упадет и будет не достаточной для видео онлайн. Вторая проблема может заключаться в самом сервисе фильма, тогда следует попробовать другой, благо их там достаточно.



