Как настроить прокси сервер на телевизоре sony
Как исправить ошибку 1107 на телевизоре Sony Bravia?
Огромное множество владельцев современных телевизоров Sony Bravia на данный момент жалуются на ошибку 1107. Данная ошибка представляет собой крайне неприятную проблему, из-за которой в телевизоре может частично или полностью пропасть доступ к Интернету, а также перестать работать некоторые или даже все приложения.
Согласитесь, ошибка 1107 на Sony Bravia – это серьезная неполадка, которая буквально лишает вас «доброй» части функционала на телевизоре. В сегодняшней статье мы обсудим данную ошибку.
Причина появления ошибки 1107 на телевизоре Sony Bravia

На данный момент все еще до конца непонятно, что является точной причиной ошибки 1107. Многие пользователи считают, что в ее появлении виноват какой-то сбой в работе программного обеспечения телевизора Sony Bravia либо какие-то неполадки на стороне серверов компании Sony. Однако, помимо этого, существует огромная вероятность, что корнем этой проблемы является ситуация с блокировкой множества IP-адресов силами Роскомнадзора, так как ошибка 1107 крайне часто встречается именно у владельцев Sony Bravia, проживающих на территории Российской Федерации.
Методы решения ошибки 1107 на Sony Bravia
С потенциальными причинами ошибки 1107 на Sony Bravia мы разобрались. Теперь возникает вполне логичный вопрос: как от нее избавиться? Что же…тут все зависит от того, по какой причине возникла данная ошибка, что, собственно, не так и сложно проверить. Если ошибка представляет собой какой-то баг в программном обеспечении телевизора – перезапустите его или, в крайнем случае, выполните сброс до заводских настроек.
Помимо прочего, многими пользователями было отмечено, что из-за некоторых обновлений для Sony Bravia работа с Wi-Fi может стать крайне затрудненной. Если у вас телевизор подключен к Интернету посредством Wi-Fi сети – попробуйте перейти на сетевой кабель. И, соответственно, наоборот. Ну и, разумеется, не забываем перезагружать телевизор между сменами подключения.
Тем не менее если такие простые действия не помогли исправить ситуацию, то за ней могут стоять две следующие причины: проблемы в работе серверов Sony или же эффект блокировки славной организацией Роскомнадзор. К счастью, в случае первого варианта вам нужно всего лишь немного подождать – и функционал вашего телевизора будет возобновлен, а ошибка 1107 – устранена.
Как раз на тему серверов Sony хочется обратить особое внимание на следующее: техническая поддержка Sony подтвердила, что ошибка 1107 на телевизорах Sony Bravia действительно может возникать по причине проблем на стороне серверов компании. В связи с этим, тех. специалисты рекомендуют всем пострадавшим от этой ошибки попросту отключить свое устройство и время от времени выполнять проверку наличия проблемы.
Но вот в случае Роскомнадзора и блокировок…вы можете попробовать выполнить кое-какие шаги с настройками прокси на телевизоре.
Изменение параметров прокси
Сейчас мы попробуем с вами выполнить перенастройку канала для подключения к Интернету. Звучит куда сложнее, чем на самом деле – откройте Настройки своего телевизора и пройдите в раздел с параметрами прокси.
Перейдя в нужный раздел, вам нужно будет выставить в нем данные какого-нибудь свободного прокси-сервера. Где найти эти данные? Что же, найти их можно в свободном доступе в Интернете. Например, вы можете воспользоваться следующим ресурсом , чтобы присмотреть себе нужный прокси-сервер. Настоятельно рекомендуется выбирать сервер, который находится в вашей стране.
Как только определитесь с прокси-сервером, введите данные и сохраните настройки телевизора, перезагрузите его, а затем попробуйте получить доступ к Интернету или запустить какие-то приложение. Как следует проверьте все приложения, так как существует большой шанс того, что снова заработают только лишь некоторые из них.
Подводим итоги
Вот, собственно, и все, что можно посоветовать по данной проблеме в настоящее время. Как правило, ошибка 1107 на телевизоре Sony Bravia представляет собой проблемы на стороне серверов Sony, вследствие чего та разрешится сама собой с течением времени. Однако, порой, данная ошибка – небольшой баг в программном обеспечении, который запросто можно устранить тривиальными методами, например, перезагрузкой или сбросом настроек.
Тем не менее все чаще пользователи утверждают, что ошибка может быть следствием проделанной работы Роскомнадзора, в случае которой мало что можно сделать. Мы надеемся, что данный материал помог вам ознакомиться с кодом ошибки 1107 на Sony Bravia.
Центр компьютерной помощи «1 2 3»
Инструменты пользователя
- Войти
Инструменты сайта
- Недавние изменения
- Управление медиафайлами
- Все страницы
Боковая панель
Популярные запросы
Содержание
Настройка Smart-телевизоров Sony (Сони) для подключения к Интернету
 Перед настройкой подключения к Интернету выберите соответствующий алгоритм подключения по следующей схеме:
Перед настройкой подключения к Интернету выберите соответствующий алгоритм подключения по следующей схеме: 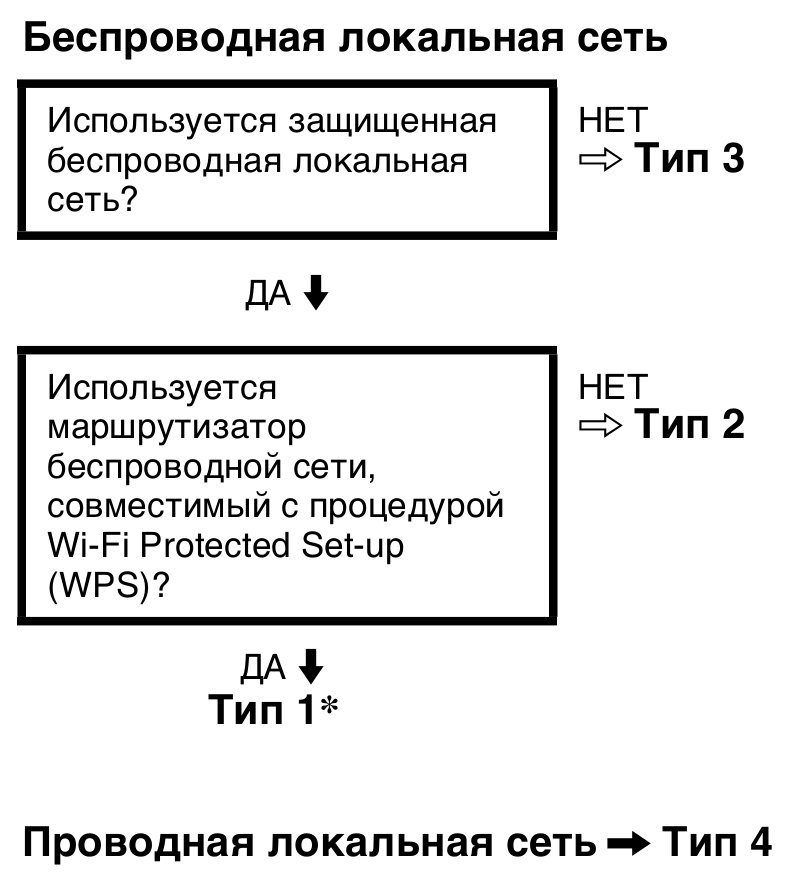
Проводное подключение (LAN)
Тип 4: Выполните настройку в соответствии с пунктом «Настройка проводной сети».
При необходимости введите соответствующие буквенно-цифровые значения для маршрутизатора.
Нуждающиеся в настройке параметры (например, IP-адрес, Маска подсети, DHCP) могут отличаться в зависимости от параметров Вашего Интернет-провайдера или модели маршрутизатора.
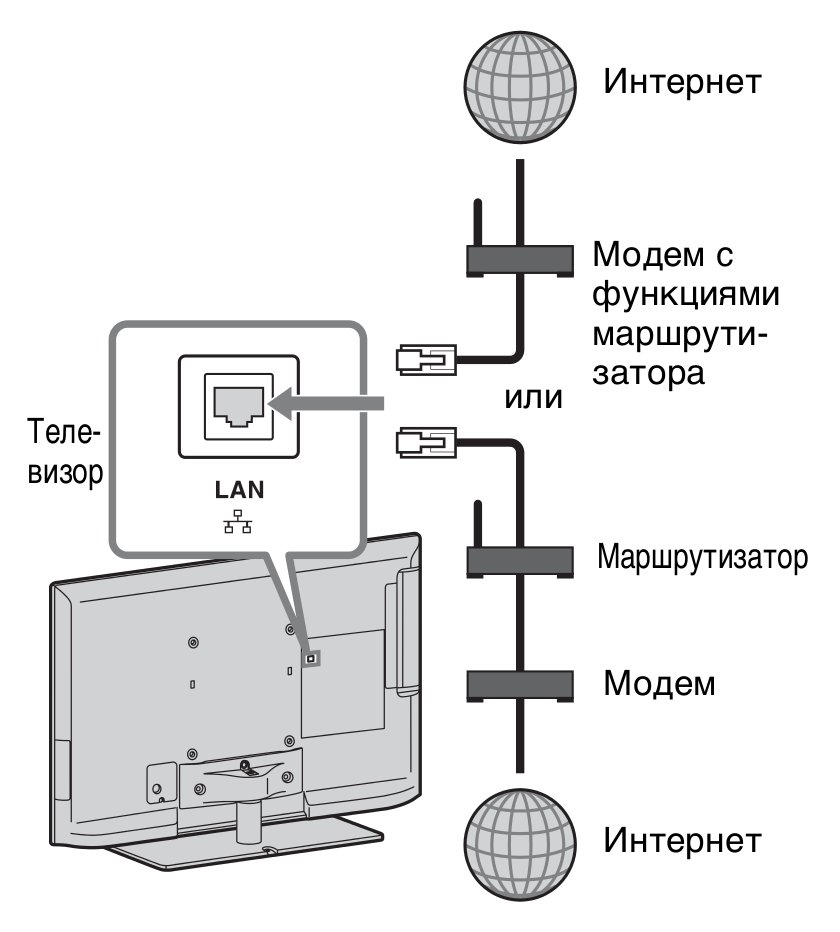
Беспроводное подключение (WiFi)
В модельных линейках телевизоров Sony KDL-nnEX321, KDL-nnEX320, Sony KDL-nnEX721, KDL-nnEX724 имеется встроенное устройство для беспроводного подключения к сети, поэтому внешний USB адаптер не требуется.
Для подключения остальных моделей Smart-телевизоров Sony понадобится USB WiFi-адаптер UWA-BR100 (по состоянию на январь 2010 года).
Перед настройкой функций беспроводной сети в телевизоре убедитесь, что настроен маршрутизатор беспроводной сети и включите WiFi-адаптер в USB-разъём телевизора (если это необходимо). 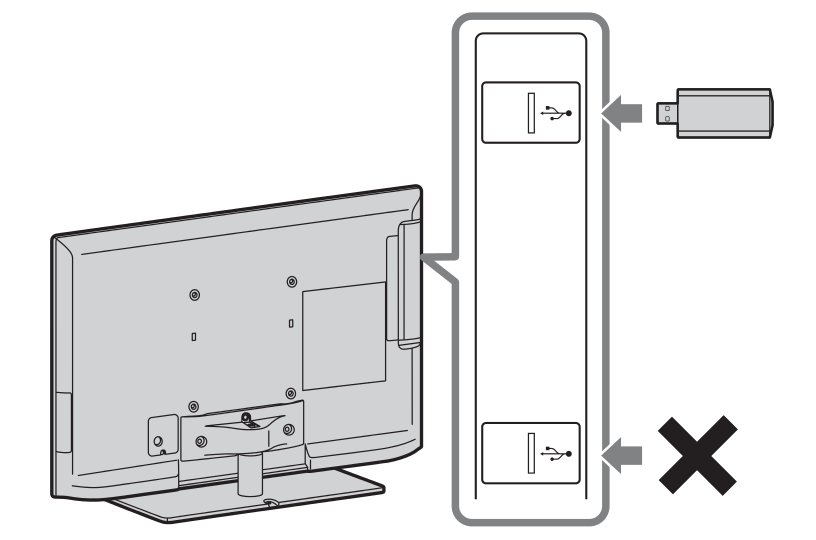
Тип 1: Выполните настройку в соответствии с пунктом «Защищённая сеть с поддержкой процедуры WPS».
Стандарт WPS позволяет свести защиту беспроводной домашней сети к нажатию кнопки WPS на маршрутизаторе беспроводной сети. Перед настройкой беспроводной локальной сети проверьте положение кнопки WPS на маршрутизаторе и ознакомьтесь с её использованием. Имя кнопки WPS может отличаться в зависимости от маршрутизатора, например, кнопка «AOSS».
В целях безопасности пункт меню «WPS (PIN)» предоставляет PIN-код для маршрутизатора, который обновляется при каждом выборе «WPS (PIN)».
Тип 2: Выполните настройку в соответствии с пунктом «Защищённая сеть без поддержки процедуры WPS».
Для настройки беспроводной локальной сети потребуется SSID (имя беспроводной сети) и ключ безопасности (WEP или WPA). Если они Вам неизвестны, обратитесь к руководству по эксплуатации маршрутизатора.
При использовании WPS для настройки сети включаются настройки защиты маршрутизатора беспроводной сети, и любое оборудование, подключённое к беспроводной локальной сети ранее в незащищённом режиме, будет отключено от сети. В этом случае включите настройки защиты отключённого оборудования и снова подключитесь к сети.
Кроме того, можно отключить настройки защиты маршрутизатора беспроводной сети, а затем подключить оборудование к телевизору в незащищённом режиме.
Тип 3: Выполните настройку в соответствии с пунктом «Незащищённая сеть с любым типом маршрутизатора беспроводной локальной сети».
Для настройки беспроводной локальной сети потребуется SSID (имя беспроводной сети).
В этом случае ключ безопасности (WEP или WPA) не потребуется, поскольку здесь не нужно выбирать метод обеспечения безопасности.
Функции и настройка UDP proxy
Прокси UDP даёт возможность смотреть открытые ТВ-каналы IPTV на специальных плеерах, не принимающих мультикастовые потоки. Эта функция необходима для бесперебойного вещания IPTV на телефонах, некоторых Смарт-TB и приставках для игр. Поговорим о ней и её настройке подробнее.
- 1 Что такое UDP-прокси?
- 1.1 Как узнать свой адрес прокси-сервера и порт?
- 1.2 Что такое непроксированный UDP?
- 2 Настройка UDP прокси
- 2.1 Wi-Fi роутер
- 2.2 Маршрутизатор Eltex WB-2
- 2.3 Роутер D-Link DIR-615
- 2.4 Роутер SNR-CPE-W4N
- 2.5 Интернет-центр Keenetic Ultra
- 2.6 Настройка на компьютере
- 3 Установка на ОС Android и ОС Windows
- 3.1 На OC Android
- 3.2 Для OC Windows
Что такое UDP-прокси?
Прокси-сервер UDP был создан для преобразования многоадресного трафика UDP IP-телевидения в одноадресный ТСР. Если вы хотите комфортно смотреть IPTV на телефонах с ОС Андроид, планшетах, смарт-TB и игровых консолях с помощью Wi-Fi, эта функция будет очень полезна.

У этой программы существуют две цели:
- передача IP-ТВ в локальной сети на базе OC Windows;
- непрерывная передача IP-ТВ через роутер в качестве НТТР-трафика.
Прокси UDP появился в микропрограммах с версии V2.02 (ХХХ.1) В2, где была добавлена функция для просмотра интерактивного TB на домашних устройствах и плеерах, не поддерживающих мультикастовые потоки.
Если в обычном плеере есть IPTV, абонент может его смотреть, но трансляция будет осуществляться через НТТР. Поэтому и был разработан прокси UDP.
Большим преимуществом использования UDP-прокси на роутерах и ПК является надежность передачи пакетов трафика IP-ТВ, возможность просмотра фактически на любом устройстве и качественное телевидение высокой четкости. Канал также более стабильный.
Как узнать свой адрес прокси-сервера и порт?
Есть 3 распространённых способа определить эти данные:
- 1 способ — сервис Socproxy.ru/ip. Воспользуйтесь обычно используемым браузером на своем телефоне либо персональном компьютере, и перейдите по ссылке: https://socproxy.ru/ip.
Откроется домашняя страница, на которой будет отображаться действующий сетевой адрес и прокси.
- 2 способ — утилита SocialKit Proxy Checker. Загрузите и установите программу для проверки прокси SocialKit. После полной загрузки запустите утилиту на компьютере. Щелкните “Информация о подключении по умолчанию”. Появится необходимая вам информация.

- 3 способ — через браузер (Гугл Хром, Опера и т.д.). Когда прокси используется в браузере, параметры можно посмотреть там же. Чтобы это сделать, откройте в настройках раздел «Дополнительно» и кликните «Система». Далее нажмите «Открыть настройки прокси ПК».Перед вами откроется окно, в котором указаны IP-адрес и порт (отобразится после двоеточия). При условии, если присутствуют имя пользователя и пароль, они таким же образом будут отображаться здесь.

Что такое непроксированный UDP?
Непроксированный UDP — это прокси, защищённый от утечки реального IP-адреса через WebRTC.
WebRTC (от английского real-time communications — коммуникации в реальном времени) — это технология, обеспечивающая организацию потоковой передачи данных между приложениями в режиме реального времени. Использование этой техники может выявить ваш реальный IP-адрес.
Настройка UDP прокси
Далеко не все устройства (например, смартфоны, Смарт-TB и TB с ОС Android, приставки для игр, проигрыватели и т.д.) могут сами по себе воспроизводить многоадресный трафик.
Здесь требуется напрямую указать прокси в персональных параметрах роутера, сервера, самого устройства либо в имеющемся на этом устройстве плеере. Сетевой адрес и порт находятся в локальной сети.
Как серверы могут действовать не только маршрутизаторы, но и домашние компьютеры с подключением к интернету.
Wi-Fi роутер
Иногда в маршрутизаторах, поддерживающих многоадресную потоковую передачу, может быть включен встроенный прокси.
Обычно элементы расположены во вкладках «параметры локальной сети», «UDP to НТРР», «НТТР Proxy», «Enable Proxy» либо имеющих аналогичные имена.
Если есть возможность активировать прокси IGMP (управление данных в сетях, основанных на протоколе IP), это необходимо сделать.
Если значением порта стоит 0, вам также следует включить UDP-прокси и зарегистрировать “1234” либо любой иной порт.
В качестве IP-адреса иногда по умолчанию используется 192.168.0.1, реже — 192.168.10.1. Уточните информацию в инструкции к своему роутеру. IP-данные обычно печатаются на нижней части либо задней стенке корпуса.
Маршрутизатор Eltex WB-2
Для настройки данного маршрутизатора выполните следующее:
- Выберите в верхнем меню “IP-телевидение”, а затем кликните “IPTV”.
- Включите IPTV (поставьте флажок напротив этой строки).
- Выберите разновидность IGMP (есть варианты: «Авто», «V2» или «V3», в случае сомнений оставьте всё без изменений).
- Активируйте прокси-сервер НТТР (также установите флажок).
- Укажите порт прокси.
- Примените настройки, нажав соответствующую кнопку.

Роутер D-Link DIR-615
Для настройки данного маршрутизатора выполните следующее:
- Выберите элемент расширенной настройки, и нажмите “Разное”.
- Выберите IGMP (стандартно идёт V3).
- Откройте сервис UDPXY (установите напротив флажок).
- Введите порт (в этом примере: 1234).
- Нажмите “Применить”.
- Сохраните введенные данные.

Роутер SNR-CPE-W4N
Для настройки данного маршрутизатора выполните следующее:
- В параметрах кликните «Сервис», а затем «Разное».
- В разделе “Механизмы обработки” в строке “Режим обработки NAT” выберите из предложенных вариантов “Отключить”.
- Активируйте прокси IGMP (в разделе “Сервисы IPTV”).
- Установите преобразование многоадресной рассылки в http для LAN (в том же разделе “Сервисы IPTV”).
- Введите номер порта вручную.
- Кликните “Применить”, чтобы сохранились введенные параметры.

Интернет-центр Keenetic Ultra
Для настройки через интернет-центр выполните следующее:
- В параметрах кликните “Управление” (колёсико), а потом “Общие настройки”.

- Кликните “Изменить набор компонентов”.

- Найдите UDP-НТТР в перечне и отметьте его флажком. Щёлкните «Установить обновление».

- По окончанию полной установки прокси и перезапуска устройства, зайдите в параметры и кликните «Управление», а после — «Приложения».

- Активируйте прокси (переместите ползунок в правильную позицию). Перейдите в персональные настройки самого установленного компонента (кликните “UDP-прокси” — напротив ползунка).

- Забейте порт. В графе “Подключиться через” выберите LAN провайдера (IPoE).

- Сохраните введенные данные.

После завершения настройки Keenetic необходимо зарегистрировать сетевой адрес и порт на том устройстве (виджете либо в программе), на котором предполагается смотреть IPTV через прокси-сервер вашего роутера.

Если всё сделано правильно, канал будет доступен не по UDP, а по ТСР.
Настройка на компьютере
Если ваш маршрутизатор осуществляет прием и передачу мультикастовых сообщений (допустим, ТР-Link либо D-Link), но у него нет прокси UDP, вы можете использовать утилиту, скачав её на компьютер.
Тип соединения неважен: подключение по проводу либо беспроводное.
Чтобы использовать специальную утилиту в качестве прокси, вам необходимо скачать её. Сделать это можно по ссылке: http://serv.sys-s.ru/UDP-to-HTTP-Proxy.exe. Это UDP to НТТР прокси для ПК с OC Windows.
Запустите UDP to НТТР Proxy.exe и преступайте к настройке:
- Установите интерфейс мультикаста и НТТР-сервера, это одно и то же значение: 192.168.1.2.
- Укажите НТТР-порт: 1234 или иной, и сохраните данные.
- Запустите программу, нажав нужную кнопку, либо настройте её запуск как серверной службы. Во таком случае программа станет запускаться в авторежиме при каждом запуске ПК.

Самостоятельно укажите IP и порт в параметрах самого устройства, виджета, либо программы, и свободно смотрите IP-TB, используя прокси на ПК. Если всё указано правильно, телеканалы начнут воспроизводиться.
Иногда необходимо будет ввести свой IP-адрес и номер порта таким образом: http://192.168.1.1:1234.
Установка на ОС Android и ОС Windows
Для просмотра такого TB на смартфоне или компьютере необходимо установить и настроить специальные программы.
На OC Android
Для просмотра такого ТВ на смартфоне, вам необходимо скачать приложение из Гугл Плей. Например, «IPTV». Это позволит загружать TB-каналы в стандартном формате m3u и воспроизводить их с другими видеоплейерами.
Когда приложение будет скачено и установлено, вам нужно будет настроить прокси на телефоне. Для этого откройте программу и выполните такие действия:
- Откройте «Настройки» и уже в них «Список каналов».

- Забейте в открывшемся разделе ссылку на файл с перечнем имеющихся ТВ-каналов (плейлист), которую представил провайдер.

- Введите действующий адрес интернет-протокола и номер порта. В строке «Тип прокси» и выберите «UDP to НТТР Proxy».

Настройка благополучно завершена, и уже можно смотреть имеющиеся в плейлисте TB-каналы.
Для OC Windows
Для просмотра IP-TB на компьютере можно обратиться к специальной программе IP-TV Player. Скачайте её и установите как обычно — как любую другую. Затем запустите и выполните следующее:
- Выберите «Пустой профиль» в имеющемся перечне, а затем кликните «Ок».

- В разделе «Настройки» кликните по «Общие», отметьте флажок напротив «Все настройки», чтобы открылось больше настраиваемых параметров.

- Здесь нужно заполнить «Адрес списка каналов», а также «Сетевой интерфейс». В первом поле выберите адрес протокола, во втором — порт.

- Кликните «Обновить» и завершите настройку.
Всё, можно начать смотреть каналы IP-TV на своем ПК.
Функция прокси UDP необходима для воспроизведения TB-каналов IPTV на плеерах, не принимающих мультикастовые потоки. Процесс их настройки зависит от устройства, на котором вы планируете смотреть IPTV, а также от типа маршрутизатора, если просмотр будет проходить на телевизоре.
Запускаем ForkPlayer на телевизоре Sony BRAVIA

25 июня 2019г. Sony прекратила поддержку сервиса VEWD TV Store, теперь у обладателей телевизоров Sony (non-Android TV) нет возможности установить дополнительные приложения для просмотра контента. А на официальном форуме Sony проблему предлагают решить покупкой тв-приставки, что на мой взгляд не совсем красиво. Мы покупали телевизор smart-tv, а теперь он стал просто телевизором? Возможно компания Sony хочет, чтобы мы купили себе новый телевизор с системой Android, цена на которые не всем по карману. Но мы сегодня пойдем другим путем. И поможет нам в этом Forkplayer. С помощью него у нашего телевизора снова появится возможность просматривать онлайн фильмы и устанавливать дополнительные приложения.
Для тех кто не в курсе Forkplayer — это прикладное программное обеспечение, что-то вроде браузера, которое получает и обрабатывает контент с различных интернет ресурсов, а потом отображает пользователю в удобном виде. С помощью Forkplayer мы сможем просматривать плейлисты (m3u,xml,xspf), изображения, аудио и онлайн видео в различном качестве. Для его установки нам понадобится телевизор Sony (у меня это Sony Bravia WD65), подключение к интернету и 10-15 минут свободного времени. Инструкция рассчитана на не подготовленного пользователя, поэтому возникнуть трудностей не должно, но если у Вас останутся какие-то вопросы обязательно задавайте их в комментариях.
Актуальный способ запуска ForkPlayer на телевизоре Sony (non-Android TV) в 2020г.
Начну с того, что большинство пользователей использует технологию WiFi для подключения к сети интернет, поэтому я решил рассмотреть подробно установку ForkPlayer через беспроводное подключение. Для выполнения дальнейших действий будем подразумевает, что ваш роутер настроен и подключен к сети Интернет, а также вы знаете имя своей WiFi сети и пароль от нее. Далее необходимо проверить, что у Вас установлена самая последняя версия программного обеспечения. Для этого включаем телевизор и на пульте нажимаем на кнопку Home, выбираем Установки -> Системные настройки -> Настройки — > Клиентская поддержка -> Обновление программного обеспечение -> Сеть или USB. После того как убедились, что у Вас установлено самое последнее ПО. Перейдем к настройке сети.
В настройках сети нам необходимо будет прописать DNS адрес для этого снова нажимаем на пульте кнопку Home, далее в меню выбираем Установки ->Системные настройки->Настройки-> Сеть->Настройка сети-> Настройка сетевого соединения
 Настройка сети на телевизоре Sony
Настройка сети на телевизоре Sony
и в окне в котором предлагаются выбрать способ настройки сети обязательно выбираем специалист, затем в окне со способом подключения выбираем беспроводная настройка, далее нажимаем на кнопку сканировать и ждем когда появится Ваша сеть wifi, теперь необходимо выбирать ее и ввести пароль с помощью пульта.
Подключение к беспроводной сети на телевизоре Sony
В настройках IP адреса выбираем Вручную. и вводим любой свободный ip адрес из Вашей подсети, обычно этой первая подсеть, например 192.168.1.х — вместо х подставьте любое число от 10 до 254. Маску подсети оставляем по умолчанию 255.255.255.0, а в шлюз по умолчанию прописываем ip адрес вашего роутера у меня это 192.168.1.1. Теперь нам необходимо прописать первичный DNS, указываете точно такой как у меня — это 46.36.220.208, во вторичный DNS прописываем 8.8.8.8. После ввода всех данных на пульте дистанционного управления нажимаем на стрелку вправо.
Настройки IP адреса
Перед нами появится окно с вопросом об использовании прокси сервера, на что мы отвечает Нет. Теперь осталось зайти в настройки-> Сеть и нажать на Обновить интернет содержимое. Если все вышеперечисленные действия были выполнены правильно, то вместо приложения IVI у нас должен открываться ForkPlayer. Для проверки на пульте дистанционного управления нажимаем на кнопку HOME и выбираем Все приложения. Теперь в открывшемся меню выбираем приложение IVI и вместо него у нас открывается ForkPlayer, что нам и нужно было. Хочу отметить, что иногда при запуске приложений выдает ошибку — Произошла ошибка. Попытайтесь позже. Если проблема останется, обратитесь в Sony, . В Sony я думаю бесполезно обращаться, а что бы устранить эту ошибку нужно зайти в настройки и обновить интернет содержимое, точно также, как мы делали пару минут назад.
Если на вашем маршрутизаторе установлена прошивка от Padavana
Если у Вас имеется роутер с прошивкой от Padavana, то можно сделать все намного проще, для этого необходимо зайти в web-интерфейс роутера, авторизоваться под админом и зайти в LAN->DHCP сервер, чуть ниже ищем Пользовательский файл конфигурации «dnsmasq.conf» и открываем его.
В самом низу отступив строчку, прописываем следующее содержимое. Обязательно не забудьте заменить MAC-адрес A1:B1:A1:11:81:14 на свой, посмотреть его можно в настройках сети на телевизоре.
### MAC-адрес Sony
dhcp-mac=set:fork,A1:B1:A1:11:81:14
### Использовать ForkPlayerDNS
dhcp-option=tag:fork,option:dns-server,46.36.220.208
Тем самым мы принудительно присваиваем на маршрутизаторе DNS вашему телевизору найдя его по MAC-адресу. Теперь нам также как и в предыдущем способе необходимо запустить приложение IVI и вместо него у нас должен открыться ForkPlayer.
Просмотр онлайн фильмов
Для просмотра онлайн фильмов советую использовать дополнение для ForkPlayer под названием HDRezka, его можно найти через поиск. На HDRezka множество новых фильмов в хорошем качестве и без рекламы.После того как нашли, запускаем аддон и чтобы каждый раз не искать его давайте закрепим его на стартовом экране для этого на пульте ДУ нажимаем на красную кнопку и выбираем Добавить в Стартовое меню. Все готово, теперь можно наслаждаться просмотром онлайн фильмов.
Вот наш пост подошел к концу, было очень много затрачено на него времени, так как невозможно сделать качественные скриншоты с телевизора, но я справился и надеюсь, что все объяснил доходчиво, у Вас все должно получится без проблем. После всех описанных выше действий Ваш телевизор станет даже лучше чем был, откроются новое возможности, теперь вы сможете смотреть фильмы абсолютно бесплатно и найти их не составит труда, во всем этом нам помогает ForkPlayer. Всем спасибо за внимание, поделитесь этой записью с друзьями или сохраните себе в закладки. Если остались какие нибудь вопросы, то задавайте их в комментариях.
P. S. У нас также открылся канал в Яндекс Дзен, там выходят интересные статьи, ссылка на канал в футере сайта.
IP-TV и UDP Proxy, UDP-to-HTTP
Следует отметить, что не все устройства такие как смартфоны, планшеты, IPTV-приставки, телевизоры Smart TV и Android TV, а также игровые консоли и различные онлайн ТВ-плееры способны воспроизводить мультикаст трафик (multicast) напрямую. В таких случаях необходимо указывать в настройках самих устройств, или в установленных на них приложениях и программах для просмотра IPTV непосредственно IP-адрес и порт прокси (proxy), указанные в настройках Wi-Fi роутера (маршрутизатора), или прокси-сервера (proxy-server) в локальной (домашней) сети. В роли такого сервера может выступать не только роутер, но и один из ваших персональных компьютеров, подключенных к такой малой сети. Например этот адрес может выглядеть так: 192.168.1.1:1234 .
Глубоко в терминологию, схемы и принципы работы прокси-сервера мы погружаться не будем. Об этом можно прочесть на безграничных просторах интернета. Единственное, что нужно отметить, так это то, что для устройств, не способных воспроизводить IPTV по протоколу UDP , multicast поток преобразуется таким сервером в unicast поток , или UDP в TCP, а точнее — UDP-to-HTTP . Рассмотрим с вами в общих чертах несколько примеров данных настроек.
И начнём мы с роутеров, так как в первую очередь организация домашней сети начинается именно с них и именно от их возможностей зависит, сможете вы смотреть IPTV вашего провайдера, или нет.
Поддержка UDP Proxy имеется в таких моделях роутеров как ASUS, Zyxel Keenetic, Mikrotik, Eltex и др. Также Udpxy — Linux-прокси существует как отдельный компонент, доступный для загрузки и установки на альтернативные прошивки маршрутизаторов: OpenWRT, DD-WRT, Gargoyle и прочих им подобных. Можно попробовать найти и установить такую прошивку, подходящую для модели и аппаратной версии вашего роутера, и произвести необходимые настройки.
Настройка Proxy на Wi-Fi роутере (маршрутизаторе)
В некоторых моделях маршрутизаторов (далеко не во всех), поддерживающих передачу мультикаст-потоков, имеется возможность включить встроенный программный прокси-сервер. Обычно такой пункт в веб-интерфейсе роутера находится во вкладке или на странице «Настройка локальной сети» , «Домашняя сеть» , или «LAN» , возможно «IPTV» , «IP-телевидение» и называется соответственно «UDP Proxy» , «Udpxy» , «Proxy» , «UDP-to-HTTP» , «HTTP Proxy» , «Включить Прокси» , или что-то наподобие.
Имейте в виду, что при наличии и возможности включения IGMP Proxy , как в роутерах Zyxel Keenetic, его нужно обязательно включить.
Следует дополнительно включить UDP Proxy и назначить (прописать) порт, если его значение установлено как . Например: 1234 , или любой другой. Что касается IP-адреса, то он по-умолчанию на различных моделях маршрутизаторов может быть 192.168.0.1 , или 192.168.1.1 , иногда, но редко — 192.168.10.1 . Смотрите инструкцию по настройке вашего роутера. Чаще всего данные об IP напечатаны на нижней крышке или на задней части корпуса маршрутизатора.
Пример настройки HTTP-прокси на маршрутизаторе Eltex WB-2
- Выбираем вкладку IP-телевидение, затем IPTV.
- В открывшихся настройках включаем IPTV (ставим галочку в чекбоксе).
- Выбираем версию IGMP (здесь 3 варианта: Автоматически, V2 или V3, если сомневаемся, то оставляем как есть).
- Включаем HTTP-прокси (также ставим галочку в чекбоксе).
- Указываем порт прокси (в нашем случае это — 1234).
- Применяем настройки нажатием соответствующей кнопки.

Пример настройки UDPXY на роутере D-Link DIR-615
- Выбираем пункт настроек Дополнительно, затем Разное.
- Выбираем версию IGMP (по-умолчанию V3).
- Включаем сервис UDPXY (ставим галочку в чекбоксе).
- Вписываем порт (в нашем случае номер порта — 1234).
- Нажимаем кнопку Применить.
- Сохраняем введённые данные (конфигурацию устройства).

Пример настройки UDPXY на роутере SNR-CPE-W4N
- В настройках нужно выбрать пункт Сервисы, потом Разное.
- Отключить Режим обработки NAT.
- Включить IGMP прокси.
- Преобразование мультикаста в http установить для LAN.
- Ввести номер порта UDPXY — 1234.
- Применить введённые настройки.

Пример настройки UDP-прокси на интернет-центре Keenetic Ultra
- Выбираем в настройках пункт Управление, а затем Общие настройки.

- Нажимаем кнопку Изменить набор компонентов.

- Ищем в списке компонентов Прокси-сервер UDP-HTTP (udpxy).
- Отмечаем его для установки (ставим галочку в чекбоксе).
- Нажимаем кнопку Установить обновления.

- После установки компонента и перезагрузки устройства открываем пункт настроек Управление, затем Приложения.

- Ищем установленный компонент UDP-прокси.
- Включаем прокси-сервер (переводим ползунок в правое положение).
- Переходим в настройки компонента, нажав на ссылку UDP-прокси.

- Вписываем номер порта (в нашем случае — 1234, по умолчанию — 4022).
- В пункте настроек подключения (Подключаться через) нужно выбрать локальную сеть Провайдера (IPoE).

- Сохраняем внесённые данные нажатием соответствующей кнопки.

После всех соответствующих настроек интернет-центра нужно указать (прописать) вручную IP-адрес и номер порта в настройках ваших устройств (виджетов, приложений, или программ), через которые вы хотите смотреть IPTV посредством прокси-сервера домашнего роутера. Если все данные указаны и введены вами верно, то телеканалы будут доступны для просмотра уже не по протоколу UDP, а по TCP.


Настройка Proxy на компьютере (прокси-сервер в домашней локальной сети)
Если ваш роутер поддерживает приём и передачу мультикастового трафика IPTV (например TP-Link, или D-Link с официальной заводской прошивкой), но в нём нет настроек UDP Proxy, то в качестве прокси-сервера можно использовать небольшую утилиту, установленную на один из персональных компьютеров, подключенных к этому Wi-Fi роутеру, то есть к малой локальной сети. При этом не важно какое подключение используется — проводное, или беспроводное.
Для этого нужно скачать специальную утилиту: UDP-to-HTTP Proxy для компьютеров под управлением ОС Windows.
Запускаем UDP-to-HTTP Proxy.exe и переходим к настройкам:
- Устанавливаем интерфейс UDP-мультикаста: 192.168.1.2
- Устанавливаем интерфейс HTTP-сервера: 192.168.1.2
- Указываем порт: 1234 или какой-то другой.
- Сохраняем введённые данные.
- Запускаем программу вручную нажатием соответствующей кнопки, или настраиваем её запуск в качестве сервисной службы. Во втором случае утилита будет запускаться автоматически при включении компьютера.


Далее указываем вручную IP-адрес и номер порта (в нашем конкретном случае это — 192.168.1.2:1234 ) в настройках ваших устройств, виджетов, приложений, или программ, через которые вы желаете смотреть IP-телевидение, используя прокси-сервер на компьютере. Если данные указаны и введены верно, то начнётся воспроизведение телеканалов.
Примечание: Иногда в некоторых приложениях, как например, в настройках виджета OTT-Player для Smart TV, нужно указывать IP-адрес и номер порта следующим образом: http://192.168.1.1:1234
Очень большим плюсом использования UDP Proxy в небольшой домашней сети как на Wi-Fi роутерах, так и на компьютерах является надёжность доставки пакетов трафика IPTV по Wi-Fi и возможность воспроизведения его практически на любых устройствах, а также значительно стабильнее транслируются телеканалы в HD качестве — без подвисаний и различных визуальных, звуковых артефактов.
Помочь в выборе подходящего Wi-Fi маршрутизатора вам помогут статьи на нашем сайте:
- Wi-Fi роутеры (маршрутизаторы)
- IP-TV и роутеры
- Цифровое ТВ
- IP-телевидение
Настройка и подключение телевизоров SONY к сети вайфай
Прогресс движется семимильными шагами, изменяя одну сферу жизни общества за другой. Теперь он добрался до телевидения и усовершенствовал телевизоры настолько, что они вполне могут заменить домашние компьютеры. Они, так же как и ПК, имеют свою звуковую систему, процессор, оперативную память и возможность подключения к интернету.
Подключение телевизора Sony BRAVIA к интернету через Wi-Fi
Многие задаются вопросом, как настроить Смарт тв на телевизоре «Сони-Бравиа» через wifi. Чтобы воспользоваться всеми предлагаемыми возможностями телевизора Sony с функцией Smart TV, необходимо правильно его подключить и настроить.

Как правило, подключение телевизоров Sony Bravia, Sony Trinitron или Samsung осуществляется 2 основными способами:
- через роутер;
- через Wi-Fi.
Чтобы подключаться напрямую, нужны особые условия, так как телевизор заработает только в том случае, если «internet-провайдер» предоставит динамический IP. Настройка Смарт тв на телевизоре «Сони-Бравиа» через wifi осуществляется по следующей схеме: сетевой кабель — роутер — Wi-Fi-раздача. Раздаваемым сигналом можно пользоваться с любого из нужных устройств.
Обратите внимание! Если в телевизоре нет Wi-Fi, необходимо будет купить Wi-Fi-адаптер. Однако его приобретение будет целесообразным лишь в том случае, если техника поддерживает данную технологию.
Использование WPS-стандарта
Стандарт WPS значительно упрощает настройку защищенной беспроводной домашней сети и сводит ее к нажатию кнопки WPS на маршрутизаторе беспроводной локальной сети. Перед тем, как настраивать беспроводную локальную сеть, необходимо найти кнопку WPS на маршрутизаторе и узнать, как ее правильно использовать.
Важно! Подключиться к беспроводной локальной сети можно с помощью WPS, только если маршрутизатор беспроводной локальной сети поддерживает стандарт WPS.
На входящем в комплект пульте дистанционного управления следует нажать на кнопку HOME:
- Выбрать «Настройки» (Settings).
- Открыть вкладку «Сетевая настройка» (Network Setup).
- Выбрать «Беспроводная настройка» (Wireless Setup).
- Нажать на кнопку WPS (WPS (Push Button)).

Подключение к WI-FI с использованием ключа безопасности
Для настройки беспроводной сети потребуется SSID (имя беспроводной сети) и ключ безопасности (ключ WEP или WPA). Если этих данных нет, тогда нужно выполнить все действия по инструкции своего маршрутизатора или проконсультироваться со своим интернет-провайдером.
На входящем в комплект пульте дистанционного управления нажмите кнопку HOME:
- Выбрать вкладку «Настройки».
- Перейти в раздел «Сетевая настройка».
- Открыть опцию «Беспроводная настройка».
- Выбрать «Сканировать».
- Найти свою сеть из списка.

Как подключить телевизор к вайфаю при помощи автоконфигурации
Как на телевизоре «Сони» можно выйти в интернет при помощи автоконфигурации? Функция позволяет связать приемник ТВ с беспроводными точками доступа сторонних компаний. Если они не поддерживают такую функцию, то соединение необходимо производить с помощью PBC (WPS), автоматической или ручной настройки.
Обратите внимание! Перед тем как подключить телевизор к вайфаю, необходимо выключить SWL.
Проверить, поддерживает ли определенное устройство функцию автоматического конфигурирования, можно на официальном портале компании

Настройка с помощью автоматического конфигурирования
Настроить сеть при помощи автоматического конфигурирования можно с выполнением следующих действий:
- Поместить рядом точку доступа (ТД) и телевизор, а потом включить их. Поскольку время загрузки может меняться, возможно, нужно будет подождать около двух минут. Перед тем, как подключать телевизор к вайфай-роутеру, необходимо убедиться, что сетевой кабель соединен с портом маршрутизатора. В противном случае автоконфигурация только удостоверит связь с точкой доступа, а подтверждения подключения к вайфаю не будет.
- Через несколько минут подсоединить адаптер к телевизору. После этого появится всплывающее окно.
- После подключения следует поместить маршрутизатор параллельно сетевому адаптеру не дальше 25 см от него.
- Нужно подождать, пока не произойдет автоматическое соединение. В противном случае на экране появится окно с сообщением о неисправности. Для повторной попытки нужно перегрузить маршрутизатор, отсоединить адаптер и опять начать с шага 1. Также можно выбрать другой способ подключения: авто, ручной или PBC.
- Поместить ТД в нужном месте. Если ее параметры изменились, или настраивается новая точка доступа, действия необходимо повторить сначала.

Как подключить телевизор к вайфаю через PBC
Если точка доступа имеет кнопку PBC, порядок действий следующий:
- Соединить телевизионный приемник с Wi-Fi-адаптером.
- Включить его, нажать MENU на ПДУ, а потом перейти к разделу «Настройка».
- Выбрать пункт меню «Сеть».
- Ввести тип «Беспроводная».
- Открыть пункт меню «Настройка сети».
- Нажать красную кнопку ПДУ.
- В течение 2 минут удерживать кнопку PBC на точке доступа. Телеприемник автоматически получит требуемые настройки, и состоится сетевое подключение.
- Для выхода нажать кнопку RETURN.

BRAVIA. Настройка и использования функций Wi-Fi Direct и «Дублирование экрана» (Screen Mirroring)
К телевизору можно подключаться напрямую без помощи кабеля или беспроводного маршрутизатора (или точки доступа). При необходимости возможно пользоваться функцией дублирования экрана (Screen mirroring), совместимой с технологией Miracast устройство.
Для соединения необходимо выбрать функцию дублирования на телевизоре и на устройстве источнике.
Для получения более подробной информации следует обратиться к списку сертифицированных Wi-Fi-устройств Miracast (Wi-Fi Certified Miracast), который можно найти на веб-сайте Wi-Fi Alliance.
Возможность соединения со всеми совместимыми с технологией Miracast устройствами не гарантируется.
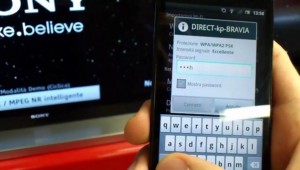
Устройства Apple, например, телефоны айфон не поддерживают функцию дублирования экрана (Screen mirroring) по состоянию на ноябрь 2014 года.
Подключение телевизора к Интернету с помощью сетевого LAN-кабеля и Wi-Fi
В последнее время многие задаются вопросом, как включить самостоятельно интернет на телевизоре Sony кабелем LAN. Подключать телевизор к сети интернет можно через маршрутизатор. Для начала нужно убедиться в том, что все правильно настроено и можно спокойно войти во всемирную паутину. Связь устройств между собой с помощью витой пары может доставить некоторое неудобство в виде проводов под ногами, но и обеспечить комфортный просмотр фильмов и телепередач.
Обратите внимание! Связь телевизора с маршрутизатором Wi-Fi через сетевой кабель LAN, а не через беспроводное соединение, может помочь избежать перерывов и зависаний во время просмотра фильмов через приложения, а также во время трансляции видеофайлов с компьютера на телевизор.
Для комфортного просмотра телевидения, онлайн-видео или трансляции медиаконтента с компьютера на телевизор через маршрутизатор, желательно иметь высокоскоростное подключение и качественное активное сетевое оборудование.
Кроме этого, такой способ подключения тоже может дать положительные результаты и избавить от дискомфорта, потому что скорость передачи данных в сетевом кабеле LAN выше, нежели в радиоканале Wi-Fi. К тому же на сигнал Wi-Fi от роутера влияют внешние источники, и в некоторых случаях нужно выполнить диагностику беспроводной сети и найти менее загруженный канал.

Автоматическая настройка сети
Сети Wi-Fi имеют дополнительную систему защиты, требующую от подсоединяемых устройств передачи кода доступа. Это пароль (слово или набор букв и цифр), введенный во время установки безопасности подключения. Использование автонастройки подразумевает ввод пароля через браузер.
Чтобы автоматически установить вайфай-интернет, необходимо:
- Нажать кнопку для открытия пункта «Настройка Интернет-протокола», а затем – ENTER. Перейти на «Авто» и подтвердить ввод.
- Перейти к пункту «Выбор сети» и нажать ENTER. Производится поиск доступных Wi-Fi-сетей. После завершения будет отображен их перечень.
- В списке, используя кнопки навигации, выбрать нужную сеть и нажать ENTER. Если маршрутизатор скрыт (невидим), то нужно открыть пункт меню «Добавить сеть» и записать название и пароль.
- Выбрать «Безопасность» или «ПИН-код». Для большинства домашних сетей подойдет первый вариант. Появляется экран безопасности.
- Ввести пароль. Он должен соответствовать коду, введенному при настройке маршрутизатора или модема.
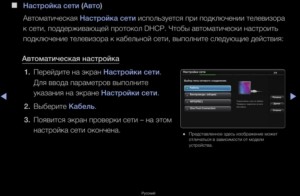
Прямое подключение
Возможна связь с мобильным устройством iphone или android без посредничества маршрутизатора. Эта функция становится доступной, когда отключена SWL.
Прямое подключение нового устройства осуществляется следующим способом:
- Открывается список устройств и сетей через пункт меню «Выбор сети».
- Нажимается синяя кнопка пульта ДУ.
- Появляется сообщение «Прямая Wi-Fi-связь с мобильным телефоном или компьютером. Сеть может иметь ограниченную функциональность».
- Вводится SSID и ключ безопасности на подсоединяемой точке доступа.

Если требуется ключ безопасности, следует его записать. Если сеть не работает должным образом, следует проверить логин и ПИН-код. Неверный ключ может привести к неправильному функционированию устройства.
Параметры сети
Если другие методы не работают, необходимо ввести сетевые параметры вручную. Предварительно следует получить данные подключения. Для этого на компьютере Sony Bravia с ОС Windows произвести такие действия:
- Щелкнуть правой кнопкой мыши на значке сети справа внизу экрана.
- Во всплывшем меню выбрать пункт «Состояние».
- Перейти на закладку «Поддержка».
- После нажатия кнопки «Сведения» отобразятся сетевые настройки.

Ручная настройка сети
Для занесения значений сетевого подключения вручную необходимо произвести такие операции:
- Выбрать пункт «Настройка Интернет-протокола» и «Вручную».
- Ввести IP-адрес, используя цифровые кнопки пульта ДУ.
- Для перехода к следующему полю нажать на кнопки со стрелками для навигации вниз, вверх и назад.
- Ввести маску подсети и шлюза.
- Перейти в поле ввода DNS. Ввести цифры.
- По завершении кнопкой перейти к выбору сети.
- После этого нажать ENTER.

SWL-соединение
Данная функция дает возможность подключить современные телевизоры к точке доступа, поддерживающей PBC. Возможна установка связи без Wi-Fi-роутера.
Перед тем как подключить цифровой телевизор к вайфаю, точка доступа должна быть уже подсоединена к беспроводной сети. Нормальная работа адаптера возможна только с портом USB 1. Поддерживаются устройства, использующие частоту 2,4 ГГц. Частота 5 ГГц не применяется.
Важно! Прямое подключение телевизионного приемника к устройству с поддержкой PBC возможно, когда SWL установлено значение «Включить», а адаптер Wi-Fi вставлен в USB-порт.
Для соединения с помощью SWL необходимо произвести такие действия:
- Выбрать SWL и нажать ENTER, чтобы включить его.
- Открыть «Подключение SWL».
Если вдруг начинает выходить сообщение «Удерживайте кнопку PBC подключаемого устройства в течение 120 с», необходимо выполнить указанные действия. Для получения более подробной информации следует обратиться к инструкции по эксплуатации.
После подключения телевизора к сети окно отсчета автоматически закроется. Если соединение не удается установить, повторить попытку следует через 2 минуты.
Возможные проблемы при подключении телевизоров SONY к интернету
Подключение вайфая может не состояться, если провайдер регистрирует постоянный MAC-адрес устройства и каждый раз проверяет его подлинность для предотвращения несанкционированного доступа. Так как у телевизора MAC-адрес отличается, поставщик отказывает в предоставлении услуг и соединения не происходит. Для решения этой проблемы следует обратиться к провайдеру и выяснить, можно ли подключить вайфай к телевизору.
Если провайдер («Ростелеком») для установки интернета запрашивает логин и пароль, то перед тем, как подсоединить телевизор через вайфай, следует ввести требуемые данные.
Проблемы могут возникать из-за брандмауэра. Если это так, то необходимо обратиться к своему провайдеру.
Иногда помогает сброс настроек телевизора. Для этого нужно открыть пункт меню «Поддержка», «Самодиагностика» и «Сброс». После ввода ПИН-кода и согласия на условия лицензионного соглашения будут восстановлены заводские настройки.
Важно! Если интернет подключить не получилось и после исполнения требования поставщика услуг, за помощью следует обратиться к специалистам.
В завершение следует отметить, что настройка WiFi-соединения на телевизоре не является сложным процессом, и справиться с ней по силам любому владельцу. Справиться с возникшими трудностями всегда помогут штатные сотрудники. Для этого нужно зайти на официальный сайт компании. Профессиональные настройщики Ethernet-доступа всегда готовы прийти на помощь и оказать услуги по установке расширенных параметров подключения TV.


























