Как настроить андроид на телевизоре
Полное руководство по меню настроек Android TV
Если вы следите за моими статьями о кабельных и потоковых устройствах
Вы будете знать, что исторически я большой фанат Року. Вы также будете знать, что Nvidia Shield недавно украл мое сердце
, Ни одна другая модель на рынке не подходит близко по функциональности, скорости и выбору приложений.
Для тех, кто не знает, Shield работает на Android TV
, Это далеко не единственная телевизионная приставка, которая полагается на операционную систему. Amazon Fire TV, WeTek Core, Mi Box, Q-Box и многие другие тоже используют его. О, и в наши дни вы также найдете множество умных телевизоров со встроенным Android TV.
Как и следовало ожидать, некоторые аспекты операционной системы Android TV имеют сходство с мобильной версией Android. Однако есть и некоторые принципиальные отличия. Многие из этих различий находятся в меню «Настройки».
В этой статье я собираюсь обсудить приложение «Настройки Android TV» и объяснить некоторые важные функции, о которых вам нужно знать.
Замечания: Некоторые настройки могут незначительно отличаться в зависимости от вашей коробки. Это руководство было написано с использованием Nvidia Shield.
1. Дисплей и звук
Дисплей и звук меню, возможно, является той частью приложения, которая значительно отличается от мобильной версии Android. Там нет никаких признаков мелодии, заставки или скринкастинг.
В основном меню есть четыре варианта:
- Разрешение: Вы можете выбрать 1080p 59,940 Гц, 1080p 60 Гц, 1080p 50 Гц или 1080p 23,976 Гц.
- Контроль мощности: Ваш Android TV box работает с CEC. CEC расшифровывается как Consumer Electronics Control. Это позволяет вашему устройству управлять входом вашего телевизора. Если вы включите свой Android TV box, сам телевизор автоматически переключится на правильный входной канал. В этом разделе вы также можете настроить ИК-пульт дистанционного управления, если он поддерживается.
- Контроль громкости: Позволяет решить, хотите ли вы управлять громкостью своего телевизора с помощью пульта Android TV.
- Системные звуки: Как и в мобильной версии Android, она управляет звуковыми щелчками и оповещениями при навигации по операционной системе.
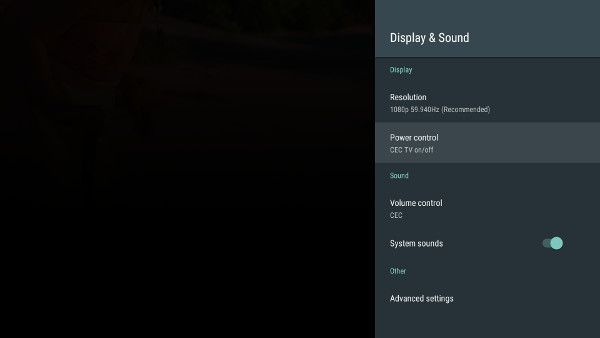
Вы также можете настроить некоторые дополнительные параметры. Для большинства пользователей есть только три, которые вы можете изменить:
- Отрегулируйте для Overscan: Используется, если ваш телевизор отрубает часть изображения
- Фиксированная громкость: Отключение внутренних регуляторов громкости Android TV
- USB Audio Mode: Если ваш телевизор поддерживает объемный звук Dolby 5.1, вы можете включить его
2. Система
Опять же, система меню не похоже на мобильную кузину. У вас есть только два варианта настройки.
Первый из двух, Яркость светодиодов, не будет полезным для большинства людей. Как правило, вы используете настройки изображения вашего телевизора, чтобы изображение на экране выглядело так, как вы хотите.
Второй, Режим процессора, более захватывающим Если у вас есть ящик с небольшим количеством оперативной памяти
или слабый процессор (например, Fire TV Stick, а не полноценная телевизионная приставка), вы должны внести коррективы. У вас есть две настройки на выбор: Макс производительность а также оптимизированный. Почти в каждом случае использования выберите Макс производительность.
3. Хранение и сброс
Хранение и сброс меню больше похоже на то, к чему вы привыкли. Под Устройство хранения, вы увидите место, оставшееся на вашем устройстве Android TV. Если вы нажмете на название устройства, вы увидите подробную разбивку.
Если ваше устройство имеет порт USB и вы подключили внешний накопитель, вы также увидите его в этом меню.
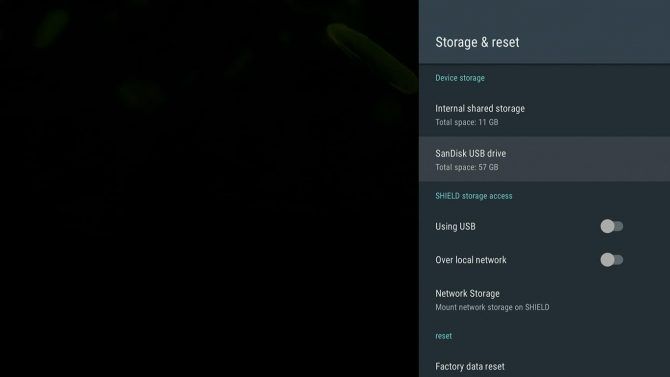
Некоторые устройства также позволяют подключать хранилище как сетевой диск, что позволяет отправлять файлы с компьютера прямо на медиаплеер. Нажмите на Сетевое хранилище чтобы включить функцию.
Наконец, в этом меню вы найдете Сброс к заводским настройкам вариант. Использование этой опции уничтожит все данные, сохраненные на вашем Android TV, поэтому убедитесь, что вы сделали соответствующие резервные копии
прежде чем продолжить.
4. Заставка
Помните, я говорил вам, что вы не найдете опции заставки в Дисплей и звук меню? Это потому, что у него есть целый раздел меню, посвященный этому!
У вас есть три варианта заставки по умолчанию на выбор:
- Off: Ваш телевизор будет отображать пустой экран.
- Фон: Вы увидите слайд-шоу потрясающих фотографий со всего мира.
- Цвета: Обеспечивает психоделический закрученный дисплей.
Некоторые сторонние приложения добавляют дополнительные параметры в этот список. Например, MUBI предлагает слайд-шоу из фотографий, которые вы можете посмотреть через приложение.
Далее по списку вы сможете настроить таймеры заставки и таймеры отключения. Справа внизу меню обратите внимание на Проснись на музыку. Если вы используете свой Android TV для прослушивания таких приложений, как Spotify
или TuneIn Radio, вы должны включить эту настройку.
5. Главный экран
Как только вы спускаетесь к предпочтения часть меню, вещи начинают выглядеть более знакомыми. Дата и время, язык, клавиатура, Поиск, речь, а также доступность все практически идентичны мобильной версии.
Тем не менее, расположенный в середине меню, вы увидите Домашний экран вариант. Этот параметр управляет отображением приложений на главном экране Android TV.
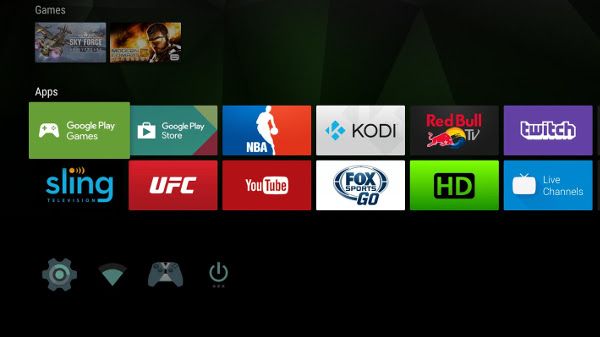
Нажмите на ссылку, и появятся еще два варианта: Строка рекомендаций а также Ряды приложений и игр.
- Рекомендации Ряд: Android TV автоматически отображает контент, который, по вашему мнению, будет вам интересен, вверху главного экрана. Это источники видео из приложений, которые вы установили на вашем устройстве. В этом режиме вы можете отключить отображение определенных приложений. Например, возможно, вы не хотите видеть рекомендации от Netflix, если вы не являетесь подписчиком.
- Ряды приложений и игр: В строках «Приложения» и «Игры» вы найдете еще три параметра. Первый параметр позволяет автоматически сортировать установленные приложения по недавнему использованию. Второй и третий варианты позволяют вручную изменять порядок приложений и игр соответственно.
6. Добавить аксессуар
В зависимости от вашего устройства, вы можете добавить сторонние аксессуары Bluetooth. Они могут принимать форму игровых контроллеров, телевизионных пультов или даже комбинаций мыши и клавиатуры.
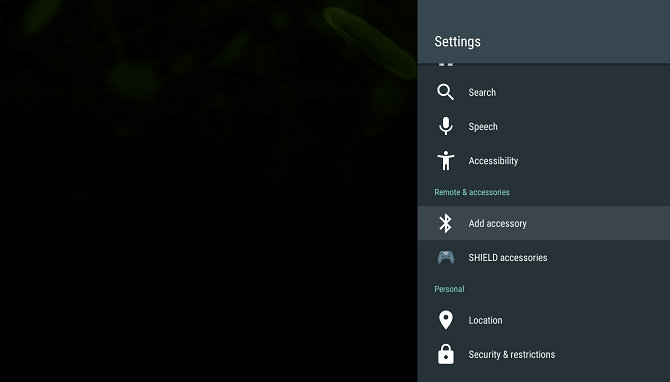
Чтобы добавить другой аксессуар для вашего устройства, перейдите на Пульты и аксессуары> Добавить аксессуар. Ваше устройство немедленно начнет сканирование для близлежащих устройств Bluetooth. Когда устройство найдено, следуйте инструкциям на экране, чтобы запустить его.
7. Счета
Последняя часть приложения «Настройки» посвящена вашим учетным записям. В отличие от мобильной версии, они перечислены в главном меню «Настройки», а не в отдельном разделе.
Любые логины, которые вы ввели на свое устройство, будут перечислены. Это включает учетные данные для таких сервисов, как Google и Microsoft, а также такие приложения, как Netflix и Spotify.
Нажмите на одну из ваших учетных записей, и вы сможете выбрать, какие данные будут синхронизироваться по сети, как часто выполняется синхронизация, изменить данные для входа или даже полностью удалить приложение из вашей системы.
Меню настроек оставило вас смущенным?
В этой статье я объяснил некоторые ключевые различия между приложением «Настройки Android TV» и мобильным приложением «Настройки Android».
Хотя интерфейс будет в значительной степени знаком любому, кто провел время в экосистеме Android, различия могут вводить в заблуждение пользователей, не разбирающихся в технологиях.
Вы изо всех сил пытались найти настройки, которые вы ищете на вашем устройстве Android TV? Как всегда, вы можете оставить все свои истории, мысли, вопросы и мнения в комментариях ниже.
Аndroid TV : всё лучшее — людям
Борьба за покупателя между производителями телевизоров не затихнет никогда. Сегодня она развернулась вокруг технологий интеллектуального управления и дополнительных сервисов, работающих в интернет-пространстве и расширяющих возможности обычного телевизора. Привычное Smart TV, ориентированное на интерактивное телевидение, уже не устраивает многих пользователей. Конечно, в сравнении с простыми моделями, которые даже к интернету подключить нельзя, такие телевизоры — бесспорный шаг вперед. Но вот другим гаджетам они проигрывают из-за отсутствия гибкости системы. Так эволюция телевизионной техники привела к Аndroid TV — технологии нового поколения.
Не Smart TV единым, или Что такое Аndroid TV
В ноябре 2014 года компания Google совместно с Asus выпустила первую мультимедийную приставку на Android TV, а в 2015 году компания Sony объявила о выходе своего первого телевизора BRAVIA на этой операционной системе в России, на тот момент с версией Android 5.0 [1] .
Операционная система Android TV способна превратить обычный телевизор, принимающий только эфирные программы, в мультимедийный центр с огромным количеством возможностей. В системе изначально имеются все стандартные функции, включая типичные настройки приема и качества изображения, выбор источников видеоконтента и прочее. Но при этом в основе своей — это привычный Android с доступом к папкам, с проводником, обычным порядком установки приложений и совместимостью с устройствами, поддерживающими систему Android и iOS. Это дает возможность установки в разы большего количества приложений, чем со Smart TV.

UHD телевизор Sony KD-49XG7005
Телевизор Sony KD-49XG7005 поддерживает технологию X-Reality PRO, благодаря которой вы сможете рассмотреть каждую деталь в высочайшем качестве
Как уже говорилось, реализация Smart TV возможна двумя способами — с помощью приставки Android, так называемой TV Box, или встроенного приложения в телевизоре. На первый взгляд может показаться, что покупка и установка приставки более выгодна и удобна. Не приходится тратить средства на покупку нового телевизора (цена приставки примерно от 2500 до 6000 рублей в стандартной комплектации), TV Box совместима с большинством моделей (не со всеми), поэтому ее можно использовать и в случае замены телевизора на новый.
Но нельзя забывать, что только встроенная операционная система гарантирует полную совместимость, а значит, идеальную работу устройства. При этом далеко не каждая приставка способна раскрыть все возможности нового телевизора, перед покупкой обязательно придется сравнивать характеристики обоих. Нельзя также быть уверенным в том, что они полностью подойдут друг другу. Кроме того, нет необходимости подключать к телевизору дополнительные устройства, настройка требует минимума действий, а управление системой осуществляется с одного-единственного пульта дистанционного управления.
Сегодня встроенная функция Android TV есть в телевизорах от разных производителей. Один из лидеров в этой области — компания Sony — предлагает большой выбор моделей на операционной системе Android TV с разной диагональю — от 43 до 98 дюймов [2] . Кроме Sony, активно используют систему компании Sharp и Philips.
Какая разница между Smart TV и Аndroid TV?
Теоретически Android TV — это следующий шаг в развитии Smart TV, но фактически — речь идет о принципиально иной платформе. С точки зрения продвинутого пользователя, телевизор с традиционным Smart TV — компьютер, на который можно установить программы и приложения всего лишь одного разработчика. Этого явно недостаточно. Система подходит только для непривередливых интернет-пользователей и для тех, кто хочет немного расширить возможности стандартного телевизора, увеличив количество контента. Если же нужно создать мультимедийный центр или вывести на большой экран, например, кино и игры с ПК и планшета, то стоит выбрать Android TV. Его существенное отличие от традиционного Smart TV — наличие сервисов Google и других интересных возможностей, предлагаемых операционной системой Android, таких как единый аккаунт Google для всех устройств, интегрированный голосовой поиск, поддержка Google Cast, подключение периферийных устройств и возможность установки различных приложений, не ограниченных сервисом Google Play. Пользователь может получить доступ к контенту с любого из устройств, поскольку Android TV, по сути, объединяет телевизор и мобильные девайсы. Например, можно передать любимый контент с планшета или телефона на экран большого телевизора всего одним прикосновением к дисплею гаджета.

Телевизор с Google Ассистентом
Телевизор Sony KD65XH8096BR2 с Google Ассистентом способен сам подключится к любым вашим смарт-устройствам, в том числе к камерам видеонаблюдения. Никаких мучений с настройкой — одно сплошное удобство
Еще одна отличительная особенность — наличие магазина Google Play Store с огромным количеством приложений.
Какие возможности у Аndroid TV
Как и все другие телевизионные операционные системы, Android TV ориентирован на развлечения, поэтому большая часть сервисов, им поддерживаемых, связана именно с играми и мультимедиа.
Система работает практически с любыми интернет-браузерами, так что поиск в интернете в этом случае ничем не отличается от поиска через другие устройства. Как правило, приставки встроенного браузера не имеют, но его можно легко скачать и установить. Что касается телевизоров со встроенным Android TV, то в них разработчиками предустановлен всем известный браузер Opera. ОС поддерживает голосовой поиск контента, программ, любимых передач и даже управление телевизором. Распознавание слов почти стопроцентное.

Соцмедиа
Поскольку Android TV превращает телевизор в полноценный компьютер, то возникает вопрос — можно ли через него пользоваться соцсетями? Можно, для этого достаточно выйти в интернет и зайти на свою страницу. Android TV предлагает пользователям улучшенную виртуальную клавиатуру для больших экранов, которая управляется с пульта и имеет русскоязычную и англоязычную раскладки. При некотором навыке блуждание по социальным сетям на ТВ становится столь же комфортным, как при работе с планшетом или смартфоном. Единственное отличие — очень большое изображение.
Это интересно
В 2017 году появилась информация о выходе официального приложения Facebook для телевизоров с Android TV . Поскольку читать тексты на большом экране не слишком удобно, телевизионная соцсеть предназначена в основном для видеоконтента. Все размещенные в ленте пользователя видео организовываются в виде телеканала и выводятся на экран телевизора [3] .
Видео- и аудиоконтент
Это именно та сфера, ради которой и создавалась система. Так же, как и в случае с любым другим Smart TV, контент можно просматривать и прослушивать из локальных хранилищ (жестких дисков, карт памяти) или с онлайн-ресурсов. Но в Android TV существует несколько особенных функций, которые делают этот процесс еще удобнее и приятнее.

Телевизор на базе Google TV
Телевизор Sony XR65X90JCEP использует новый интерфейс Google TV, поддерживает голосовой помощник Google Assistant и может управляться голосом.
Сервис Google Cast [4] (ChromeCast [5] ) предназначен для трансляции фильмов, музыки, телевизионных шоу и любого другого медийного контента на экран телевизора с компьютера, планшета или смартфона. Для расширения возможностей ChromeCast существует функция Google Home. C ее помощью можно создавать собственные пользовательские заставки, которые будут демонстрироваться между ТВ-передачами, искать фильмы по названиям, именам актеров и режиссеров, транслировать музыку на разные устройства, искать нужные приложения.
Если недостаточно встроенных приложений для просмотра контента или по каким-либо причинам они не устраивают пользователя, можно скачать из магазина только то, что нравится. Сами производители обычно выносят рекомендуемые приложения в особый раздел. Например, в телевизорах Sony это раздел — Sony Select [6] .
При старте продаж в моделях телевизоров с Android TV пользователям была доступна лишь одна игра. Через две недели их количество увеличилось до нескольких десятков наименований. На данный момент раздел «Игры для Андроид ТВ» насчитывает более 100 игр [7] .

Телевизор A80J с диагональю 164 см
Sony XR65A80JCEP — идеальное решение для ценителей качества. Большой OLED экран, а также последние технологии, обеспечат эффект полного погружения.
При этом к телевизорам подходят имеющиеся в продаже геймпады с USB-подключением. Неполный список адаптированных для Android TV игр выглядит следующим образом:
- Stickman Battlefields («Стикмэн: поля битвы») — бесплатная;
- Crush Your Enemies! («Раздавить врагов!») — бесплатная;
- GTA: Liberty City Stories («ГТА: истории Либерти-Сити») — платная, примерно 515 рублей;
- Hungry Shark Evolution («Оголодавшие акулы: эволюция») — бесплатная;
- PBA Bowling Challenge («Боулинг») — бесплатная;
- The Jackbox Party Pack 2 («Коробка с играми Джека: комплект для вечеринок 2») — платная, около 1590 рублей;
- Implosion — Never Lose Hope («Коллапс — никогда не теряйте надежду») — бесплатная.
Список постоянно расширяется, так что любители компьютерных игр могут по достоинству оценить качество своих любимых игрушек на большом экране.

Подключаем и настраиваем: просто как дважды два
Существует два способа подключения и настройки Android TV. Первый — настройка телевизора со встроенной системой Android TV — не требует никаких специальных дополнительных устройств и состоит всего из нескольких простых шагов:
- Шаг 1. Подключение к интернету с помощью Wi-Fi или проводного подключения. Любой телевизор с функцией Android TV имеет минимальный набор разъемов и интерфейсов.
- Шаг 2. Вход в аккаунт Google с помощью телевизора. Если аккаунт еще не создан, его необходимо создать на планшете или компьютере. Все инструкции по входу отображаются на экране.
Подключение и настройка Android TV завершены. Пользователям, как правило, не нужно разбираться в сложном интерфейсе телевидения, поскольку многие из них уже знакомы с операционной системой Android.

Sony KDL-43 WF 804 BR — «умный» телевизор под управлением ОС Android от именитого производителя Sony. Телевизор позволяет устанавливать приложения из Play Market и пользоваться различными интернет-сервисами,
Второй способ подключения Smart TV — с помощью приставки для телевизора Android TV Box. Он осуществляется через порт HDMI — High Definition Multimedia Interface — интерфейс для мультимедиа высокой четкости, который имеется практически у всех новых телевизоров. Соответствующий кабель подключается в разъемы телевизора и приставки. После загрузки системы и подключения Wi-Fi необходимо настроить Android TV. Это делается так же, как и во встроенном приложении. Подключение через приставку по сложности практически ничем не отличается от подключения, встроенного Android TV, но могут возникнуть проблемы с размещением самой приставки. Например, в том случае, если телевизор висит на стене, будут видны провода, да и для самой приставки нужно предусмотреть место.
Покупать или не покупать телевизор с операционной системой Android TV — выбор каждого. Разумеется, если пользователь приобретает устройство исключительно для просмотра телепередач по цифровому телевидению, толку от дополнительных опций не будет. Другое дело, если человек возлагает на телевизор различные задачи: просмотр ТВ-шоу, просмотр фильмов и сериалов через специальные приложения, выход в интернет, подключение игровой приставки и многое другое. В этом случае наличие ОС Android TV может стать необходимым условием для будущего телевизора.
Где можно купить телевизор с системой Android TV?
Пример популярного гипермаркета, где представлен большой выбор телевизоров с ОС Android TV, — «Холодильник.Ру». Это онлайн-магазин, который уже не первый год занимается продажей электроники и бытовой техники. Удобно, что «Холодильник.Ру» располагает широким ассортиментом не только видеотехники, но и дополнительных устройств и аксессуаров, которые могут пригодиться пользователям ТВ.
Стоимость телевизоров, поддерживающих Android TV, в «Холодильник.Ру» начинается от 11 тысяч рублей и доходит до нескольких сотен тысяч. Помимо стоимости, варьируются и другие параметры: диагональ — от 24 до 85 дюймов, экраны — LED, OLED, QLED. Кроме того, «Холодильник.Ру» реализует продукцию различных брендов: это и зачинатель Android-TV-движения Sony и другие гиганты рынка (Philips, TCL), и менее популярные производители (Harper, BK).
Делать покупки с «Холодильник.Ру» максимально просто. Достаточно зайти на сайт маркета, выбрать раздел, отметить в поисковом фильтре нужные параметры. Сервис отразит наиболее подходящие модели, из которых пользователю и предстоит сделать выбор. Далее нужно добавить понравившийся товар в корзину и оформить заказ. Доставка осуществляется по всей России: можно забрать телевизор или другую технику из пункта самовывоза, а можно выбрать доставку до двери.
«Холодильник.Ру» предлагает различные способы сэкономить на покупке техники для дома: участие в дисконтной программе позволяет сохранить от 5 до 10 % от стоимости. Еще один вариант выгодной сделки — специальные предложения и акции на сайте «Холодильник.Ру»: они постоянно обновляются и распространяются на самые разные категории товаров.
* Материал не является публичной офертой. Информация о ценах актуальна на июль 2021 года.
Запуск Андроида на телевизоре
Чтобы расширить возможности своего телеприемника, пользователь может подсоединить к нему телефон на базе Андроид. Сделать это можно множеством способов, если знать, как подключить Андроид к телевизору.
В зависимости от выбранного варианта владельцу техники будут доступны разные возможности – от использования смартфона в качестве накопителя с мультимедийным контентом до трансляции изображения на дисплее телефона на большой экран для запуска игр или просмотра видео роликов.
Android TV или Smart TV

Сегодня на смену привычным телевизорам Smart TV приходят «умные» телеприемники с функциями Андроид ТВ. В отличие от Смарт телевизоров, они имеют более удобный интерфейс, знакомый всем владельцам смартфонов на базе Андроид, а также предоставляют гораздо большие возможности. В связи с этим потребители часто интересуются, что лучше – Смарт ТВ или Андроид ТВ.
Smart телевизоры предоставляют пользователю доступ к сети Интернет благодаря встроенному браузеру, а также позволяют скачивать приложения из небольшого магазина производителя телеприемника и пользоваться ими.
Android-телевизоры, в отличие от Smart-телеприемников, работают с магазином Play Market, знакомым каждому владельцу смартфона на базе Андроид.
Вы получаете доступ к невероятному количеству контента самых разных тематик – приложениям для просмотра IP TV (интерактивное телевидение на Android), мессенджерам, играм и т.д., большинство из которых совершенно бесплатны. Он сможет настроить Йота на Андроид для работы со своим мобильным провайдером, установить приложение ВК для общения в социальной сети, поставить программу для прослушивания музыки и т.д.
Еще одно преимущество телеэкранов с функцией Android TV – это легкая синхронизация с мобильными устройствами через кабель или беспроводное подключение. Пользователь может использовать телеприемник в качестве большого экрана для Андроид телефона и запускать на нем фильмы или игры.
Таким образом, телевизионные панели с Android TV предоставляют пользователю гораздо большие функциональные возможности, чем Смарт-телеприемники.
Какой телевизор на Андроид купить

Сегодня телевизоры на базе Андроид производятся многими компаниями. Самыми популярными брендами, выпускающими телевизоры Андроид ТВ, являются Sony и Philips. Техника этих производителей выделяется качеством изображения, надежностью, широкими функциональными возможностями, быстротой работы, поэтому именно на нее рекомендуется обратить внимание при покупке.
Если стоимость продукции двух указанных марок является высокой для пользователя, ему следует рассмотреть возможность покупки приборов таких брендов, как Harper, Telefunken, Daewoo, Prestigio, Horizont и т.д. Это менее известная, но надежная и качественная продукция.
Как подключить телефон на Android к телевизору
Существует множество способов подключить телефон или планшет на базе Android к телевизору. Каждый из них позволяет решить различные задачи.
Подключение через USB
Практически каждый современный телевизионный приемник оснащается одним или несколькими разъемами USB для воспроизведения мультимедийного контента с флешек и жестких дисков. Через этот же порт пользователь может подключить свой смартфон к телевизору. Для этого потребуется кабель micro USB-USB или mini USB-USB, обычно идущий в комплекте с мобильным устройством.
- Соединить кабелем техником.
- Подтвердить на экране телеприемника согласие задействовать подключенное устройство в качестве накопителя.
- На экране смартфона назначить использование гаджета в качестве usb-накопителя.
После выполнения этих действий пользователь увидит на экране диспетчер файлов и сможет выбрать контент, который желает воспроизвести. Это могут быть видеоролики, аудиозаписи или изображения.
Подключение через USB – наиболее простой способ присоединения Андроид смартфона к телеэкрану, но и наименее функциональный. В этом случае мобильное устройство используется всего лишь в качестве накопителя, на котором хранятся файлы для воспроизведения на телеприемнике.
Через HDMI
Следующий способ подсоединить мобильный гаджет к телевизионному приемнику – настроить соединение по проводу HDMI.
Если смартфон оснащен разъемом micro HDMI, то пользователю для настройки подключения достаточно соединить кабелем micro HDMI-HDMI оба устройства и выбрать на телевизионном приемнике в качестве источника сигнала соответствующий разъем.

Такой способ удобен тем, что разъем USB остается свободен и телефон во время игры или просмотра фильма можно поставить на зарядку.
Если мобильный гаджет не оснащен разъемом micro HDMI, пользователь может подключить смартфон или планшет к телевизору с помощью переходника HDMI. Он может быть двух видов – MHL или Slim Port. Второй тип менее распространен, потому что этот стандарт поддерживают немногие производители, например, компания Nexus.
При таком подключении на телевизоре дублируется экран смартфона. Это позволяет запустить на мобильном устройстве любимую игру и проходить ее на большом дисплее.
Через тюльпан (RCA)
Если телеприемник старый и не оснащен выходом HDMI, подключить к нему мобильный гаджет можно при помощи переходника c RCA (тюльпан) – HDMI. Он подключается к телевизору, а от него к смартфону идет кабель HDMI-micro HDMI или HDMI-HDMI + переходник MHL или Slim Port.
Нужно понимать, что качество сигнала при использовании нескольких переходников будет очень плохим. При таком подключении мобильный экран будет дублироваться на дисплее телевизора.
Через Wi-Fi
Один из лучших способов подключить Андроид устройство к телевизору – настроить соединение через Wi-Fi. Если оба устройства оснащены функцией Wi-Fi Direct, установить связь между техникой очень просто.
При таком подключении нет необходимости в проводах, а значит, телефон может находиться где угодно, даже в другой комнате.
Для настройки соединения необходимо:
- включить мобильный гаджет, открыть настройки, перейти в раздел «Wi-Fi» и активировать опцию Wi-Fi Direct»;
- включить эту же функцию в разделе «Сеть» в настройках телеприемника. Телевизор начнет поиск доступных устройств, и, после обнаружения смартфона, предложит к нему подключиться. Подтвердить действие на телеприемнике, а затем на телефоне.
В зависимости от марки и модели телевизора настройка Wi-Fi Direct может отличаться, подробное описание этого процесса можно найти в руководстве пользователя.
Через Miracast
Miracast – это технология дублирования экрана мобильного устройства на дисплей телевизора через беспроводное соединение. Для подключения нужно, чтобы оба гаджета поддерживали эту функцию.
Для установки связи нужно открыть настройки телеприемника и во вкладке «Сеть» найти «Дублирование экрана» или «Miracast». Эту же функцию нужно активировать в телефоне, открыв настройки и выбрав раздел «Еще».

На смартфоне запустится поиск доступных устройств, после обнаружения телевизора нужно кликнуть по нему и подождать, пока соединение не будет установлено. Теперь экран мобильного устройства дублируется на дисплее телевизора. Пользователь может запускать фильмы через телефон на телевизионном приемнике или пользоваться приложениями, в том числе и играми.
Телефон как пульт для телевизора
Сегодня в магазине Play Market представлено множество приложений, как от самих производителей телеприемников, так и от сторонних разработчиков, которые позволяют использовать телефон в качестве пульта для управления телевизором. Самые простые из них позволяют переключать каналы и регулировать громкость.

LG и Samsung предоставляют пользователям возможность установить и использовать собственные утилиты, которые, помимо управления телевизором с телефона, выполняют ряд других функций. С их помощью можно менять настройки телеприемника, передавать изображение с экрана смартфона на дисплей телевизора и т.д.
Чтобы воспользоваться таким приложением, нужно скачать программу-пульт для телевизора на Android-смартфон, а затем установить соединение с телеприемником через Bluetooth, ИК-приемник или Wi-Fi.
Заключение
Подключить смартфон на базе Андроид к телевизору можно множеством способов: через USB, HDMI или «тюльпанами». Для более современных устройств доступно подключение через Wi-Fi Direct или Miracast. В зависимости от выбранного способа соединения пользователю будут представлены различные возможности для работы с телеприемником.
Подключение телефона Android к телевизору с помощью проводных и беспроводных технологий
Вы знали, что смартфоны на базе Андроид можно подключать к современным телевизорам? Например, для просмотра видео с памяти телефона или его SD-карты.
Из статьи вы узнаете
Доступные способы
На текущий момент подключение возможно следующими способами:
- Через кабель USB;
- По беспроводной сети Wi-Fi;
- Через кабель RCA (тюльпан);
- Через кабель HDMI;
- Через переходники MHL и SlimPort;
- По технологии Miracast.
Теперь рассмотрим каждый способ по отдельности.
Через USB
 В данном случае подключение осуществляется через стандартный USB-кабель, который вы используете для зарядки своего Андроида.
В данном случае подключение осуществляется через стандартный USB-кабель, который вы используете для зарядки своего Андроида.
Как правило, большинство аппаратов на сегодняшний день поставляются вместе с кабелем и блоком, в который и вставляется этот самый кабель. Так вот, ваша задача найти на телевизоре USB-вход (обычно с задней стороны или сбоку), и вставить туда кабель с подключенным телефоном. Это может быть как MicroUSB, так и MiniUSB.
У вас на экране появится уведомление с новым устройством. Система предложит подключить смартфон в качестве накопителя. Соглашаетесь с этим оповещением и попадаете в файловую систему своего телефона. Здесь вы увидите все файлы, как на SD, так и во внутренней памяти аппарата. Запускайте любой фильм или музыкальный файл, чтобы воспроизвести его уже на телевизоре. Учтите, что всякие rar, zip и прочие сторонние типы файлов, доступные на компьютере, на телевизоре открываться не будут! Только мультимедийные файлы.
Через Wi-Fi
 Данный способ будет актуален лишь для тех пользователей, у которых в телевизоре имеется встроенная поддержка беспроводной технологии. Благодаря такой опции подключать свой телефон намного удобнее, да и управлять файлами можно на расстоянии. Например, вы можете спокойно сесть на диване и выбирать фильмы для просмотра или музыку для прослушивания.
Данный способ будет актуален лишь для тех пользователей, у которых в телевизоре имеется встроенная поддержка беспроводной технологии. Благодаря такой опции подключать свой телефон намного удобнее, да и управлять файлами можно на расстоянии. Например, вы можете спокойно сесть на диване и выбирать фильмы для просмотра или музыку для прослушивания.
Для подключения необходимо, чтобы встроенный модуль Wi-Fi присутствовал как на телевизоре, так и у вас в мобильном телефоне. Если на телевизоре присутствует технология Smart TV, то Wi-Fi Direct точно есть! Как правило, Smart TV есть во всех телевизорах последних поколений от Samsung, LG, Sony, и других производителей.
- Заходите в «Настройки» своего смартфона Андроид и выбираете там пункт Wi-Fi.
- Далее кликаете по вкладке «Дополнительно» и находите Wi-Fi Direct.
- На своем телевизоре также заходите в «Настройки» и находите там ту же беспроводную технологию, после чего активируете.
- Включаете на смартфоне Wi-Fi, и система автоматически на телевизоре осуществляет поиск доступных точек для подключения. Как только точка доступа вашего телефона будет найдена, устройства будут сопряжены и подключены к общей сети.
Если у вас на телевизоре отсутствует модуль Wi-Fi, то его можно приобрести отдельно. Он будет вставляться через HDMI-порт, поэтому стоит внимательно подумать, а стоит ли? Ведь это дополнительные затраты, да и порт HDMI будет занят.
Через RCA (тюльпан)
 Этот способ подойдет для тех пользователей, у которых старые телевизоры. В них, как правило, присутствует поддержка RCA (кабель с тремя разветвлениями разных цветов). Каждый штекер выполняет отдельную задачу — передает звук, видео. Но даже к старому телевизору можно подключить свой смартфон на базе Android. Для этого вам необходим переходник HDMI — RCA, а также поддержка HDMI в вашем смартфоне.
Этот способ подойдет для тех пользователей, у которых старые телевизоры. В них, как правило, присутствует поддержка RCA (кабель с тремя разветвлениями разных цветов). Каждый штекер выполняет отдельную задачу — передает звук, видео. Но даже к старому телевизору можно подключить свой смартфон на базе Android. Для этого вам необходим переходник HDMI — RCA, а также поддержка HDMI в вашем смартфоне.
Переходник обойдется примерно в 700 рублей. С одной стороны вы вставляете RCA, с другой подключаете HDMI. Сбоку еще есть вход для подключения питания, но кабель к нему предоставляется вместе с переходником. Как правило, подключение именно к вашему смартфону может осуществляться как через HDMI Micro, так и через HDMI Mini.
На переходнике будет два режима: NTSC и PAL. Первый используется, если у вас телевизор американский, а второй больше подходит для европейских, так как у них разрешение больше. Вы можете просто переключить режимы и уже сами посмотреть, на каком будет лучше смотреться картинка. Но учтите, что данный метод не гарантирует четкого изображения, учитывая, что технология RCA этим похвастаться не может, да еще и используются всякие переходники.
Через HDMI
 Собственно, выше в пункте мы уже упомянули о технологии HDMI, которая может соединить Андроид с плазмой. Но, если у вас устройство нового поколения, то никакие RCA не нужны! Достаточно вставить HDMI кабель в гнездо и напрямую или через переходник HDMI Mini подключить кабель к смартфону. Учтите, что по умолчанию кабель вместе со смартфоном не предоставляется, поэтому придется его покупать отдельно!
Собственно, выше в пункте мы уже упомянули о технологии HDMI, которая может соединить Андроид с плазмой. Но, если у вас устройство нового поколения, то никакие RCA не нужны! Достаточно вставить HDMI кабель в гнездо и напрямую или через переходник HDMI Mini подключить кабель к смартфону. Учтите, что по умолчанию кабель вместе со смартфоном не предоставляется, поэтому придется его покупать отдельно!
Для подключения берете кабель, где на одном конце будет HDMI, на другом HDMI Mini. Первый вставляете в гнездо на телевизоре, а второй на свой планшет или смартфон на Андроиде. Во многих телефонах последних поколений даже присутствует отдельный пункт в «Настройках» для изменения параметров HDMI. Например, можно выбирать разрешение, zoom и другие не менее важные настройки.
В большинстве случаев система автоматически определяет устройство и дублирует экран смартфона на экране. Но в некоторых моделях требуется подтверждение.
Через MHL или SlimPort
 Если на Андроиде нет входа HDMI, можно воспользоваться еще одними переходниками, которые позволят подключать телефон к плазме.
Если на Андроиде нет входа HDMI, можно воспользоваться еще одними переходниками, которые позволят подключать телефон к плазме.
Одним из самых распространенных способов подключения является технология MHL. Подключение осуществляется через всем знакомый и популярный вход microUSB. Он есть практически на всех телефонах. На втором же конце кабеля будет HDMI вход. Вы просто вставляете один конец в телевизор, а второй в гнездо на своем телефоне, куда обычно подключаете зарядное устройство. Только учтите, что для корректного отображения нужно вставлять HDMI именно в то гнездо, рядом с которым будет стоять логотип MHL. В этом случае картинка будет корректно отображаться, и дублироваться на экране телевизора, который, в свою очередь, еще будет и заряжаться. Не забудьте запретить поворот экрана, иначе на телевизоре он тоже будет вертеться.
Важно! Перед покупкой кабеля обязательно уточняйте у продавцов, подойдет ли он к вашей модели телефона, поскольку у некоторых моделей есть свои отличительные особенности.
Еще одна альтернатива — это SlimPort. Как правило, последнее время активно встречается в таких аппаратах, как Asus, ZTE, некоторых моделях LG. Его главное отличие от MHL в том, что он поддерживает практически все стандарты вывода видео: VGA, HDMI. Вы сможете через такой переходник подключать устройство не только к телевизору, но и монитору.
Его комплектация и разновидности могут быть разными:
- Во-первых, это может быть простой HDMI переходник, где с одной стороны он подключается к телевизору, а с другой в гнездо для зарядки у смартфона.
- Во-вторых, есть SlimPort сразу с несколькими выходами, например, тот же VGA. Помимо входа и выхода есть сбоку отдельное гнездо для зарядки, так как через данный переходник телефон заряжаться от телевизора не будет! Хоть он и потребляет энергии намного меньше, чем MHL.
С такими переходниками вы с легкостью подключите свой смартфон к телевизору, проекторам и экранам, сможете заряжать устройство. При этом поддерживается вывод изображения FullHD с разрешением до 1080p, в зависимости от типа переходника.
Через технологию Miracast
 Miracast — это технология дублирования изображения, которая позволяет с вашего устройства дублировать весь процесс на телевизоре. При этом не требуется никаких кабелей, все осуществляется по беспроводной сети. Необходимо лишь, чтобы в телевизоре и смартфоне была данная технология. Как правило, в большинстве современных смартфонов она есть. Она была введена с версии Андроид 4.2.
Miracast — это технология дублирования изображения, которая позволяет с вашего устройства дублировать весь процесс на телевизоре. При этом не требуется никаких кабелей, все осуществляется по беспроводной сети. Необходимо лишь, чтобы в телевизоре и смартфоне была данная технология. Как правило, в большинстве современных смартфонов она есть. Она была введена с версии Андроид 4.2.
Рассмотрим подключение на примере телевизора LG.
- Мы заходим на телевизоре в «Меню» , далее находим там «Менеджер подключений» и в общем списке выбираем «Смартфон» или «Планшет» . Теперь нужно выбрать вкладку «Общий доступ к экрану» . Как только нажмете, увидите надпись Miracast. Кликните по вкладке «Начало» . Все, на телевизоре настройка закончена.
- Переходим к активации технологии на своем смартфоне. Заходим в «Настройки» и там ищем пункт «Еще» . Здесь будет пункт WiDi. Нажимаем на него. В списке вы увидите уже свой телевизор. Нажимаем на него и ждем, когда устройство подключится. Как только сопряжение будет установлено, на экране увидите дублирование смартфона и сможете запускать игры, приложения, выходить в интернет и т.д.
Сюда же можно будет подключить и геймпад, например или клавиатуру, и сделать из своего смартфона Android полноценный компьютер.
Как ускорить работу Андроид ТВ
Большинство смарт-телевизоров Sony Bravia работают на платформе Андроид ТВ. Причём, независимо от разрешения экрана – Full HD или 4К. Скорость работы этой операционной системы зависит от мощности используемого процессора и количества оперативной памяти. Но и мы сами можем кое-что сделать для увеличения быстродействия Android TV.

Как ускорить Андроид ТВ?
Это несложно делается путём разблокировки доступа к режиму разработчика, удаления предварительно установленных спам-приложений и некоторых других фиксиков! Вообще же, дизайн Андроид ТВ практически идентичен Андроиду на смартфонах.
Настройка Андроид ТВ
Любой телевизор на ОС Андроид ТВ настраивается стандартно, мы же для примера будем иметь в виду Sony Bravia KD-55XF9005. Предполагается, что телевизор уже подключён к сети Интернет проводным или беспроводным способом и активирован аккаунт Google. Наша задача – разгрузить систему от значительного количества ненужных приложений.
В первую очередь отключаем автоматическое обновление программного обеспечения. Чтобы не нагружать операционную систему Android TV регулярными поисками обновлений в фоновом режиме, лучше самим периодически проверять обновления нужных приложений, в том числе и прошивки Android TV. Теперь телевизор готов к прокачке.
Отключение обновления ПО
Если это первый запуск телевизора, то вероятно, будет доступно обновление системы. Его можно найти в разделе настроек «Об устройстве». Обновления программного обеспечения могут быть загружены в фоновом режиме. Но по опыту работы со Смарт ТВ на Андроиде, телевизор не всегда выделяет нужное количество системной памяти для этого, и загрузка иногда срывается.
Поэтому просто дождитесь окончания обновления, ничего не делая при этом. Как только обновление будет загружено, его можно запустить сразу же или позже. Как правило, сам процесс обновления занимает около 20 минут.
Отключение ненужных приложений
Чтобы освободить место во внутренней памяти, отключим ненужные приложения. В разделе настроек «Приложения» найдём системные приложения, нагружающие без толку процессор. Во-первых, это Sony Select, отвечающее за показ панели рекомендаций Sony на экране. Деактивируем его, т.е. выбираем пункт «Остановить» в подменю самого приложения и «Удалить данные». Жмём ОК.

Во-вторых, таким же образом отключаем SonyShelf. Удаляем данные и отключаем уведомления.
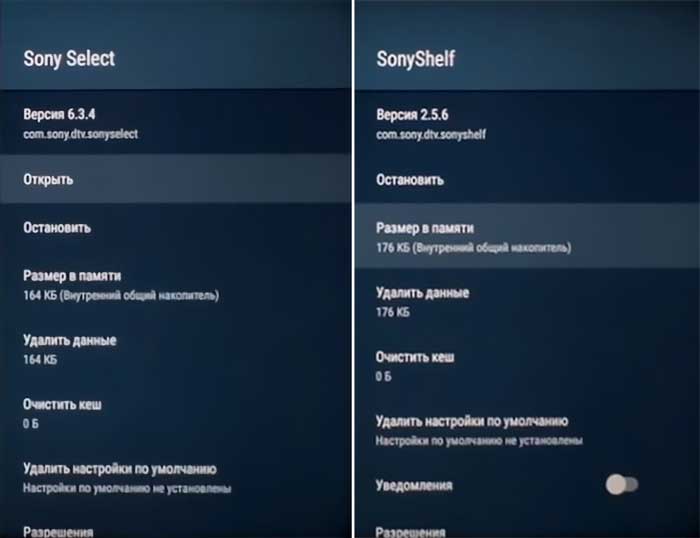
После этих действий обе строки рекомендаций перестают отображаться на главном экране. Аналогично можно отключить следующие приложения:
• Play Station Video.
• Amazon Video.
• Netflix.
• Google Play Фильмы.
• Google Play Музыка.
• Google Japanese Input.
• Диспетчер услуг Samba.
• Демо-приложение.
Если не играть в игры, то можно смело отключить Google Play Игры и удалить игру Asphalt. Ну и безболезненно отключаются приложения, связанные со звонками – Хранилище контактов и Синхронизация контактов Google.
Главный экран
Здесь настраиваются «под себя» Строка рекомендаций и Строки игр и приложений. Рекомендации – это своего рода напоминалка об имеющихся на телевизоре Андроид ТВ приложениях и сервисах. Соответственно, ненужные напоминания можно отключить переводом ползунка влево. То же делаем для игр и приложений. Что не нужно – удаляем, что нужно – упорядочиваем (сортируем). Стандартные приложения удалить не получится, только переместить.

Настройка Smart TV Android в режиме разработчика
Здесь нам нужно будет настроить скорость работы графического интерфейса операционной системы. Для этого нужно сделать доступным режим разработчика. Переходим в настройках в меню «Об устройстве» и в самом низу три раза кликаем на подменю «Сборка». После этого в настройках появляется строка «Для разработчиков». Здесь мы отрегулируем четыре параметра.
1. Лимит фоновых процессов устанавливаем в «Не более 1 процесса».
2. Анимация окон ставим на «Анимация 0.5х». Увеличится скорость загрузки иконок.
3. Анимация переходов – в 0.5х.
4. Длительность анимации – в 0.5х.
Больше в этом меню ничего делать не нужно.
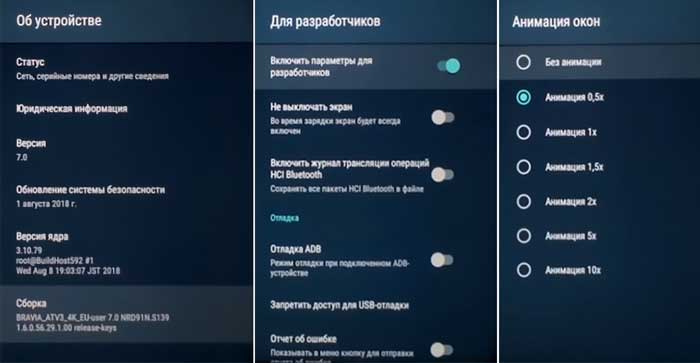
Установка сторонних приложений
Установка сторонних приложений на Андроид вообще-то не влияет на скорость работы ОС, но она необходима, если нужно установить приложения не из Play Маркет. Для доступа к ней переходим в меню настроек «Безопасность и ограничения». Включаем опцию «Неизвестные источники». Теперь, когда вы скачаете на флешку установочный файл приложения с расширением .apk, вставите флешку в разъём USB телевизора Сони Андроид, приложение сразу начнёт устанавливаться.
Итог ускорения Андроид ТВ
После всех этих манипуляций скорость Андроид ТВ повысится минимум в 2 раза. Это уже хороший результат, который делает общение с андроидом куда приятнее, чем было до ускорения работы операционной системы.
Умное ТВ: разбираемся в отличиях между Android TV, обычным Android и Smart TV
В современных телевизорах можно встретить несколько реализацией умного ТВ. Первая — это так называемое Smart TV, в который укладывается широкий спектр устройств, работающих на базе собственной операционки производителя. Во вторую категорию попадает Android, который чаще всего встречается в медиаплеерах под названием Android (AOSP) и реже в некоторых телевизорах китайских брендов. В третью самую быстрорастущую группу входят многочисленные телевизоры на базе специально созданной для этих целей Android TV. В этом материале мы поговорим о разновидностях Smart TV, их отличиях от Android TV и преимуществами классического Android, который зачастую используется в ТВ-приставках и недорогих телевизорах от мало популярных производителей. После этого постараемся разобраться, в каких случаях стоит отдать предпочтение именно такому варианту, а когда более уместна будет ТВ-приставка с полноценным Android.

Что такое Smart TV и чем он интересен?
До появления Android TV для всех умных телевизоров изначально использовалось обобщенное название Smart TV. Суть была в том, что такой телевизор объединяет в себе возможность подключаться к интернету по LAN или Wi-Fi, а также использовать разнообразные смарт-функции, которые раньше не были присущи телевизорам. Например, возможность открывать веб-страницы с помощью встроенного браузера, смотреть видеоролики через встроенное приложение YouTube или общаться в Skype.
Особенности Smart TV
- В зависимости от модели Smart TV может быть как урезанным под ноль, так и весьма навороченным. Такие модели имеют на борту полноценный браузер, поддерживают работу с домашними локальными сетями и стандартом DLNA, а также позволяют устанавливать немногочисленные сторонние приложения из тех, что разрешены производителем.
- Необычные функции, которых нет в других телевизорах. К примеру, некоторые ТВ позволяют кинуть в котел множество популярных видеосервисов и управлять ими с помощью единого приложения. У вторых можно настроить несколько рабочих столов под каждого пользователя. У третьих удобно реализованы функции вроде картинки в картинке.
- Главная сила и одновременно слабость Smart TV в разобщенности. Каждый производитель понимает этот термин по-своему, поэтому одни умные-телевизоры по функциональности недалеко ушли от компьютеров, у других шаг влево, шаг вправо — расстрел. А при покупке нового телевизора от иного производителя придется привыкать и к устройству новой операционке. Это чем-то напоминает начало 2010-х на рынке смартфонов, когда Android и iOS только начали захватывать рынок, Symbian еще не ушла в утиль, в Blackberry были уверены в успешном захвате мира, а Samsung и Microsoft продвигали свои ОС.
- Еще одним минусом, вызывающим праведный гнев покупателей, являются зачастую странные решения производителей что-то изменить в привычной операционке. Например, просто удалить какое-то основополагающее приложение (привет, Phillips и YouTube) или вообще дистанционно заблокировать телевизор (привет, Samsung и проблема «серых» телевизоров).
Особенности Smart TV от Samsung, LG, Panasonic, Sony и других компаний
 |
Несмотря на бурное развитие Android TV, не все производители хотят покупать готовые решения на стороне, предпочитая использовать собственные разработки. Ниже мы вкратце пройдется по самым популярным вариантам фирменных ОС и их особенностям.
Tizen OS ― собственная операционная система в телевизорах Samsung, которая отличается уникальным интерфейсом и наличием собственного магазина приложений. Поддерживает мультиэкранный режим, передачу картинки со смартфонов Samsung и фичу AirPlay 2 для потоковой передачи аудио и видео с устройств Apple. Удобно реализована кастомизация меню: на панель Smart Hub можно вынести любимые приложения и менять иконки к ним, а установленные приложения можно разделить на два потока: любимые и недавно запущенные.
Web OS ― умное ТВ от LG, фирменным отличием данной системы является использование в главном меню горизонтальных плиток для вызова программ и сервисов. В ней также можно включить мультиоконный режим, чтобы одновременно смотреть видео, параллельно листая вкладки в браузере или отвечая в мессенджере. Имеется свой фирменный магазин приложений, однако выбор в нем более ограничен. Одной из отличительных черт является приложении MyChannels, позволяющее создать список любимых каналов для быстрого доступа.
MyHomeScreen ― собственная ОС в телевизорах Panasonic, разработкой которой компании пришлось заняться после того, как Mozilla свернула разработку Firefox OS. Пожалуй, ее главная прелесть заключается в тотальной кастомизации, пользователь может облагородить рабочий стол многочисленными виджетами календарей, любимых приложений, напоминалок и прочих полезностей, которые мы привыкли использовать на смартфонах и компьютерах. Что еще круче, каждый член семьи может создать собственный рабочий стол и использовать телевизор так, как ему удобнее.
Apple TV. Также своя телевизионная операционка есть и у Apple, однако встречается она лишь в одноименной приставке. Ее прелесть заключается в тотальной интеграции со смартфонами и планшетами от Apple, чем она напоминает Android TV.
Помимо упомянутых выше платформ существуют и другие типа Roku TV и SmartCast, которые не особо представлены в наших широтах.
Что такое Android TV в чем разница между ним и обычным Android
Android — это хорошо всем знакомая ОС, которая перекочевала на телевизоры. Встречается она в виде двух вариантов: обычного Android, который используется преимущественно на многочисленных ТВ-приставках и бюджетных панелях, использующих открытый исходный код этой операционки, и адаптированной под телевизоры Android TV.
И если с обычным Android все более-менее понятно, то Android TV является максимально оптимизированной для ТВ версией Android, которая оптимизирована под работу с телевизором и управление пультом. Систему отдельно можно настроить на голосовой поиск и оптимизацию под конкретного пользователя. Управляется вся система благодаря пульту ДУ. Базово система имеет рабочий стол и пакет стандартных приложений для просмотра видеоконтента.
Сейчас Android TV является самой быстрорастущей операционкой для умных телевизоров, которая наверняка будет доминировать на рынке через 4–5 лет. Ее сторонниками являются такие бренды, как Sony, Philips, Xiaomi, Sharp, Hisense и множество компаний помельче, которым не выгодно заново изобретать велосипед. А как показала история со смартфонами, унификация крайне важная для пользователей, мало кого привлекает перспектива разбираться с новой операционкой при покупке нового девайса.
Плюсы и минусы Android TV
 |
Под одним углом унификация Android TV выглядит замечательно. Все телевизоры на базе этой системы работают по схожему принципу, поэтому купив новую панель на замену старой вам не придется тратить время на то, чтобы привыкнуть к нему. Приложения, менюшки, интеграция голосового помощника и общие принципы управления будут одинаковыми. Учитывая силу человеческой привычки для многих такой подход играет важную роль при выборе.
Также телевизор с Android TV выигрывает за счет простоты. В нем исповедуется принципы «включил и забыл», от пользователя требуется просто единожды войти в свой аккаунт Google, чтобы телевизор мог синхронизироваться с другими устройствами, показывая актуальную историю просмотров, подписки на любимые каналы и все в этом духе.
Важным фактором для многих пользователей является наличие голосового помощника Google, который значительно упрощает работу с поиском контента и управлением системой. Если вы когда-нибудь пробовали вводить текст с помощью пульта и виртуальной клавиатуры, то понимаете, о чем речь. Вместо этого нам дали отдельную кнопку для этой фичи (есть на всех ТВ с мультифункциональным пультом), просто нажмите и скажите, что хотите найти. Поскольку тут используется полноценный поисковик Google, вы можете не только искать контент, но и делать обычные запросы в духе «почему горят уши» или «как приготовить пиццу на сковородке». И телевизор зачитает вам найденный ответ вслух.
 |
Android TV может легко взаимодействовать с мобильным устройством и показывать практически все, что на нем происходит. И это тоже весьма практичная фича. К примеру, вы можете начать смотреть со смартфона какую-то лекцию или интервью на YouTube, пока возитесь на кухне. Потом вернуться в зал и в два клика передать трансляцию на телевизор с помощью технологии Google Cast.
Ах да, Android TV можно использовать в качестве игровой приставки. Конечно, PS4 он не заменит, однако в игровой базе уже имеется сотни популярных игр из Play Market, которые адаптированы под большой экран. Как правило это простые аркады, позволяющие управлять игрой с помощью пульта, платформеры и гонки на несколько игроков в режиме split screen.
Под другим углом такая ригидность смотрится иначе. Особенно, если вы привыкли настраивать все под себя, а просмотр контента не ограничивается Netflix и YouTube. Во-первых, вы не можете настроить рабочий стол под себя. Во-вторых, браузер и Play Market подстрижены под ноль: полноценно серфить в сети вы не можете, скачивать любимые приложения тоже. Установить дадут только специфические ТВ-эппы типа Netflix, HBO Max, Vimeo и игры. Но далеко не все, которые есть в обычном Play Market.
Также в Android TV встроена штука под названием PlayReady DRM, которая предотвращает копирование аудио- и видеоконтента, защищенных авторским правом. То есть, любителям бесплатного контента остается несколько вариантов: смотреть фильмы с флешки, передавать видеопоток с со смартфона или планшета (это удобнее, чем кажется) или покупать ТВ-приставку с полноценным Android.



