Как можно подключить компьютер к телевизору без проводов
Как подключить компьютер к телевизору через WiFi
Мало кто из пользователей современных телевизоров знает, как подключить компьютер к телевизору через WiFi и легко передавать фото, видео и аудио с ПК в телевизор не используя специальных проводов (HDMI-кабелей).
Пару лет назад, при покупке телевизора, одновременно приобрёл длинный, качественный и дорогущий hdmi-кабель, чтоб не носиться с флешкой и наладить прямую связь «ящика» с компьютером, для удобного просмотра фильмов и фоточек (слайд-шоу)…
Подключаем компьютер к телевизору через WiFi

Представьте моё удивление, когда недавно наконец-то обратил внимание (не прошло и трёх лет) в контекстном меню видеофайла на «загадочный» пункт — «Передать на устройство»…

Кликнул на своё обнаруженное устройство и «телепортировал» фильм в телевизор без всяких проводов, медиа-серверов, настроек и других танцев с бубнами. Как такое возможно? Сейчас расскажу.
Чтоб не тратить время какой-то части пользователей — перечислю 3 обязательных условия беспроводной передачи медиафайлов в современное средство для промывания мозгов, по WiFi… или думали, что всё решает сила мысли?
- Данное «волшебство» происходит благодаря технологии WiFi, поэтому первым условием является наличие этой сети, созданной обычным wi-fi роутером (с рожками).
- Ваши любимые телевизор с компьютером должны иметь встроенные или внешние wi-fi адаптеры. Большинство «смартов» (Smart TV) и ноутбуков его имеют по умолчанию.
- Встроенный в операционную систему видеоплеер Windows Media должен воспроизводить («понимать») Ваше видео.
Самым важным условием является второе — остальные легко решаемые. WiFi роутер есть уже у большинства, а если его нет — он стоит копейки. С системным плеером тоже всё просто — кодеки в помощь.
У меня установлена современная Windows 10 с актуальным обновлением — никаких проблем с кодеками, воспроизведением mkv-файлов и т.д. не возникло. Всё заработало сразу и без проблем.
С компьютером жены (Windows 7) пришлось слегка повозиться и установить кое-какие кодеки.
Читайте также на сайте:
Беспроводное подключение телевизора к компьютеру по WiFi
Давайте уже перейдем от слов к делу и узнаем, как подключить компьютер к телевизору через WiFi:
- кликаем правой кнопкой мыши на значок сети в панели задач (в трее)…
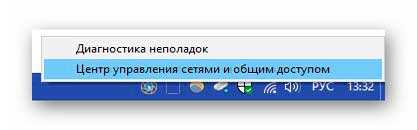
- переходим в «Центр управления сетями и общим доступом» (попасть по назначению можно и через обычную системную панель управления)
- тыкаем на «Изменить дополнительные параметры общего доступа»…

- в своём текущем профиле сети включаем сетевое обнаружение…
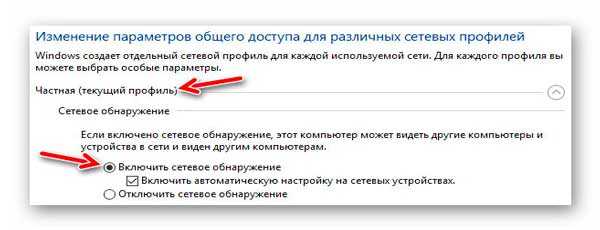
- в этом же окне, раскрываем вкладку «Все сети» и проверяем (настраиваем) параметры потоковой передачи мультимедиа…
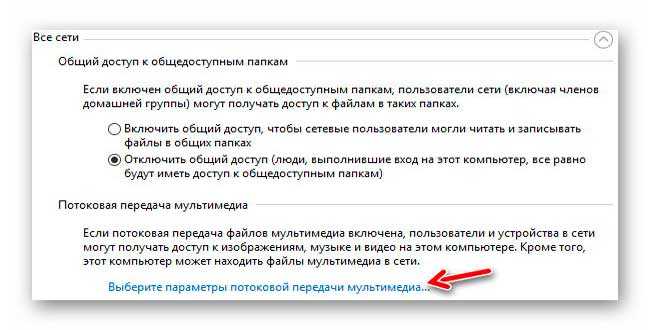
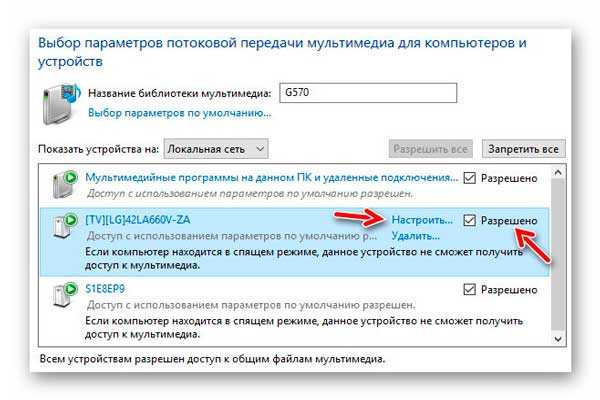
Не забываем сохранить изменения…

Компьютер к телевизору через WiFi подключен — теперь можно смело смотреть фильмы с ПК по беспроводной связи.
Трансляция обеспечивается встроенным Windows Media Player (как в рекламе получилось — спонсор нашей передачи…)…
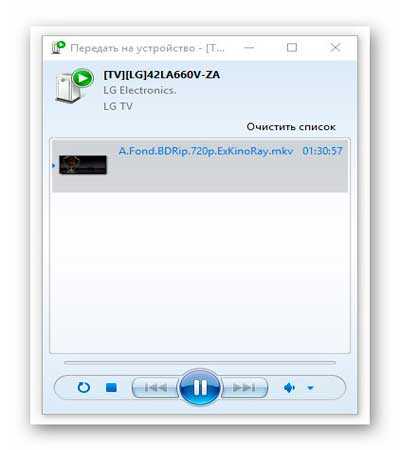
Кстати, многочисленные семейные фото тоже можно таким образом показывать друзьям и родственникам…
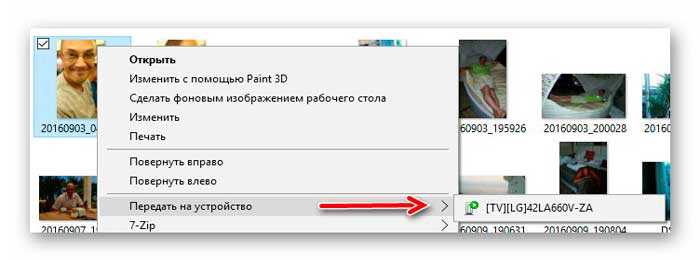
Выделив сразу несколько фотографий и передав их в телевизор — автоматически запустите шикарное слайд-шоу в нём.
У меня отличный современный (не ламповый ) телик с встроенным сабвуфером, поэтому часто с его помощью не только смотрю фильмы, но и слушаю музыку…
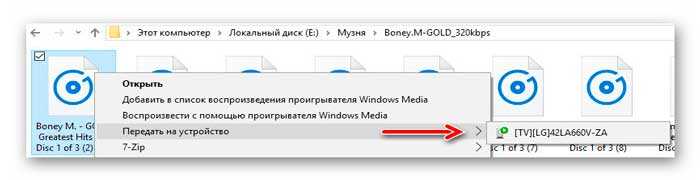
Вот как подключить компьютер к телевизору через WiFi. До новых полезных компьютерных знаний.
ПОЛЕЗНОЕ ВИДЕО
Как подключить компьютер к телевизору


Содержание
Содержание
Подключение телевизора к компьютеру позволяет смотреть медиаконтент из интернета на большом экране. Это особенно актуально, если телевизор не имеет функционала Smart-TV. Подключиться довольно просто — рассказываем о нескольких способах.
Проводные способы
Выбор типа проводного подключения зависит от того, какие разъемы имеются у телевизора и компьютера или ноутбука. Оптимальный интерфейс для мультимедиа — HDMI. Он позволяет одновременно передавать на телевизор цифровое видео высокой четкости и звук. Разъем HDMI имеется практически у всех цифровых телевизоров, даже достаточно старых, а также у ноутбуков. У системников HDMI-порты встречаются реже. Более традиционны для ПК: DVI для передачи цифрового видео и аналоговый разъем VGA. Но проблема несовместимости портов легко решается с помощью переходников. Однако передача сигнала через переходники не всегда работает корректно, поэтому совпадение портов предпочтительнее.

Другие виды интерфейсов встречаются реже или менее удобны для подключения компьютера к телевизору, поэтому оставим их за рамками данной статьи. Стоит учесть также, что все варианты, кроме HDMI-HDMI и HDMI-RCA предполагают передачу только видео. Для параллельной трансляции звука придется также использовать кабель 3.5 jack (компьютер) — RCA (телевизор).

Рассмотрим подключение на примере Windows. Подключать кабель следует при выключенных устройствах, чтобы не сжечь порты. На пульте телевизора нажмите кнопу INPUT или SOURCE. В меню «Список ввода» или «Источник» выберите соответствующий порт (в данном случае HDMI).

На компьютере нужно кликнуть правой кнопкой мыши на рабочем столе и выбрать «Разрешение экрана», открыв таким образом настройки экрана. Если подключенный телевизор не определился автоматически, воспользуйтесь кнопкой «Найти». После того как телевизор здесь отобразится в качестве второго экрана, можно выбрать его основным и изменить разрешение.

Сочетанием клавиш Win+P активируется специальное меню, в котором можно выбрать вариант выбора изображения на экран телевизора. Если выбрать «Только компьютер», картинка будет только на компьютере, если «Только проектор» — лишь на телевизоре. Также можно расширить или дублировать изображение. Если разрешение телевизора значительно выше, чем у монитора, в режиме «Дублировать» картинка на телеэкране будет нечеткой. Режим «Расширить» позволит, например, одновременно воспроизвести видео по телевизору, а на ПК заниматься другими задачами.
Беспроводные способы
Для такого подключения устройства должны иметь функционал Wi-Fi и поддерживать данную технологию. Ноутбуки по умолчанию имеют встроенный Wi-Fi адаптер. Системный блок адаптером — внешним или внутренним — придется оснастить, если таковой отсутствует. О способах настройки Wi-Fi на ПК идет речь в этой статье. Телевизор также должен иметь Wi-Fi-модуль, поддерживать Smart TV или DLNA.
Два основных способа подключения компьютера к телевизору: посредством Wi-Fi-роутера с помощью технологии DLNA и через Miracast/WiDi. Технология DLNA позволяет передавать медиаконтент между устройствами в локальной сети. Компьютер и телевизор должны быть подключены к одному Wi-Fi-роутеру. Существуют различные способы запуска DNA-сервера на ПК.
Самый простой: открываем на ПК папку с видеофайлами, правой кнопкой мышки нажимаем на интересующее видео, выбираем пункт «Передать на устройство». Здесь сразу или через некоторое время должен появиться соответствующий телевизор. После выбора телевизора активируется окно проигрывателя, где можно управлять воспроизведением и корректировать список показа.

Чтобы получить с телевизора доступ ко всем файлам на ПК, надо запустить DLNA-сервер. Это можно выполнить как с помощью специального софта (Домашний медиа-сервер, uShare, xupnpd, MiniDLNA), так и встроенными средствами.
В Windows 10 переходим по пути Панель управления → Сеть и Интернет → Центр управления сетями и общим доступом. В меню слева выбираем «Параметры потоковой передачи мультимедиа».

Открываем и включаем потоковую передачу, тем самым запуская DLNA-сервер.

Далее указываем его название и настраиваем права доступа для всех устройств. Теперь с телевизора можно получить доступ к серверу, используя приложение «Медиа или аналогичное».
Другой способ подключения — технология Miracast, реализуемая на основе Wi-Fi Direct. В отличие от DLNA позволяет просматривать не только хранящийся на ПК контент, но и тот, который проигрывается в реальном времени в браузере, причем с максимально высоким разрешением и объемным звуком. Для передачи сигнала в данном случае нужно лишь наличие двух совместимых устройств в режиме передатчик-приемник, маршрутизатор при этом не нужен.

Чтобы запустить беспроводное Miracast-соединение, в разделе «Сеть» настроек телевизора нужно найти и включить приемник Miracast. На ПК нажимаем WIN+P, в открывшемся окне активируем «Подключение к беспроводному дисплею», после чего начинается поиск готового к приему контента устройства. Когда появится телевизор, кликаем по нему и дожидаемся соединения. На телевизоре подтверждаем подключение.
Как подключить компьютер к телевизору без проводов
Современный дом давно наполнен гаджетами, которые работают от беспроводного Интернета. Способов, как подключить компьютер к телевизору без проводов через Wi Fi, несколько. Это занимает немного времени, нужно ввести настройки и проверить качество сигнала, после чего можно соединять беспроводными путями TV и другие гаджеты в доме.
С помощью Miracast
Функция в Windows 10, похожая на Chromecast. Он использует Wi-Fi Direct, поэтому на компьютере должна быть установлена беспроводная карта и Wi-Fi — он не будет работать через Ethernet. Чтобы проверить, поддерживает ли ваш компьютер Miracast, одновременно нажмите Windows + K.

Если вы видите информацию об отсутствии поддержки — вы не сможете использовать этот метод. Если поддерживается Miracast, вы увидите список доступных устройств, на которые вы можете загрузить изображение.
Miracast можно использовать для передачи изображений с другого ПК, ноутбука или смартфона с Androd на монитор вашего устройства.
С помощью Wi Fi
Беспроводное соединение можно использовать для настольных компьютеров с картой Wi-Fi и ноутбуков. Способ подключения зависит от технологии, поддерживаемой моделью телевизора. Есть несколько вариантов, как это сделать. Необходимо включить все приборы, ввести пароли и начинать коннект.
Перед выбором одного из этих способов нужно сменить роутер на более мощный. Для передачи видео-сигнала также рекомендуется выделить под TV отдельный канал, чтобы другие домашние устройства его не перебивали и не создавали помехи.
Еще одно название этой технологии — Wi-Fi Direct. Для настройки перейдите в меню телевизора и выберите поиск оборудования. Мы не дадим вам пошагового перехода к этой опции, поскольку ее расположение в меню зависит от модели телевизора. После отображения списка найденных устройств Wi-Fi выберите ноутбук / компьютер, изображение которого вы хотите отобразить. К входу DLNA подключается переходник, который и раздает сигнал, это самый простой и быстрый способ соединения ПК и TV беспроводным путем.
В случае Intel Wireless Display приложение WiDi позволяет подключить ноутбук и компьютер с картой Wi-Fi к TV. Откройте его на устройстве, выберите параметр «Подключить» и выберите телевизор, на который хотите отправить изображение. При первом подключении такого типа необходимо ввести ПИН-код. После слияния у вас есть два варианта: «Дублировать» и «Продлить». Первый отображает все изображение с компьютера, второй — только выбранное вами окно.
В этом случае ноутбук должен иметь интерфейс Wi-Fi. При наличии технологии Wi-Fi Direct телевизор сам обнаружит аппаратное обеспечение — вам нужно только выбрать его имя из списка. В случае такого подключения стоит поместить фильмы в библиотеку Windows Media Player.
HDMI Wi Fi
Это клонирование изображения с устройства и отправка его на телевизор. Оно обеспечивается такими устройствами, как Google Chromecast, который подключается к входу HDMI на телевизоре, а затем настраивает параметры на компьютере или ноутбуке — для этого необходим браузер Chrome.
Компьютер не должен иметь карту Wi-Fi — но он должен быть подключен к маршрутизатору, который отправляет беспроводной сигнал. Сhromecast также можно подключить к проектору.
Chromecast и потоковая передача — это альтернатива телевизорам, которые не имеют поддержки Wi-Fi. Chromecast, очень умное и маленькое устройство, обеспечивает телевизор изображением через встроенный модуль Wi-Fi. В целом это выглядит как чуть больший Pendrive, только вместо разъема USB был использован HDMI. Просто подключите Chromecast к телевизору, а затем настройте его на отображение видео YouTube, вкладок браузера, воспроизведения музыки и т. д.
Через LG Share Screen
Эта технология позволяет объединять все устройства в доме в один телевизор данной марки без проводов и переходников. Программное обеспечение уже установлено на всех TV этой марки, достаточно только подключить устройства к сети. Затем в Play Market скачать приложение Smart Share от официального представителя.
Теперь включите функцию Screen Share на телевизоре и активируйте программу на телефоне. В списке найдите TV и нажмите «Подключить». Все папки гаджета будут доступны для просмотра. Этот способ подходит для телефонов, планшетов, ноутбуков и других приборов, где установлено приложение Smart Share.
Через Forkplayer
Установка приложения Forkplayer может быть выполнена с помощью App Gallery, которая находится на главном сайте Smart TV. Если вы хотите установить виджет от независимого программиста, вам понадобится флэш-память. Однако лучше устанавливать проверенные лицензионные программы. Процесс состоит из нескольких этапов:
- запустите флешку в файловой системе FAT32;
- создайте папку в корневом каталоге «userwidget»;
- переместите архивы виджетов с установочными файлами;
- запустите Forkplayer и подключите флэш-накопитель USB к телевизору.
Как установить приложение:
- откройте настройки сетевого подключения на телевизоре;
- измените DNS на 046.036.218.194;
- подождите, пока соединение не будет установлено, если его нет, перезапустите телевізор;
- откройте программу Megogo, вместо нее будет работать ForkPlayer, благодаря которому вы можете устанавливать сторонние виджеты.
Многие модели телевизоров работают на Android, поэтому нет проблем с установкой приложений, в том числе сторонних — виджеты добавляются так же, как на вашем телефоне или планшете.
Кабельное соединение является надежным и простым, но если кто-то хочет ограничить количество проводов в гостиной или имеет оборудование в отдельных комнатах, идеальным решением будет беспроводное. Если в TV есть разные разъемы на выбор, всегда стоит делать ставку на последний стандарт и лучшие параметры — даже если это означает необходимость покупки нового кабеля.
Способы подключения компьютера к ТВ без проводов
Подключенный к компьютеру телевизор – нередкое явление. Способов подключения много, самые простые из них заключаются в проводном соединении через VGA, DVI, HDMI, DisplayPort и другие разъемы. Но многие не любят дома лишних кабелей. Что же делать, когда нужно подключить компьютер или другое устройство к телевизору без проводов?
Варианты подключения «по воздуху»
Вариантов беспроводного соединения устройств существует довольно много – от технологии DLNA до Intel WiDi, MiraCast и HDMI-адаптеров. Различаются эти способы подключить ПК к телевизору требованиями к оборудованию и сложностью настройки.
Домашний DLNA
Digital Living Network Alliance, или DLNA, – самый сложный в настройке метод объединения устройств в единую сеть. Настроенный правильно сервис позволит передавать данные с одного оборудования на другое по Wi-Fi, открыв общий доступ к папкам.

При использовании DLNA-подключения существует ряд ограничений. В основном они связаны с поддержкой телевизором определенного набора форматов видео, поэтому не все файлы получится воспроизвести. Как правило, это касается непопулярных и профессиональных форматов.
Несовместимость форматов можно обойти, сменив расширение. К примеру, если ТВ не может воспроизвести видео формата MKV, поможет смена расширения файла на AVI.
Беспроводной монитор – WiDi и MiraCast

Использование телевизора в этом качестве позволяет напрямую передавать изображение. Технология беспроводного дисплея доступна владельцам современных ПК и телевизоров с функцией Wi-Fi Direct. Напрямую, без роутера, подключить компьютер к ТВ по воздуху стало возможно благодаря Intel WiDi, встроенной в новые процессоры и видеокарты Intel. Дальнейшим развитием стала MiraCast, создавшая стандарт подключения. Для трансляции с ПК напрямую необходимо:
- Проверить возможность телевизора и ПК использовать Wi-Fi Direct или Miracast. В настройках у Samsung это может быть «Зеркальное отображение экрана», а у LG – «SmartShare Screen Share».
- Установить и настроить нужные драйверы на компьютере. ОС Windows 8 и старше автоматически устанавливают драйвер MiraCast.
- Синхронизировать устройства.
ПК с поддержкой WiDi поддерживает и MiraCast. Пробуйте для подключения оба способа: WiDi не всегда подключается и работает так, как нужно.
Адаптер ChromeCast и его аналоги

Сегодня технологии позволяют без проводов подключать к ПК даже старые телевизоры. Для этого достаточно приобрести Google ChromeCast или другой беспроводной адаптер HDMI. Управляется он через браузер на ПК или со смартфона.
Эти адаптеры позволяют управлять телевизором с компьютера или смартфона и воспроизводить любой контент, не мучаясь с настройкой. Единственным небольшим ограничением девайсов является внешнее питание, но это все же удобнее, чем замена телевизора на современный. Помимо простых адаптеров MiraCast существуют полноценные медиацентры с гораздо большим функционалом.
Способы подключения компьютера к ТВ без проводов

- Как подключить телевизор к ПК?
- Способы подключения компьютера ТВ-панели без проводов
- Wi-fi соединение
- Wi-Fi-Direct и MiraCast
- Беспроводной HDMI-адаптер
- Медиацентр
Современные телевизоры снабжены функцией Smart-TV. Некоторые из них имеют полноценный интернет-браузер, используя который можно смотреть потоковое видео и серфить интернет так же, как с домашнего ПК. Как правило, такие технологии доступны в дорогих моделях. Для обладателей бюджетных ТВ-панелей, если цифровое телевидение надоело, а возможность полноценно смотреть видео из интернета на большом экране отсутствует есть выход — подключить телевизор к стационарному ПК или ноутбуку и использовать его в качестве монитора.
Как подключить телевизор к ПК?
Существует два возможных варианта подключения ТВ-панели к ноутбуку или компьютеру. Посредством кабелей — провода просто подсоединяются в соответствующие разъемы (HDMI, VGA, DVI и т. п.) на ПК и ТВ.

Минусы этого метода подключения очевидны:
- разъемы со временем расшатываются, это влияет на качество сигнала и изображения на ТВ;
- если ПК находится относительно далеко от ТВ-панели, то лежащий посреди комнаты кабель будет мешать.
Зацепившись за провод можно не только повредить технику, но и травмироваться самому.
Подключиться можно при помощи беспроводных технологий. В этом случае вариантов много, а преимущества метода очевидны: нет лишних проводов под ногами, управлять ТВ-панелью можно из соседней комнаты, работая на стационарном ПК или ноутбуке.
Способы подключения компьютера ТВ-панели без проводов
Wi-fi соединение
Wi-fi соединение — наверное, самый распространенный способ беспроводного подключения ТВ к ПК. Главное условие для соединений такого вида — в телевизоре должен быть Wi-Fi-приемник сигнала. Большинство современных моделей продаются с уже встроенным приемником. В этом случае подключить ТВ к ноутбуку или стационарному компьютеру не составит труда — достаточно настроить сетевое подключение в Windows и открыть доступ к файлам для просмотра на экране.

Если Wi-Fi-приемника в ТВ-панели нет, тогда можно купить внешнее устройство, которое вставляется в USB разъем телевизора.
Соединение компьютера с ТВ при помощи Wi-Fi обладает рядом преимуществ:
- стабильный сигнал;
- возможность напрямую подключать ТВ как отдельное устройство к маршрутизатору;
- можно дистанционно управлять ТВ, используя специальное программное обеспечение;
- включение ТВ в общую локальную сеть посредством технологии DLNA.
В то же время у беспроводного метода подключения по Wi-Fi есть недостатки:
- при подключении ТВ-панели в локальную сеть ПК для просмотра на экране будут доступны только те файлы, которые поддерживает определенная модель телевизора;
- интернет-серфинг не доступен.
Wi-Fi-Direct и MiraCast
Wi-Fi-Direct и MiraCast — разновидность подключения с применением WiFi, но уже с более широкими возможностями, чем у простого сетевого подключения. Принцип действия прост: видеосигнал из USB-транслятора с компьютера передается на экран ТВ посредством радиосигнала. Его принимает приемник с видеопроцессором Intel, который подсоединен к ТВ-панели через HDMI-разъем. При этом, дисплей персонального компьютера зеркально отображается на экране телевизора.
Устройства под управлением ОС Windows от 8-й версии и старше синхронизируются с такими трансляторами в автоматическом режиме.
Преимущества этого метода:
- автоматическая синхронизация устройств под управлением ОС Windows;
- возможность полноценно использовать телевизор в качестве монитора;
- интернет-браузер на экране ТВ-панели;
- современные телевизоры могут быть оснащены встроенной видеокартой Intel и поддерживать технологию WiFi-direct и MiraCast.
Недостатки: WiFi-direct-приемник работает от сети, то есть под него нужна дополнительная розетка.
Беспроводной HDMI-адаптер
Беспроводной HDMI-адаптер — состоит из двух частей: USB-транслятор, который вставляется в компьютер, передает изображение рабочего дисплея с монитора ПК и HDMI-приемник для ТВ-панели. Подключение устройства аналогично технологии Wifi-direct.

- поставляется с прошитым программным обеспечением (браузер Google Chrome и т. п.);
- можно подключать не только ПК, а планшеты и смартфоны;
- возможность управления ТВ с экрана смартфона при помощи мобильных приложений.
Недостатки: внешнее питание от сети.
Медиацентр
Медиацентр — устройство, оснащенное жестким диском для хранения и проигрывания медиафайлов, с встроенной функцией полноценного интернет-браузера, поддержкой торрент-клиентов и популярных онлайн-сервисов потокового видео. Подсоединяется к ПК через WiFi, а к телевизору через HDMI-разъем. По сути является аналогом Smart-TV c функцией хранения данных.
- быстрый доступ к медиафайлам;
- полноценный интернет-браузер на ТВ-экране;
- поддержка торрент-клиентов;
- поддержка популярных онлайн видеохостингов (Youtube и т. п.);
- встроенный жесткий диск для хранения данных;
- мультиформатность, то есть устройство способно воспроизводить большинство известных видеоформатов.
Недостатки: электропитание от сети.
Как видим из обзора, способов беспроводного соединения телевизора с персональным компьютером или ноутбуком достаточно, чтобы выбрать себе доступный по соотношению цены/качества и перестать путаться в проводах.
Как подключить ноутбук к телевизору: инструкция

В этой статье я расскажу, как подключить ноутбук к телевизору: без проводов или через кабель.
Разберу способы соединения через разные виды разъёмов, а также покажу, как настроить Windows после подключения к ТВ.
- Как подключить ноутбук к телевизору через кабель?
- Через HDMI
- Через VGA
- Через USB
- Через тюльпаны
- Как подключить ноутбук к телевизору без проводов?
- Через Wi-Fi
- Через блютуз
- Как подключить МакБук к телевизору?
- Настройка телевизора и ноутбука после подключения
Как подключить ноутбук к телевизору через кабель?
Соединение с помощью кабеля более стабильно, чем передача сигнала по воздуху, поэтому выбирайте его, если не уменьшает удобство использования.
Разъёмы отличаются в зависимости от устройства, поэтому определите свой.
Через HDMI
Порты HDMI есть у большинства современных ноутбуков. Новые телевизоры работают через данный стандарт по умолчанию.
HDMI передаёт как картинку, так и звук. Он способен транслировать сигнал качеством до 1920×1080 пикселей, с 8-канальным звуком.
Алгоритм подключения:
- Подсоедините HDMI-кабель к разъёмам обоих устройств. На телевизоре может быть несколько одинаковых портов. Ищите тот, который обозначен словом «IN».

- Включите оба устройства.
- Найдите кнопку на пульте телевизора, которая отвечает за переключение источника сигнала. Обычно она обозначена «SOURCE».

- Выберите «HDMI».
- Картинка автоматически появится на экране телевизора.
Если этого не произошло, определите дисплей через настройки операционной системы:
- На рабочем столе Windows нажмите правой клавишей мышки на пустом пространстве.
- Выберите «Параметры экрана» — «Дисплей».

- Нажмите на кнопку «Обнаружить» или «Определить».

Через VGA
VGA – это аналоговый стандарт, который редко встречается в новых ноутбуках. Он передаёт видеоряд качеством до 1600×1200 пикселей.
VGA транслирует только видео, без звука.
Аудиосигнал можно вывести через:
- Внешнюю акустику
- Кабель типа jack-RCA.
- Встроенные колонки в ноутбуке.
Обычно гнездо VGA окрашивают в чёрный или синий цвет. Также оно может быть подписано «D-Sub».

Подключение ноутбука к телевизору через VGA:
- Подключите оба конца провода к устройствам.
- Нажмите кнопку «SOURCE» на ПДУ телевизора. Выберите источник VGA.
- Картинка автоматически отобразится на экране.
Если сигнала нет, найдите дисплей в операционной системе ноутбука. Инструкция — тут.
Через USB
Некоторые ноутбуки в принципе не имеют видеовыхода. Это касается компактных моделей и нетбуков. Однако подключить ноутбук к телевизору можно через USB-порт.
В этом случае используют два способа подключения: с помощью переходника или через преобразователь.
- С переходником. Купите специальный адаптер, который конвертирует сигнал для VGA или HDMI порта (отталкивайтесь от разъёма телевизора). Подключите адаптер к USB. С другой стороны переходника присоедините один из хвостов VGA или HDMI провода. Второй конец кабеля – в телевизор. Настройка сигнала проходит в автоматическом режиме.

- Через преобразователь. Этот метод можно считать одновременно проводным и беспроводным. Приобретите специальный преобразователь, который состоит из двух компонентов: Wi-Fi передатчика (в порт USB) и преобразователя (к порту телевизора). Ноутбук автоматически определит передатчик, как внешнюю видеокарту. С него будет поступать аудио- и видеосигнал на преобразователь, а он передаст картинку и звук на телевизор по проводу. Обычно в преобразователе вмонтировано сразу три порта: VGA или HDMI (на выбор) и jack для подключения звука.
Сигнал на телевизоре подключается также — через кнопку «SOURCE» на пульте.
Качество сигнала не теряется, если использовать переходник.
В случае с преобразователем максимальное расстояние от ноутбука до телевизора — до 10 метров без преград.
Через тюльпаны
Один из старейших способов подключить ноутбук к телевизору — аналоговая передача через кабель типа RCA. Данные порты можно найти и на очень старых моделях, и на новых тонких дисплеях.
Обычно провода «тюльпанов» комплектуют тремя выходами:

- Видео (жёлтый штекер).
- Левый аудиоканал (белый штекер).
- Правый аудиоканал (красный штекер).
Но есть одна проблема: RCA не ставят на ноутбуки. В этом случае можно воспользоваться двумя методами:
1. Через переходник HDMI — RCA

- Соедините ноутбук и переходник с помощью HDMI-кабеля.
- Через тройной RCA кабель подключите адаптер к телевизору.
- На пульте нажмите кнопку «Source» или «Input», чтобы настроить источник изображения.
2. Через переходник VGA — RCA

Адаптер для VGA выйдет немного дешевле HDMI, но от этого пострадает качество картинки.
- Подсоедините ноутбук к переходнику через VGA провод.
- Подключите переходник к телевизору с помощью стандартных RCA кабелей.
- Найти сигнал можно с помощью кнопки Source на ПДУ.
Можно собрать конструкцию из двух переходников. Сначала подключите адаптер с USB на VGA, после чего воткните в цепь переходник с VGA на RCA.
Подобный метод подходит, если в телевизоре есть только RCA-входы, а в ноутбуке – только USB-порт.
Как подключить ноутбук к телевизору без проводов?
Подсоединить ноутбук телевизору беспроводным способом можно через домашнюю Wi-Fi сеть или Bluetooth канал. Рассмотрим оба метода.
Через Wi-Fi
Существует два варианта передачи сигнала по Wi-Fi на ТВ.
Первый способ – просмотр контента с папки на ноутбуке через домашнюю сеть.
- Подключите ноутбук и телевизор к одной сети.
- На жёстком диске создайте папку, в которой будет храниться контент для отображения на телевизоре. Можно назвать её, например, «ТВ фильмы».
- Зайдите в «Свойства» созданной папки.

- Переключитесь на вкладку «Доступ».

- Кликните по «Расширенная настройка».

- Нажмите «Открыть общий доступ…».

- Теперь в эту папку можно сбрасывать изображения, любой аудио- и видеоконтент. Чтобы открыть их на телевизоре, введите адрес в браузере.

Второй способ – ретрансляция экрана ноутбука на телевизор через Wi-Fi.
Обязательное условие — Smart TV с поддержкой Wi-Fi Direct, Miracast или Screen Mirroring.
- Активируйте Wi-Fi на обоих устройствах.
- Перейдите в «Параметры — Система — Дисплей».
- В правом поле нажмите по синей строчке «Подключиться к беспроводному дисплею».
- На экране ноутбука откроется блок со списком обнаруженных устройств.
- Выберите нужную модель телевизора.
- Одобрите запрос подключения на экране ТВ.
- Картинка автоматически ретранслируется на дисплей телевизора.
Способ работает только на последних моделях ТВ начиная с 5-го поколения.
Подключение может произойти со второго или третьего раза. В некоторых случаях телевизор как бы подвисает, но это нормально — девайсы просто обмениваются ключами шифрования сигнала.
Через блютуз
Чтобы подключить ноутбук к телевизору с помощью Bluetooth:
- Установите «Поддающийся обнаружению», в настройках Bluetooth, чтобы устройства смогли найти друг друга.
- Запустите поиск новых устройств на ноутбуке.
- Создайте сопряжение с ТВ. Введите ПИН-код, если потребуется.
- Дайте разрешение на соединение в телевизоре.
Блютуз работает на малом расстоянии, примерно 5-10 метров. Установите ноутбук недалеко от телевизора, чтобы не терять качество сигнала.
Как подключить МакБук к телевизору?
Существует два способа подключения Macbook к внешнему монитору:
- с помощью AirPlay или приставки Apple TV;
- через кабель HDMI.
Чтобы подключить МакБук к телевизору без проводов:
- Подключите ноутбук к одной Wi-Fi сети, в которой находится ТВ.
- На рабочем столе компьютера нажмите на значок AirPlay. Откроется меню с обнаруженными устройствами.
- Выберите телевизор.
- Устройство автоматически подключится, а экран масштабируется под размер дисплея.
Убедитесь, что ТВ поддерживает AirPlay. Она есть только на последних моделях Samsung, Sony и LG.
Если функция отсутствует, то подключить можно через приставку или HDMI.
Чтобы подключить Macbook к телевизору с помощью кабеля:
- Соедините ноутбук и TV проводом HDMI.
- Выберите подходящий источник сигнала на телевизоре по кнопке «SOURCE» на ПДУ.
- Картинка автоматически отобразится на внешнем дисплее.
Если в МакБуке нет порта HDMI, можно воспользоваться переходником типа HDMI-Thunderbolt (Mini Display Port).
Настройка телевизора и ноутбука после подключения
После соединения нужна небольшая настройка сигнала: качества картинки, параметров вывода, а также аудиосигнала.
- Параметры вывода. Ноутбук может отображать картинку на дополнительном дисплее в 4 режимах: «только экран компьютера», «повторяющийся», «расширить», «только второй экран». Чтобы попасть в данные настройки, нажмите «Win+P». После чего выберите нужный тип отображения в открывшейся шторке.
- Разрешения второго дисплея. Иногда нужно выставить принудительное расширение для второго экрана. Для этого перейдите в «Параметры» Windows, далее в «Система», зайдите на вкладку «Дисплей». Здесь кликните по второму дисплею, после чего установите нужное разрешение в пикселях, прокрутив правое поле до нижней части.
- Ориентация второго экрана. Часто телевизор используют как дополнительный монитор. При этом активируйте настройку «Расширить», чтобы увеличить рабочее поле. Укажите в параметрах, с какой стороны стоит второй монитор, чтобы курсор мышки плавно переходил через один монитор в другой. Для этого нужно зайдите в настройки дисплея (инструкция в предыдущем пункте), зажмите мышкой изображение второго монитора, и перетащите его на нужную сторону.
- Настройка звука. Бывает и так, что звук по какой-то причине не воспроизводится при подключении через HDMI-кабель. Щёлкните правой кнопкой мыши по значку динамика в панели уведомлений. В открывшимся меню выберите «Устройства воспроизведения». Выделите подключённый телевизор и в нижней части окна нажмите по пункту «Использовать по умолчанию».













