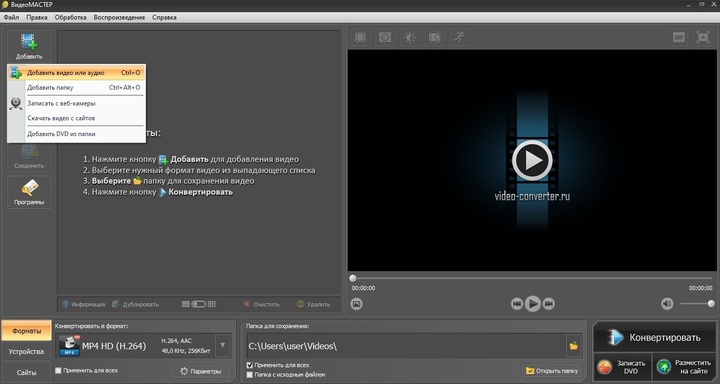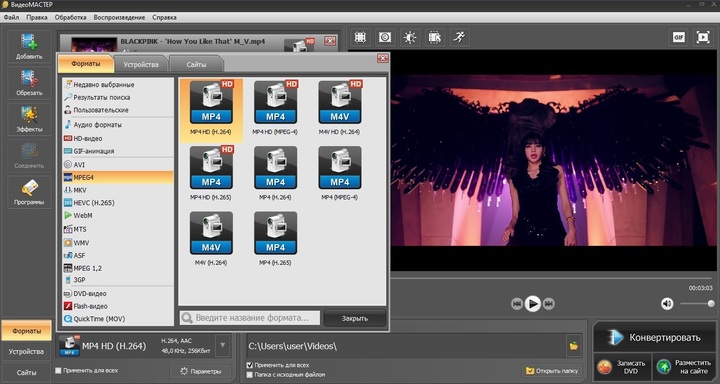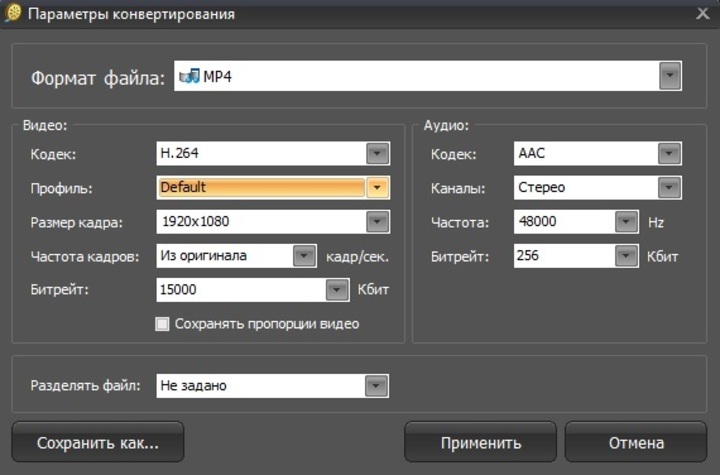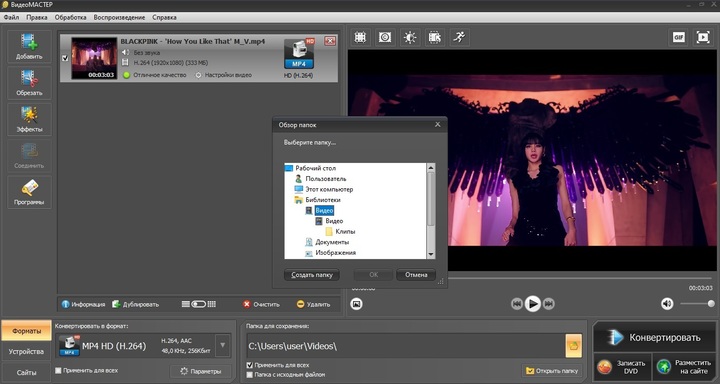Как изменить формат фильма для телевизора
Конвертируем видеофильм для просмотра на телевизоре или мобильном устройстве
Наверняка Вы сталкивались с такой ситуацией, когда скаченный из Интернета фильм или видео-ролик, невозможно воспроизвести на вашем телевизоре или мобильном устройстве.
Познакомился с некоторыми программами по перекодированию файлов в разные форматы, я уже давно и даже попробовал некоторые из них в работе, но тогда они показались мне слишком сложными, да и качество преобразования оставляло желать лучшего.
Но время шло, и вот я натолкнулся на программу XMedia Recode, которая до удивления проста в управлении, содержит “кучу” профилей практически любого устройства, кодирует с качеством оригинала и самое главное имеет русскоязычный интерфейс.
Количество настроек, впечатляет, но для простого перекодирования, достаточно выбрать профиль нужного устройства, указать размер и, если необходимо указать вторую звуковую дорожку или субтитры.
Я покажу на примере фильма, как перекодировать файл в формат пригодный для просмотра на телевизоре Samsung TV.
1. Скачайте и установите программу XMedia Recode на ваш компьютер под управлением Windows.
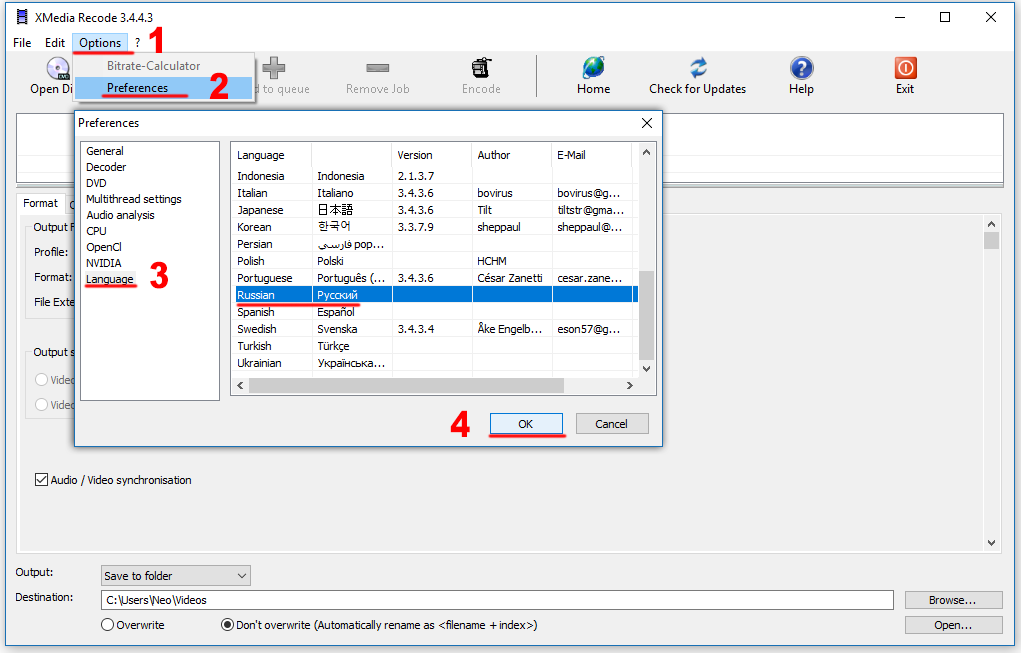
2. Запустите программу щелкнув ярлык XMedia Recode на рабочем столе, затем в главном окне программы нажмите на Options – Preference – Language – Russian – OK, этим вы измените интерфейс на русский язык.
Выбор профиля кодирования, зависит от того на каком устройстве вы собираетесь просматривать видео-файл!
Для выбора формата и типа видео-файла, перейдите на вкладку «Формат», затем из выпадающего списка «Профиль» и выберите нужное устройство, например, Samsung TV, и нужный тип (расширение) файла, например, Samsung TV (mkv).

3. Нажмите меню «Открыть» в главном окне программы, укажите видео-файл, который вы хотите перекодировать и нажмите кнопку «Открыть».
Вы также можете указать имя и место сохранения нового файла, по умолчанию C:UsersNeo*Videos.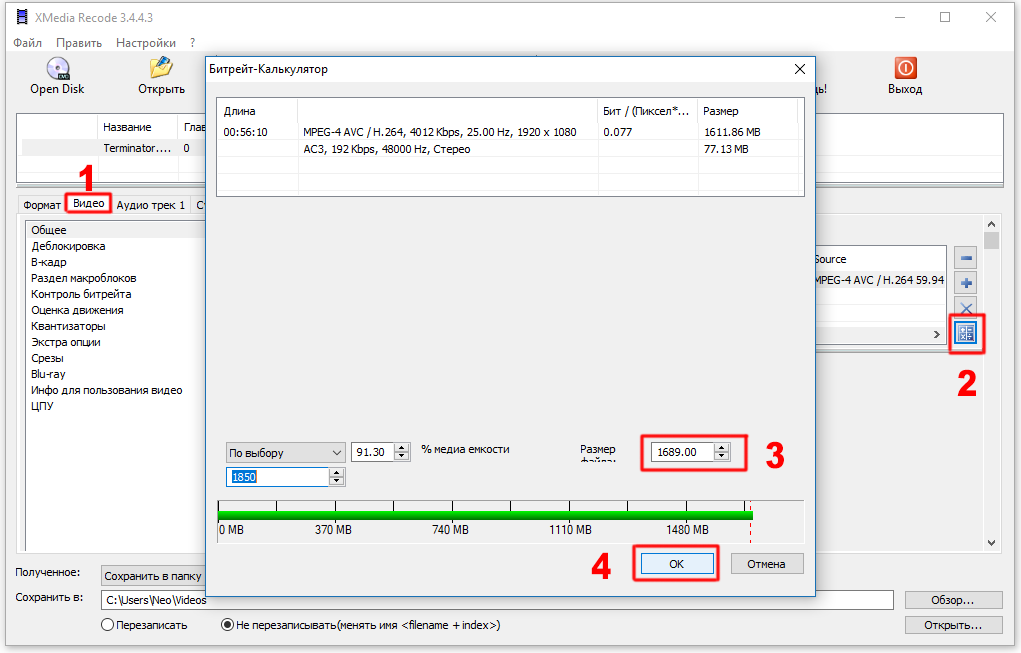 4. После открытия видео-файла, в главном окне программы перейдите на вкладку «Видео» (1), затем нажмите кнопку «Битрейт-Калькулятор» (2), в открывшемся окне укажите нужный размер файла** (3), и нажмите кнопку «ОК» (4).
4. После открытия видео-файла, в главном окне программы перейдите на вкладку «Видео» (1), затем нажмите кнопку «Битрейт-Калькулятор» (2), в открывшемся окне укажите нужный размер файла** (3), и нажмите кнопку «ОК» (4).
* У вас естественно имя пользователя будет другим.
**Я предпочитаю указывать размер оригинального файла, дабы качество изображения не пострадало!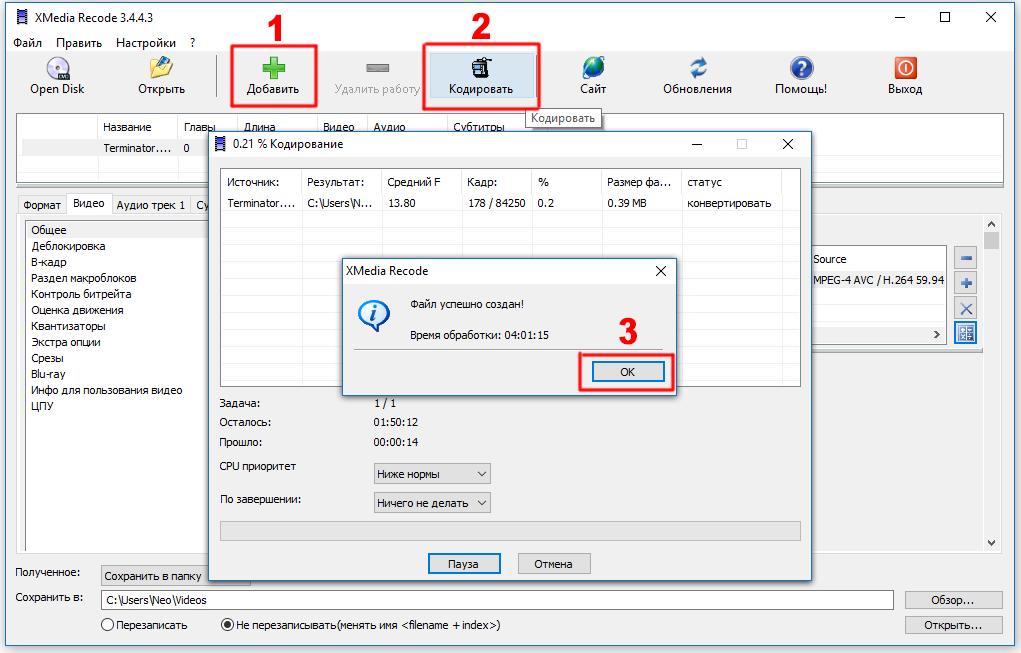
5. Для начала процедуры перекодирования нажмите кнопку «Добавить», а затем «Кодировать», начнется процесс кодирования, который может занять довольно продолжительное время, по окончании успешно созданного файла, нажмите кнопку «ОК».
На этом процесс перекодирования видео-файла, завершен, если вам понадобится добавить или удалить звуковую дорожку, субтитры или какой-либо фрагмент, то это легко можно сделать на соответствующих вкладках программы.
Обзор лучших бесплатных программ
для конвертирования видео
Проигрыватель выдает ошибку из-за неподходящего расширения ролика? Раз и навсегда решите проблему, установив видеоконвертер. Однако выбрать один из всего многообразия похожего софта – непростая задача. Чтобы помочь вам определиться, мы собрали в нашей статье лучшие программы для конвертирования видео.
Скачайте лучший конвертер видео прямо сейчас
Мы протестировали популярный софт, сравнив качество конвертирования, удобство использования, количество дополнительных опций и стоимость подписки. Рассмотрим подробнее особенности каждого конвертера нашего топ-10.
1. ВидеоМАСТЕР
ВидеоМАСТЕР – русскоязычный конвертер видео, который дополнительно оснащён инструментами для обработки записей. Благодаря понятному продуманному меню, даже новички сразу разберутся в работе всех функций и назначении кнопок. Софт позволяет:
- Добавляться в работу файлы любых расширений;
- Конвертировать фильмы в выбранный формат: AVI, MP4, WMV, MPEG, MKV, FLV и др.;
- Создавать ролики, подходящие для просмотра на мобильных телефонах iPhone и Android, планшетах, игровых приставках Xbox, PS4 и музыкальных плеерах;
- Готовить видеофайлы к загрузке на YouTube, Vimeo, Facebook и другие сайты,
- Быстро создавать гифки из клипов.
Посмотрите видеоурок, чтобы узнать про все возможности программы:
Помимо функций конвертера, ВидеоМАСТЕР оснащён инструментами редактирования: обрезки, склеивания, поворота, кадрирования видеоматериала. Также вы сможете улучшить качество роликов, накладывать текст, графику и добавлять эффекты. В программе можно заменить звук, наложить музыку, отрегулировать громкость аудио. Еще пользователям доступна запись с вебкамеры, загрузка фильмов прямо из сети, например, с Ютюб или ВК.

2. Any Video Converter
Бесплатная программа для конвертирования видео в MP4, в AVI, MKV и т.п. Работает со всеми популярными расширениями. Способна достаточно быстро выполнить преобразование из одного формата в другой. Кроме своего основного назначения, приложение может скачивать клипы с YouTube, делать стопкадры из видео.
Пользователям доступно 3 версии на выбор, скачать их можно тут. В бесплатной предлагается конвертация в популярные расширения и основные опции редактирования (обрезка, поворот, соединение). В версии Ultimate появляются шаблоны для записи DVD, копирование дисков, а в PRO есть опция захвата изображения с экрана.

Интерфейс Any Video Converter
3. Wondershare Video Converter Ultimate
Wondershare Video Converter Ultimate – функциональный и быстрый конвертер, дополнительно снабжённый опциями редактирования и монтажа роликов. Здесь можно склеить и обрезать видео, наложить эффекты, текст, поработать с аудио. ПО позволяет записывать ролики, скачивать фильмы из интернета, извлекать звук из клипов, нарезать DVD-диски. Здесь есть встроенный медиасервер для трансляции записи онлайн.

Интерфейс конвертера Wondershare Video Converter Ultimate
Wondershare позволяет конвертировать клипы в любой из 150+ форматов, имеет готовые пресеты для мобильных девайсов, включая iPad. Вы можете преобразовать в новое расширение сразу целую группу файлов.
У ПО много преимуществ, но есть и недостатки: английское меню и высокая стоимость – бессрочная подписка на 1 ПК обойдётся в 2 690 рублей. Купить и скачать можно здесь.
4. Movavi Video Converter
Movavi Video Converter можно приобрести как отдельно, так и в наборе Movavi Suite. Программа для конвертирования видео позволяет преобразовать файлы в различные расширения, подготовить их к отправке на устройства, а также выполнить редактирование.

Интерфейс Movavi Video Converter
В Movavi русское меню, есть инструменты обрезки и кадрирования, можно перевернуть видео, склеить несколько фрагментов в один, добавить спецэффекты и наложить текст. Готовые клипы можно публиковать в соцсетях и на Ютюб прямо из меню.
Недостаток ПО – слишком короткий срок триальной версии. Кроме того, софт может вылетать при работе с поврежденными файлами.
5. Format Factory
Format Factory – бесплатное универсальное ПО, которое может преобразовать в популярные форматы фото и видеоматериал. Есть минимальные опции редактирования и монтажа, вроде изменения масштаба, поворота, наложения эффектов. В Format Factory можно записывать DVD диски и работать с аудио.

Интерфейс Format Factory
Особенностью софта является возможность восстановления повреждённых видеофайлов и достаточно неплохие показатели скорости конвертирования.
В целом, Format Factory является хорошим вариантом для новичков, но если требуются расширенные опции монтажа и редактирования, лучше поискать альтернативу.
Cкачайте программу №1 для конвертации
6. Xilisoft Video Converter
Xilisoft – приложение для конвертации записей в любой формат, а также подготовки к просмотру на телефонах, планшетах, игровых приставках и плеерах.

Кроме основной возможности перекодировать видео, софт умеет обрезать и соединять ролики, накладывать несложные эффекты, добавлять вотермарки, работать с субтитрами, корректировать цветовой баланс изображения.
Из-за отсутствия локализации не подойдёт пользователям, не владеющим иностранным языком. Также ПО иногда зависает во время обработки HD и 4K фильмов. Отсутствуют пресеты для устройств таких популярных марок, как Huawei, Xiaomi, Meizu.
7. Bigasoft Total Video Converter
Простое приложение для конвертирования с понятным меню, в котором быстро разберётся даже новичок. Работает с десятками популярных расширений: ASF, AVI, MP4 и др., имеет встроенные шаблоны для отправки видеофайлов на устройства или загрузки на сайты.

Интерфейс Bigasoft Total Video Converter
Дополнительно Bigasoft может выступить и как редактор. Здесь доступно кадрирование, наложение эффектов и водяных знаков, работа с субтитрами. Чтобы оценить изменения, можно воспользоваться предпросмотром.
Из недостатков стоит отметить высокую стоимость – 37$. Приобрести можно здесь.
8. Wise Video Converter Pro
Wise Video Converter Pro – софт для продвинутых пользователей, предлагающий гибкие настройки конвертирования. Помимо обычного перевода из одного формата в другой, пользователи могут отрегулировать параметры клипа вручную: кодек, частоту и размер кадров, битность, громкость и дискретизацию звука.

Интерфейс Wise Video Converter Pro
Тонкая настройка потребует времени, но затраты компенсируются хорошим качеством итогового ролика. Файлы можно конвертировать как отдельно, так и сразу группой.
ПО хорошо подойдёт, когда требуется преобразование запись в новое расширение с возможностью точно указать желаемые настройки. Но специализация Wise Video Converter Pro достаточно узкая, вы не найдёте даже минимальных инструментов редактирования роликов. Здесь можно только наложить водяной знак. К тому же интерфейс на английском, официальной локализации не предусмотрено.
9. Free Studio
Free Studio – ПО под Windows, которое позволяет конвертировать ролики в различные форматы, выполнять простое редактировать, а также скачивать видеоматериал из интернета. Софт также способен подготовить фильмы к просмотру на мобильных устройствах Sony PS, Android, девайсах Apple.
С помощью Free Studio можно быстро извлечь звук, выполнить запись информации на диск, отправить файлы в облачное хранилище или на сайты, например на YouTube. Также есть возможность захватить изображение с экрана, однако качество записи очень низкое.

Интерфейс Free Studio
Недостатки ПО: в русской версии встречаются ошибки перевода, нет оптимизации под Windows XP, навязчиво предлагаются к установке партнёрские продукты. Несмотря на то, что вы можете скачать программу для конвертации видео и пользоваться ей абсолютно бесплатно, постоянно появляются просьбы внести пожертвование разработчикам.
10. Total Video Converter
Total Video Converter появился одним из первых среди софта подобного рода. Он выполняет преобразование достаточно быстро и способен работать с десятками различных форматов: SWF, ASF, FLV и другими. Кроме того конвертер хорошо умеет кодировать клипы для просмотра на устройствах, включая iPhone и iPad. Есть минимальные опции редактирования вроде обрезки и склеивания.
Из особых возможностей софта стоит отметить извлечение аудиодорожки из клипов и сохранение её в виде звукового файла (например, в универсальном MP3), а также функцию разбиения видеоряда на серию скриншотов.
Недостатки ПО: не очень удобный интерфейс со старым дизайном, англоязычное меню без русификации, а также отсутствие обновлений пресетов под современные устройства.

Интерфейс Total Video Converter
Вы познакомились с наиболее яркими представителями софта для конвертации в желаемый формат. Хотите скачать лучший видео конвертер? Обратите внимание на верхнюю часть списка. Оптимальным соотношением удобства, практичности и многофункциональности, на наш взгляд, обладает ВидеоМАСТЕР. Он достаточно прост для освоения даже неопытными пользователями, при этом наделен всеми необходимыми инструментами. Преобразуйте видеофайлы в нужный формат прямо сейчас и наслаждайтесь фильмами отличного качества!
Хотите конвертировать видео в любой формат?
Конвертирование видео для домашнего кинотеатра
Бывает ситуация, когда видеофайл не хочет читаться DVD-плеером домашнего кинотеатра. Причины могут быть разные: не поддерживаемый формат, разрешение видео превышает максимальное поддерживаемое плеером, битрейт слишком большой и т.д. Для решения подобных проблем я использую Xilisoft Video Converter Ultimate версии 7.1.0.
Для примера я покажу, как конвертировать видеофайл в формате MKV (видеоконтейнер — Matroska) для домашнего кинотеатра LG LH-T3600 подключенного к стандартному CRT-телевизору с разрешением экрана 720×576 px. Но нижеописанную методику можно с успехом использовать и для других домашних кинотеатров и ЖК-телевизоров, выбрав соответствующее разрешение, поддерживаемое телевизором, а главное — домашним кинотеатром (см. руководство к вашему устройству).
Поддерживаемые видеоформаты DVD-плеера LG LH-T3600:
- Поддерживаемый контейнер (расширения файлов): “.avi”, “.mpg”, “.mpeg”, “.divx”;
- Поддерживаемый видеокодек: “DIVX3.xx”, “DIVX4.xx”, “DIVX5.xx”, “XVID”, “MP43”, “3IVX”;
- Поддерживаемый аудиокодек: “AC3”, “DTS”, “PCM”, “MP3”, “WMA”.
Методом “проб и ошибок” я определил наилучший формат видеофайла для этой модели домашнего кинотеатра:
- Контейнер: “.avi”;
- Видеокодек: “MP43”;
- Аудиокодек: “AC3”;
Воспроизведение файла с видеокодеком “MP43” от Microsoft меньше всего подвисало, а аудиокодек “AC3” рассчитан на многоканальный звук 5.1 который “понимает” DVD-плеер.
И так, начнем! Во-первых, нужно выяснить из чего состоит файл-источник. Для этого я воспользовался бесплатным видеоплеером VLC Media Player. Нужно открыть им файл видео и выбрать команду «Инструменты > Информация о кодеке»:

Откроется окно содержащее информацию обо всех потоках видео, аудио, субтитров содержащихся в контейнере видеофайла. Нас интересует потоки: 0, 1 и, если желаете субтитры, — 3.

Теперь запускаем Xilisoft Video Converter и нажимаем кнопку с «плюсиком» для добавления файлов видео.

После добавления файла нужно выбрать целевые потоки аудио и субтитров, которые будут задействованы при конвертировании.

Следующий этап – выбираем формат видео и открываем расширенные настройки.

Самый важный этап – выбор поддерживаемых домашним кинотеатром настроек. Первым делом настраиваем видеокодек:

Дальше выбираем разрешение экрана:

Следующий шаг – выбираем битрейт. Чем он выше, тем качественнее картинка. Но не следует гнаться за высокими значениями. При слишком большом битрейте видео будет тормозить, а DVD-плеер может «зависнуть».

Дальше переходим к настройкам аудио. Выбираем аудиокодек:

Так как я хочу сохранить многоканальный звук, я выбрал соответствующий кодек «ac3». Частоту дискретизации оставляем ту же, что и в исходном файле:

За битрейтом аудиопотока тоже не стоит гнаться, я оставил 128 K. Дальше выбираем количество каналов:

После изменения настроек можно увидеть конечный размер файла. Так как слишком большие файлы (от 2,5 Гб) не “хотят” воспроизводится на DVD-плеере в нашем примере, то я в таких случаях использую опцию «Split», чтобы разбить файл на куски:

В данном случае конечный большой файл будет разбит на небольшие куски размерами по 702 Мб, как CD-диск.
Важно. Чтобы не быть разочарованным, рекомендую перекодировать первые несколько минут видео, скинуть на флешку (если DVD-плеер поддерживает Flash-носители), или записать на DVD-RW и попробовать запустить видео на DVD-плеере. Для этого в расширенных настройках следует сделать следующее:

Я ограничил видео до 5-ти минут. Если все будет нормально, смело конвертируйте весь файл, вернув опции «Length» значение «Full». При выборе режима «Split» создается несколько файлов с одинаковым названием, в конце которых дописывается – «-01», «-02» и т.д. DVD-плеер должен автоматически последовательно проиграть помеченные таким образом файлы.
Теперь все готово до начала конвертирования. Нажимаем кнопку «Конвертировать помеченные элемент(ы)» над списком файлов.

По завершению конвертирования открываем конечный файл в плеере на компьютере и смотрим информацию о кодеке.

А так выглядит само видео:

Конвертер добавил черные полосы, так как исходная перспектива картинки видео составляет 16:9, а новая – 4:3. Хоть и потока субтитров в контейнере мы не видели, конвертер добавил их в видеопоток. Чтобы отключить их, перед конвертированием нужно выбрать в списке субтитров позицию «нет».

P.S. Если, после конвертации, видео на DVD-плеере не воспроизводится, хоть вы и выбирали поддерживаемый формат видео и аудио, стоит уменьшить битрейт видео- и аудиопотоков.
Как изменить формат видео: онлайн и в специальных программах
Перевод видео в другой формат может потребоваться в разных ситуациях. Например, если телефон или компьютер не воспроизводит файл или тот занимает слишком много места в памяти. Как изменить формат видео проще всего? Для решения проблемы вам потребуется удобная программа для обработки видео или онлайн-сервис, но выбрать оптимальный вариант может быть проблематично. В этой статье мы расскажем о лучших конвертерах. Читайте и выбирайте тот, который подходит.
Программы для переформатирования видеоклипов
Поменять формат видео можно в специальных программах для Windows, которые предлагают инструменты для обрезки и склейки видеофайлов, предустановки для экспорта и опции для самостоятельной настройки параметров вывода.
ВидеоМОНТАЖ
Полноценный видеоредактор с инструментами для монтажа видео, оформления титров и работы с аудиодорожкой в проекте. Вы можете создать красивый клип, а также переконвертировать видео. ПО поддерживает более 50 форматов и содержит готовые профили сохранения. Экспортируйте работу для просмотра на ПК, смартфоне, публикации в Интернете или записи на DVD.
Преимущества ВидемоМОНТАЖа:
- Обработка видеоряда: кадрирование, стабилизация, автоулучшение.
- 200+ стильных фильтров и возможность самостоятельно настроить яркость, контраст, насыщенность видеоматериала.
- Готовые шаблоны титров, которые можно настроить под свою задумку.
- Опции для нарезки и объединения фрагментов.
- Коллекция аудиозаписей для добавления в проект.
- Замена фона с помощью хромакея.
Как поменять формат видео на MP4 или другой? Для начала вам необходимо скачать видеоредактор с нашего сайта и запустить установку. После завершения инсталляции откройте ПО и следуйте инструкции:
1. Импортируйте видеоролик.
В стартовом меню создайте новый проект. Затем загрузите видеофайл, нажав на соответствующую кнопку.
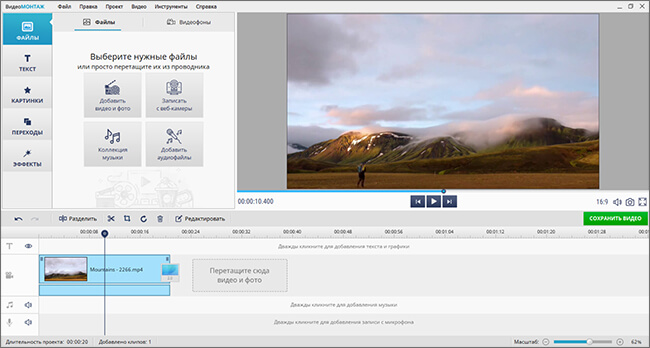
Он будет автоматически размещен на таймлайне
Если загрузите нескольких клипов за один раз в программу, то они будут автоматически соединены плавными переходами. Можете сменить анимацию в соответствующем разделе: на выбор доступно несколько десятков вариантов.
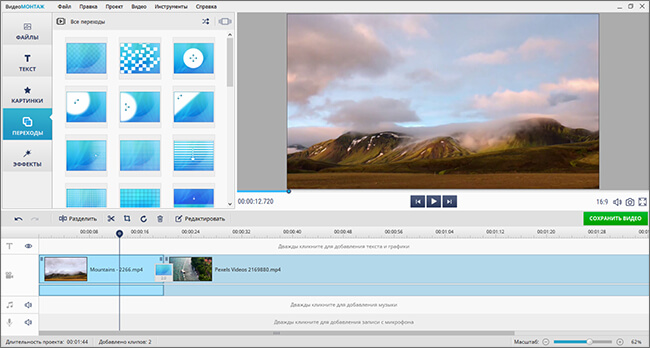
Новые переходы установите между файлами
2. Произведите коррекцию (опционально).
В видеоредакторе можно обрезать ролик, разделить его на части, кадрировать, стабилизировать и многое другое. Для этого воспользуйтесь инструментами, отмеченными на скриншоте.
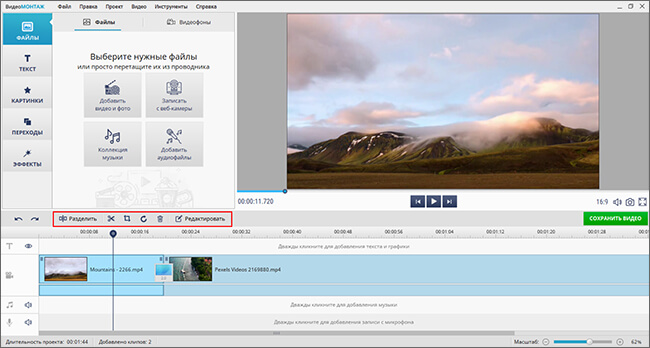
Выделите клип и воспользуйтесь нужной функцией
Также вы можете наложить эффекты, добавить в проект титры, наложить поверх видео текст и многое другое.
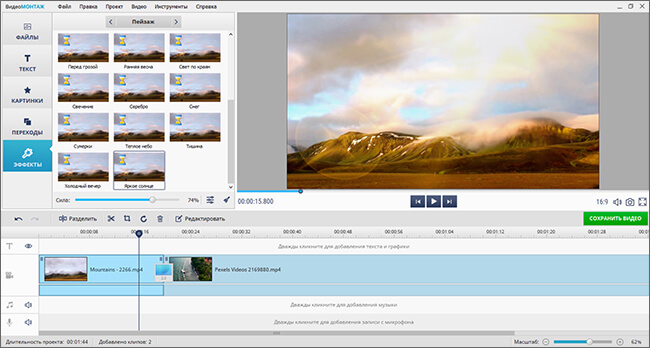
Перетащите понравившийся элемент на временную шкалу
3. Переформатируйте работу.
При сохранении видеоматериала вам будет предложено несколько вариантов:
- Экспорт в AVI для просмотра на компьютере.
- Перенос итога на DVD-диск.
- Создание видеоролика в MP4.
- Сохранение работы для просмотра на игровой приставке, телефоне, планшете.
- Подготовка результата для публикации в сети: для YouTube, ВКонтакте, Одноклассники, Vimeo и других платформ.
- Выбор любого другого популярного расширения: MPEG4, MKV, WMV и т.д.
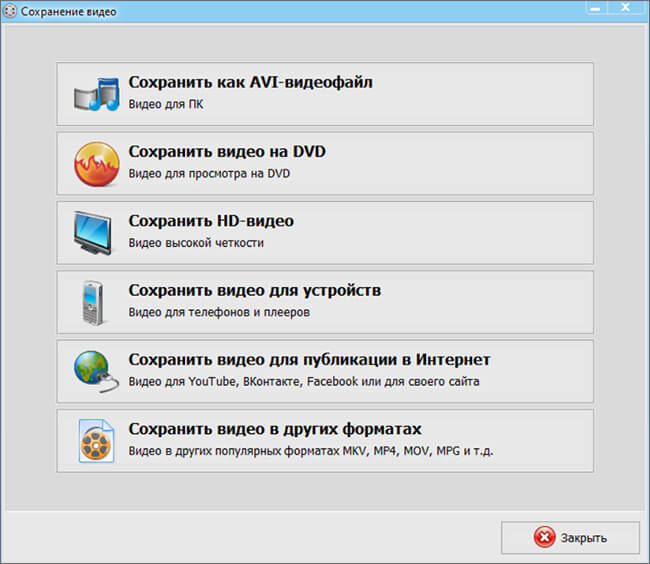
Выберите подходящую предустановку
Затем вы сможете указать нужный видеокодек, настроить размер кадра, качество, задать частоту кадров и настройки аудио.
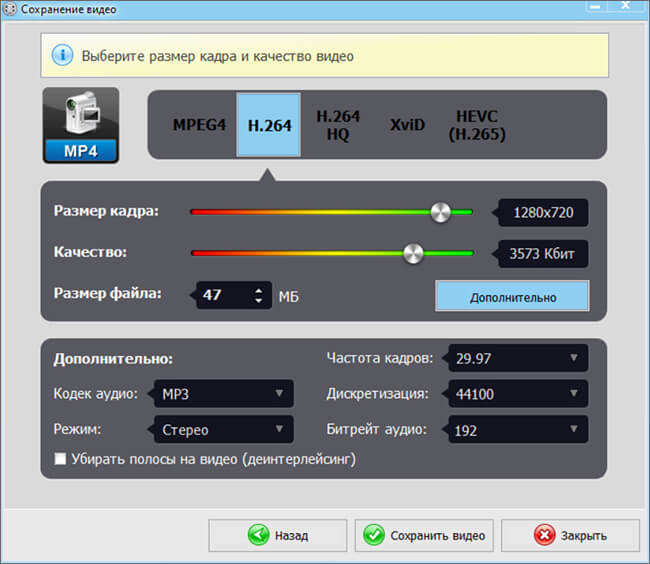
Freemake Video Converter
Конвертер, способный преобразовывать видео без потери качества. Он поддерживает множество форматов и содержит опции для записи DVD. Вы сможете преобразовывать файлы для воспроизведения на устройствах или публикации на сайтах.
Особенности Freemake Video Converter:
- Скачивание видеоданных с YouTube, Vevo и других веб-платформ.
- Загрузка результата на Ютуб.
- Обрезка, соединение и поворот видеоряда.
- Удаление ненужных фрагментов.
Как переформатировать видео в приложении? Для этого бесплатно скачайте ПО с официального сайта. Затем установите софт на ПК и запустите. Далее следуйте простой инструкции:
1. Загрузите видеофайл или введите ссылку на веб-страницу с роликом.
2. Нажмите «Конвертация» и выберите видеоформат или устройство. Также можно указать расширение в нижней части меню.
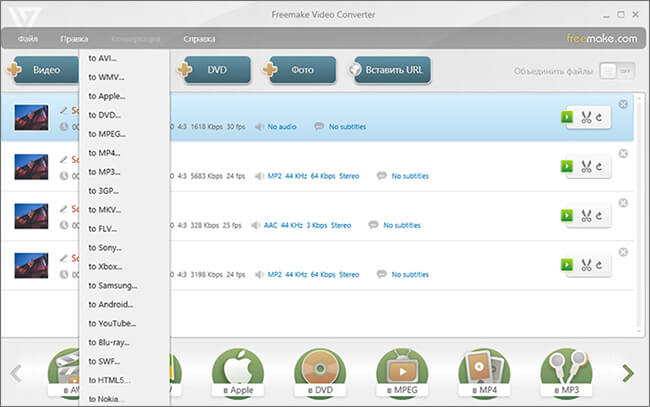
Freemake Video Converter
Any Video Converter
Бесплатное приложение, позволяющее конвертировать видео без потери качества. Загрузите материал с ПК или укажите ссылку на ролик на YouTube, Facebook, Metacafe и других платформах. Также вы сможете выбрать устройство, на котором планируете смотреть видеоклип. Доступны телефоны Apple, Samsung и других известных компаний.
Особенности Any Video Converter:
- Извлечение аудиодорожки из видеоклипа.
- Встроенный загрузчик видеоматериала с Ютуб.
- Объединение нескольких видеофайлов в один.
- Кадрирование видеоряда.
- Встроенные эффекты: коррекция яркости, контраста, насыщенности, шум и резкость.
- Добавление субтитров.
Как изменить формат видео на MP4 или другое расширение? Установите программное обеспечение и следуйте инструкции:
1. Импортируйте материал, нажав на подходящую кнопку на верхней панели. Вы также можете перенести контент из проводника.
2. Откройте меню с профилями вывода. Укажите подходящий вариант. Если нужно, в правом блоке отключите звук, обрежьте данные или примените видеоэффекты. В категории «Базовые установки» поменяйте настройки сохранения.
3. По завершении коррекции нажмите «Конвертировать».
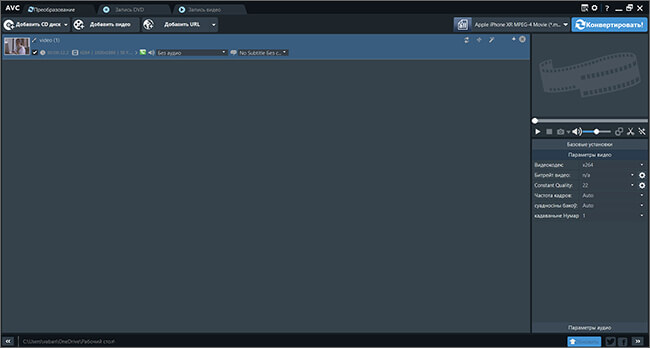
Any Video Converter
Shotcut
Кроссплатформенный нелинейный видеоредактор с открытым исходным кодом. Он позволит не только переделать формат видео, но и произвести монтаж, цветокоррекцию, применить эффекты, наложить музыку и оформить титры. Софт поддерживает сотни аудио- и видеоформатов и кодеков благодаря библиотеке FFmpeg. Из недостатков можно отметить, что приложение отличается достаточно сложным интерфейсом, поэтому может не подойти новичкам.
Особенности Shotcut:
- Поддержка большинства видеоформатов и возможность установить дополнительные плагины.
- Встроенные видеоэффекты.
- Работа со звуком: наложение и запись аудио.
- Многодорожечное редактирование.
Как изменить тип файла видео? Скачайте Shotcut и установите его. Запустите видеоредактор и:
1. Кликните «Открыть файл» на верхней панели. Перетащите документы на временную шкалу.
2. Произведите обработку. Для этого перейдите в раздел «Редактирование».
3. Чтобы вывести результат, кликните на кнопку «Экспорт». Вам будут предложены предустановки: стандартные, для социальных сетей или телефонов. Укажите подходящий вариант. Если нужно, настройте параметры видеодорожки самостоятельно.
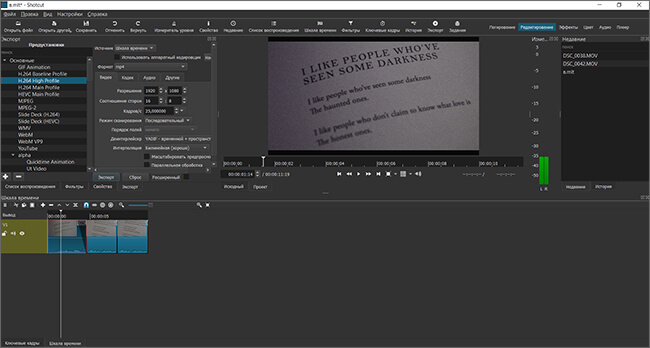
Программа, которая позволит изменить формат видео и произвести обработку клипов. Она поддерживает все популярные кодеки и видеоформаты: AVI, MPG, WMV, FLV и другие. Редактором можно пользоваться бесплатно, однако для доступа ко всем функциям потребуется версия Pro, которая стоит 1753 рубля.
Функционал VSDC:
- Встроенные видеоэффекты и создание собственных фильтров путем комбинации пресетов.
- Работа с хромакеем (замена однотонного фона).
- Готовые предустановки для экспорта.
- Многодорожечное редактирование.
Как перевести видео в другой формат? Установите видеоредактор и выполните следующие действия:
1. В стартовом меню нажмите «Импортировать контент» и укажите путь к нему. Настройте параметры проекта.
2. Если нужно, скорректируйте видеоматериал: обрежьте лишнее, наложите фильтры или создайте заставку.
3. Перейдите в раздел «Экспорт проекта». Выберите тип сохранения: для просмотра на PC, загрузки в сеть, воспроизведения на iPhone и прочее. Если вы хотите вручную скорректировать параметры вывода, настройте профиль. Затем перейдите в раздел «Конвертация», и начните ее с помощью соответствующей опции.
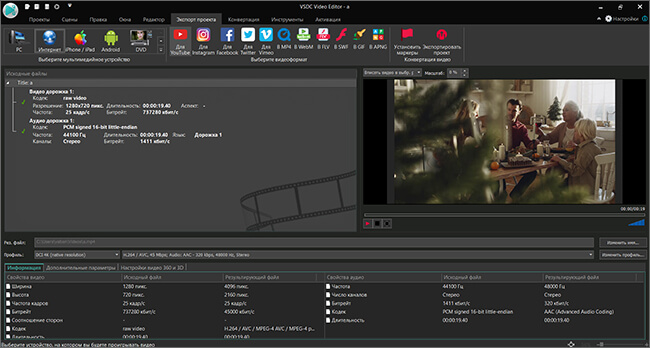
Онлайн-сервисы для переформатирования видео
Как изменить формат видео без программ? Используйте простые онлайн-сервисы, позволяющие быстро переформатировать медиафайлы. Однако помните, что для комфортной работы с ними вам требуется постоянный доступ к сети, также подобные сайты часто имеют ограничения на объем загружаемого видеоматериала.
Convert-video-online.com
Достаточно простой ресурс, который может перевести видеоконтент в основные медиаформаты и позволяет настроить параметры вывода. Для его использования не нужно проходить регистрацию или оплачивать подписку. Однако конвертер не позволит загрузить файлы, которые весят больше 4 ГБ.
Как конвертировать видео в другой формат?
1. Кликните на «Open File» и загрузите материал с ПК. Также можно добавить файлы с Google Drive, Dropbox или ввести ссылку.
2. Выберите предустановку. Вы можете сменить разрешение, а в разделе «Settings» указать кодек и размер документа.
3. Нажмите «Convert» и дождитесь завершения процесса.
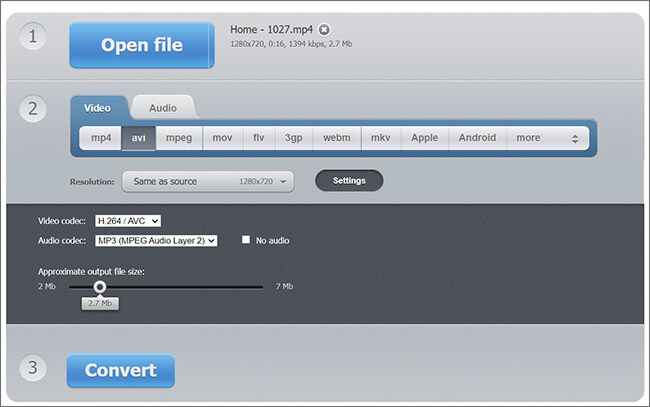
Convertio
Конвертер документов, который поддерживает более 300 различных медиаформатов. Он работает во всех браузеров и позволяет бесплатно произвести преобразования. Однако сервис обладает рядом ограничений: вы сможете импортировать контент до 100 МБ, а также произвести менее 20 операций за раз. Для расширения функционала потребуется пройти регистрацию и приобрести платную подписку, цена которой начинается от 9.99 долларов в месяц.
Чтобы преобразовать видео, выполните следующие действия:
1. Откройте сайт Convertio. Выберите документ с ПК или облачного хранилища.
2. Нажмите на блок с многоточием и укажите тип файла.
3. Вы можете сменить кодек, размер, обрезать видео, повернуть его или отразить. Для этого кликните на значок настроек.
4. Начните конвертацию, а затем сохраните результат.
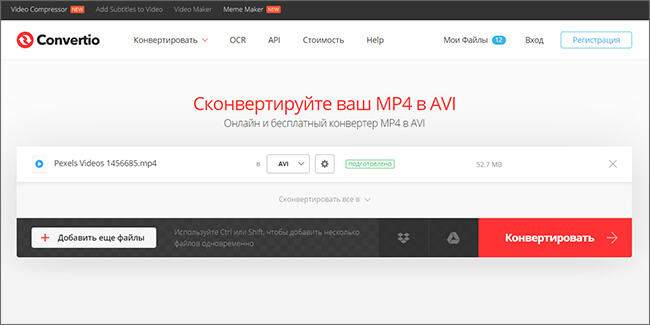
Заключение
Теперь вы знаете, как поменять формат видео, используя компьютерное ПО или веб-платформ. Последние предлагают быстрое решение для обработки нескольких видеоклипов, однако с их помощью нельзя конвертировать большие файлы, а скорость преобразования зависит от качества сети. Оптимальным решением будут программы для монтажа видео. Они отличаются по функционалу и необходимым навыкам:
- Freemake и Any Video Converter просты в использовании, но позволяют только переформатировать видеофайл. Вы не сможете производить монтаж, редактировать видеоряд и применять спецэффекты.
- Shotcut и VSDC являются полноценными видеоредакторами, которые позволят создать впечатляющие видеоролики. Но данные приложения могут показаться сложными начинающим пользователям из-за запутанного интерфейса и большого количества профессиональных функций.
- ВидеоМОНТАЖ предлагает все необходимые инструменты для оформления красивого видеоклипа: опции для нарезки и соединения фрагментов, оформления интро и титров, применение фильтров, работы с аудио. Также он содержит готовые профили для переформатирования видео: подготовьте материал для воспроизведения на различных устройствах или публикации в Интернете. Скачайте редактор с нашего сайта и сразу приступайте к конвертации данных!
Cохраните себе статью, чтобы не потерять:
Какой формат видео поддерживает телевизор
Современные телевизоры позволяют подключать различные типы накопителей и смотреть видео через смарт-приставки. Но вместе с разнообразием выбора появились новые вопросы, один из которых – какой формат видео поддерживает телевизор. Рассказываем, какие видеоформаты считывают современные ТВ-приставки и что делать, если вы сохранили фильм в неверном расширении.
Основные используемые видеоформаты
Старые типы телевизоров поддерживают просмотр видеофайлов через подключаемый тюнер. Он берет на себя роль кодировщика, расшифровывая видеопоток с антенны или подключенного накопителя.
Новые модели способны сами распознавать и воспроизводить медиафайлы без промежуточного устройства, но поддерживают определенный набор кодеков. Эта особенность работает даже в том случае, если вы подключили к телевизору ноутбук или передаете видеопоток по кабелю.
Это один из наиболее распространенных медиаконтейнер, который поддерживает оптимальный баланс сжатие/качество. Наиболее известный контейнер – MPEG-4, именно в этом формате скачиваются ролики с YouTube и сжимается видео в Skype.
MPEG первого поколения использовался для записи видео-CD, а MPEG-2 можно встретить на старых DVD-дисках. Также короткое время использовался специфичный формат сжатия MPEG 3. Но он вышел из употребления после того, как в MPEG 2 разработчики добавили поддержку HDTV.
Используется в новейших моделях ТВ-приставок, на дисках Blu-Ray и при просмотре HD DVD. Применяет высокую степень сжатия с сохранением высочайшего качества. Также этот метод сжатия называется AVC, то есть Advanced Video Coding.
Xvid/DivX
Этот видеокодек базируется на MPEG четвертого поколения и вшит практически во все современные телевизоры. Самый часто используемый формат, который сжимается этим способом – AVI.
Хотя перечисленные форматы распознаются практически всеми моделями ТВ, каждое устройство может отображать видеопоток по-разному. Так происходит из-за технических особенностей каждой модели.
Форматы, которые поддерживают новые версии телевизоров
Помимо основных видеокодеков, производители включают в технические параметры своих продуктов поддержку новых форматов. Известные марки стараются обновлять прошивку своих телевизоров каждый год, добавляя новые возможности. Поэтому стоит учитывать, что та же модель, выпущенная погода назад, может не распознавать файл, который считывает тюнер, выпущенный недавно.

Современные телевизоры поддерживают просмотр через HDMI, DLNA, Wi-Fi и Bluetooth. Поэтому производители флагманов пытаются поддерживать актуальность выпускаемой продукции, включая в них новейшие технологии.
- На данный момент большинство телевизоров Samsung позволяют просматривать следующие типы видеофайлов: MPEG 1; MPEG 2$ MPEG 4$ MPEG SP/ASP; HEVC; DivX, MVC, WebM, WMV 1, WMV 2, Motion JPEG.
- Ближайший конкурент Samsung – фирма Sony имеет поддержку всех перечисленных форматов и дополнительно открывает WMV (9/VC1), Asf, MPEG-4 Visual, AVC и MP.
- Согласно официальному сайту LG, их продукция поддерживает видеодекодеры VP9 и AV1 и позволяет просматривать файлы с расширениями .asf, .wmv, .avi, .m4v, .mp4, .mov, .3gp, .3g2, .mkv, .ts, .trp, .tp, .mts, .mpg, .mpeg, .dat, ,vob.
- Philips разрешает к просмотру весь предыдущий список и дополнительно ввел поддержку видео формата RealMedia.
- Бренд Xiaomi включил в свои продукты поддержку кодеков MKV, H.263, H.264, H.265, MOV, FLV, TS, MP4, MPEG1, MPEG2, MPEG4, AVI.
AVI, MP4, MOV, MPG/MPEG, MKV и WMV – самые популярные видеоформаты в Интернете. Если вы скачиваете фильм с веб-сайта, он будет на 100% доступен в одном из этих форматов файлов. Поддержка этих расширений установлена практически во все модели, так что ваш новый телевизор должен без проблем открывать эти видеоролики.
Дополнительно к видеоформатам стоит обращать внимание на поддержку файловых систем. Этот параметр важен для приемников с выходом для USB. Такие устройства поддерживают проигрывание с накопителей с системой FAT 12/16/32 и NTFS.
Какой формат модель телевизора поддерживает
Как уже говорилось, разные модели приемников и ТВ могут по-разному считывать информацию с подключенных накопителей. Все зависит от технических параметров устройства. Чтобы не тратить время зря на скачивание файла, который не поддерживается ТВ-приставкой, стоит заранее узнать, какой формат видео является подходящим для телевизора вашей марки.
- Все характеристики устройства указаны в его техпаспорте или инструкции. Данные о поддерживаемых кодеках обычно собраны в специальную таблицу.
- Посетите официальный сайт производителя и найдите в списке продуктов нужную модель. Скачайте инструкцию и отыщите в ней нужные данные.
- Если инструкция утеряна, узнать нужную информацию можно на задней панели телевизора. Обычно там находится наклейка с указанием кратких характеристик, в том числе поддерживаемые форматы.
- Еще один способ – отыскать модель вашего телевизора в онлайн-магазинах. Обычно в технических параметрах товара указываются все настройки, в том числе типы проигрываемых видеофайлов.
Предварительная подготовка поможет вам сэкономить время и сразу загружать видеофайлы в нужном формате или подготовить их к просмотру на устройстве.
Почему телевизор не воспроизводит видео в нужном формате
Формат – не единственный параметр, который учитывается при воспроизведении видеороликов. Поэтому иногда при подключении флешки или другого накопителя с видеофайлами могут произойти непредвиденные проблемы.
- Проигрыватель не распознает файл, а при просмотре через менеджер носитель отображает пустые папки.
- При попытке запуска видео на экране появится сообщение об ошибке либо монитор просто станет темным.
- Фильм воспроизводится без звука либо аудиодорожка без визуального сопровождения.
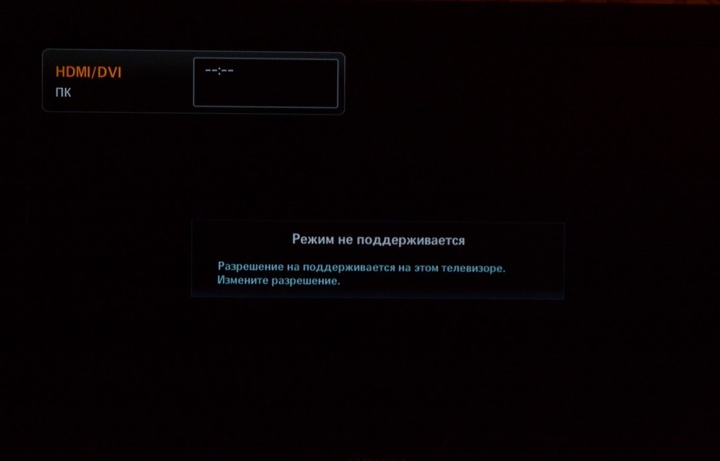
Проблема с воспроизведением на телевизоре
Подобные проблемы возникают по целому ряду причин.
- Иногда при скачивании видеофайлов с интернета происходит сбой, и файл сохраняется не полностью. Некоторые плееры на ПК способны прочитать такие видеоролики, но в телевизор такие возможности не заложены. Поэтому перед переносом клипов на носитель проверяйте их на целостность.
- Не все телевизоры, оснащенные USB-приводом, умеют читать информацию с флешки. Возможно, вы используете устаревшую модель.
- При копировании файлов с DVD фрагменты фильма обычно сохраняются с расширением .VOB. Этот тип видео поддерживается не всеми моделями ТВ, поэтому лучше предварительно провести смену формата.
- Если при сжатии видеоклипа использовалась скорость передачи выше допустимой, это приведет к сбою. Так происходит из-за того, что проигрыватель не успевает обрабатывать видеопоток.
- При слишком низком битрейте произойдет рассинхронизация видеокадра и звуковой дорожки. Также это приводит к тому, что картинка будет замерзать.
- Если фильм был сохранен с нестандартным разрешением экрана, устройство не сможет обработать картинку. Современные ТВ рассчитаны на формат 16:9, устаревшие модели и некоторые новые приставки также считывают размер 4:3. Если имеющаяся ширина и высота видеокадра не соответствует тем, что заложены в настройки ТВ параметров, то вы не сможете его просмотреть.
- Многие телевизоры не поддерживают просмотр видеозаписей напрямую через подключенную видеокамеру. Такие файлы нужно предварительно преобразовать в поддерживаемый формат.
При просмотре видео на Смарт-ТВ принимайте во внимание специфику этого устройства. Если трансляция видеопотока прервалась, скорее всего, это связано с низкой скоростью интернета. Также это может произойти, если переполнена память файловой системы телевизора.
Как загрузить видео нужного формата
Если вы скачиваете фильмы с популярных сайтов вроде YouTube при помощи онлайн-загрузчиков, в большинстве случаев они позволяют выбирать формат самостоятельно. Например, сайт и расширение SaveFrom выдает перед скачиванием список доступных вариантов. Разверните меню и выберите нужный.
Лучший формат для проигрывания на ТВ – AVI или MP4. Эти расширения файлов поддерживаются всеми устройствами, к тому же, большинство сайтов хранит видеозаписи именно в этом формате.
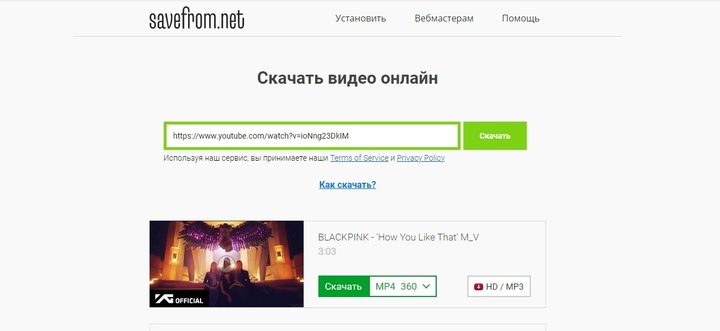
Не забывайте выбирать высокое разрешение, так как это напрямую влияет на качество просмотра. Оптимальным решением является 1080р (Full HD) – на него рассчитаны все современные телевизоры. Таким образом при воспроизведении фильма на ТВ вы получите то же качество, что и на ПК.
Что делать, если вы уже скачали видеоклип, но не знаете его характеристик? Чтобы узнать формат, щелкните по видеоролику правой кнопкой мыши и в контекстном меню найдите пункт «Свойства». В поле «Тип файла» указано актуальное расширение и формат. Во вкладке «Подробно» вы сможете узнать параметры: ширину и высоту кадра, а также скорость передачи данных.
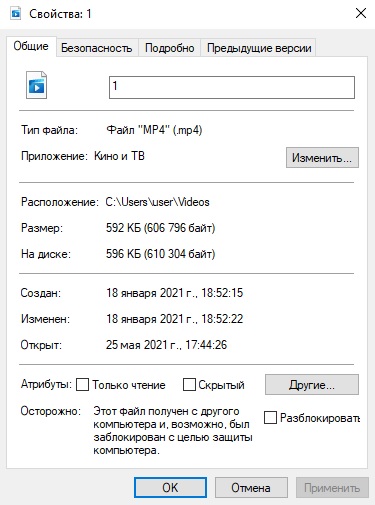
Окно свойств видеофайла
Что делать, если нет нужного формата
Не всегда получается скачать видеофайлы в подходящем расширении, особенно если вы переписываете на флешку фильм с DVD. В этом случае перед просмотром видеофайл потребуется конвертировать.
Давайте рассмотрим, как это сделать в приложении ВидеоМАСТЕР. Это удобный конвертер на русском языке с функциями редактирования предоставляет большой выбор видеоформатов для выхода, в том числе есть пресеты для устройств Samsung и прочих. Помимо этого, приложение позволяет изменить битрейт и разрешение экрана, если они не подходят под стандарты проигрывающего устройства.
- Для начала установите ВидеоМАСТЕР на компьютер, скачав бесплатный инсталлятор. Откройте конвертер и загрузите видеофайл кнопкой «Добавить». Вы можете сразу вытянуть файлы с DVD-диска или загрузить из ВК и YouTube.

- В нижней части экрана найдите вкладку «Форматы». В левой колонке выберите подходящий формат, выберите кодек и укажите качество сжатия. ВидеоМАСТЕР предлагает распространенные видеокодеки H.264 и MPEG, которые поддерживаются практически всеми известными устройствами.

- Если требуется изменить скорость передачи или разрешение, нажмите кнопку «Параметры» под списком форматов. Здесь можно изменить частоту кадров, битрейт и размер кадра, а также сменить кодек. При необходимости измените настройки аудио.

- Укажите папку, в которую будет отправлен измененный файл. Для этого кликните по желтой иконке в центральной части нижней панели. В появившемся окошке выделите директорию для экспорта.

- Запустите преобразование кнопкой «Конвертировать». Во время переформатирования процесс можно поставить на паузу или полностью остановить, а также настроить выключение компьютера после завершения.
ВидеоМАСТЕР можно использовать не только для смены форматов – у обрабатываемой записи можно улучшить качество, изменить звуковую дорожку, добавить заголовки и многое другое.
Еще одной отличительной особенностью конвертера является его минимальная нагрузка на процессор, что обеспечивает стабильную и быструю работу на маломощных ПК и ноутбуках.
Заключительные рекомендации
Теперь вы знаете, какие форматы видео поддерживает телевизор Samsung, Sony и другие популярные марки. Чтобы без проблем просматривать любимые фильмы, придерживайтесь следующих советов:
- Перед скачиванием файла проверьте технические характеристики вашего ТВ и узнайте поддерживаемые расширения.
- Проверяйте ширину и высоту кадра видео и отдавайте предпочтение стандартному разрешению экрана 16:9.
- Закачивайте видеофайлы в высоком качестве, чтобы картинка была приятной, а звуковая дорожка соответствовала изображению.
- Перед просмотром домашнего видео, снятого на видеокамеру, преобразуйте его формат в конвертере видео.
- Периодически проводите очистку памяти смарт-приставок.
Впрочем, даже если вы не смогли найти видеоролик в нужном расширении, эту проблему легко решить при помощи конвертера файлов. Используйте ВидеоМАСТЕР – он поможет преобразовать в нужный формат даже редкие типы видеофайлов и исправит другие проблемы, мешающие качественному просмотру видео.
Четыре способа воспроизведения файлов MP4 на телевизоре (включая Samsung)
Автор: Christine Smith • 2021-08-20 13:54:32 • Проверенные решения
Почему я не могу смотреть файлы MP4 на телевизоре?
Бывают случаи, обычно при использовании ноутбуков, когда размера экрана недостаточно для просмотра фильмов. Поэтому имеет смысл воспроизвести MP4 на большом телевизоре, чтобы насладиться кино в полной мере. Поскольку вы зашли на эту страницу, возможно, вы хотите транслировать видео в форматах MPEG-4 и MP4 со своего компьютера на телевизор (в том числе марки Samsung). Далее мы расскажем о различных способах подключения компьютера к телевизору, и вы сможете выбрать самый простой, дешевый и удобный. Вы также можете конвертировать MP4 в формат iPhone, если не хотите проводить время у телевизора.
Часть 1. Лучший способ воспроизвести MP4 на телевизоре (включая Samsung)
Несмотря на то, что существует несколько способов просмотра MP4 на телевизоре с использованием различного оборудования, такого как Chromecast, Roku, Apple TV, PS3, Xbox и т. д., почти каждое такое устройство требует соответствующей настройки телевизора. Например, если у вас есть Chromecast, вам придется повозиться с Google Chrome.
Поэтому лучший способ воспроизвести MP4 на телевизоре – это использовать Wondershare UniConverter (бывший Wondershare Video Converter Ultimate). Программа позволяет запустить трансляцию экрана с вашего ПК на телевизор несколькими кликами мыши.
Wondershare UniConverter – легко транслируйте видео на телевизор

- Конвертируйте видео в более чем 1000 форматов, таких как AVI, MKV, MOV, MP4 и т. д.
- Оптимизированные пресеты для конвертации MP4 в форматы, совместимые с телевизорами, устройствами Samsung, Apple, HTC и т. д.
- Скорость конвертации в 90 раз выше, чем у аналогов.
- Записывайте MP4 на DVD для просмотра на большом экране в высоком качестве и с множеством шаблонов меню DVD.
- Персонализируйте видео с помощью функций обрезки, кадрирования, добавления субтитров и т. д.
- Скачивайте или записывайте ролики с множества видеохостингов.
- Универсальный набор инструментов позволяет исправлять метаданные видео, создавать GIF, конвертировать файлы для VR и записывать экран.
- Поддерживаемые ОС: Windows 10/8/7/XP/Vista, Mac OS 10.15 (Catalina), 10.14, 10.13, 10.12, 10.11, 10.10, 10.9, 10.8, 10.7, 10.6
Все, что вам нужно сделать, это:
• Открыть Wondershare UniConverter и запустить сервер Wondershare Media.
• Подключить ТВ к ПК и убедиться, что оба устройства находятся в одной сети.
• Загрузить целевой файл MP4 в программу.
• Воспроизвести видео в формате MP4, и передать картинку на телевизор.
Шаг 1 Запустите Wondershare для трансляции MP4 на ТВ
Скачайте Wondershare UniConverter по ссылке выше. Убедитесь, что вы загружаете версию, соответствующую вашей системе.
Затем запустите программу, нажмите «Инструменты» и выберите « Трансляция на ТВ», как показано на скриншоте.
Шаг 2 Импортируйте видео MP4/MKV/WMV/AVI
Когда откроется окно Wondershare Media Server, нажмите кнопку « Сканирование диска» или « Импорт» , чтобы добавить в программу желаемое видео MP4.
Примечание: Если вы хотите транслировать видео с Chromecast, Xbox 360, Apple TV, PS3, Roku или других устройств с сертификатом DLNA на телевизор, вам необходимо подключить их к ПК и выбрать название устройства из списка.
Шаг 3 Запустите трансляцию видео MP4 на ТВ
Наведите указатель мыши на только что импортированное видео MP4 и щелкните значок, похожий на иконку Wi-Fi, чтобы воспроизвести видео MP4 с помощью встроенного видеоплеера.
При этом начнется трансляция видео MP4 на телевизор.
Часть 2. Воспроизведение MP4 на телевизоре через кабель HDMI
Подключить компьютер к телевизору через HDMI довольно просто, если оба устройства имеют соответствующий порт. Если это так, для соединения вам понадобится только кабель HDMI.
Ниже мы расскажем, как использовать кабель HDMI для подключения компьютера к телевизору и объясним, как настроить телевизор для приема данных с ПК:
Шаг 1: Подключите телевизор к ПК
Подключите один конец кабеля HDMI к порту HDMI на компьютере, а другой – к порту на задней или боковой части телевизора.
Шаг 2: Настройте телевизор
Возьмите ТВ-пульт, перейдите в раздел «Входной сигнал» (или раздел с похожим названием) и выберите HDMI в качестве входного порта для подключения и воспроизведения MP4.
Часть 3. Воспроизведение видео MP4 на телевизоре по Wi-Fi
Предположим, что у вас новый телевизор с возможностью подключения по беспроводной сети. В этом случае вам повезло, потому что вы можете подключить его к компьютеру по Wi-Fi и без особых сложностей воспроизвести MP4 на телевизоре. Настроить компьютер и телевизор для обмена мультимедийными данными очень просто:
Примечание: Процедура выполняется в два этапа.
Фаза 1: Настройте компьютер
Примечание: Здесь предполагается, что вы используете ПК с Windows 10, который уже имеет встроенную или внешнюю карту сетевую карту и подключен к сети Wi-Fi.
Шаг 1: Включите общий доступ к мультимедиа на ПК
Выберите « Пуск » > « Параметры » и нажмите « Сеть и Интернет » в окне «Параметры Windows» . В следующем окне щелкните « Центр управления сетями и общим доступом » на правой панели, затем откройте раздел « Изменить дополнительные параметры общего доступа » и разверните параметр « Все сети ». Щелкните « Выберите параметры потоковой передачи мультимедиа » в разделе « Потоковая передача мультимедиа », нажмите « Включить потоковую передачу мультимедиа » в следующем открывшемся поле и нажмите ОК , чтобы ваш компьютер мог передавать мультимедиа на устройства, подключенные к локальной беспроводной сети. После завершения настройки закройте все окна и переходите к следующему шагу.
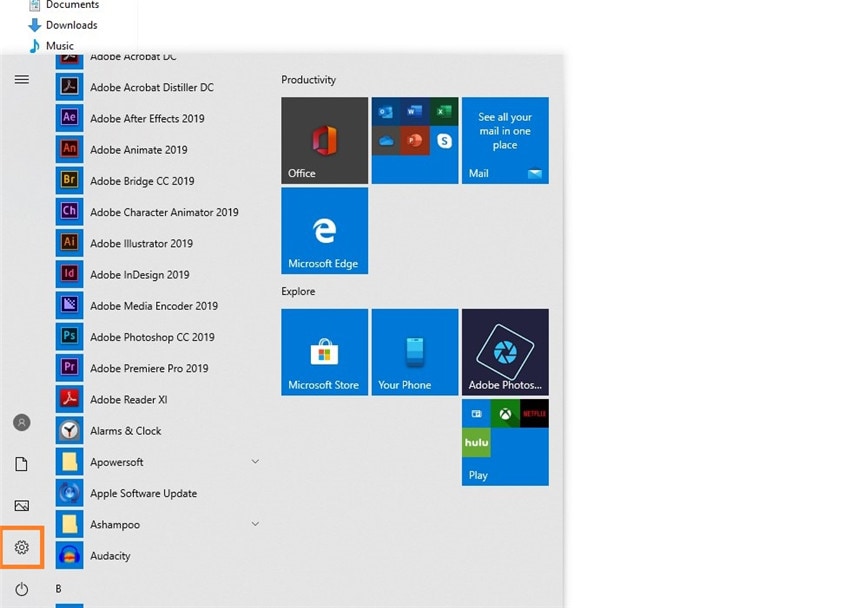
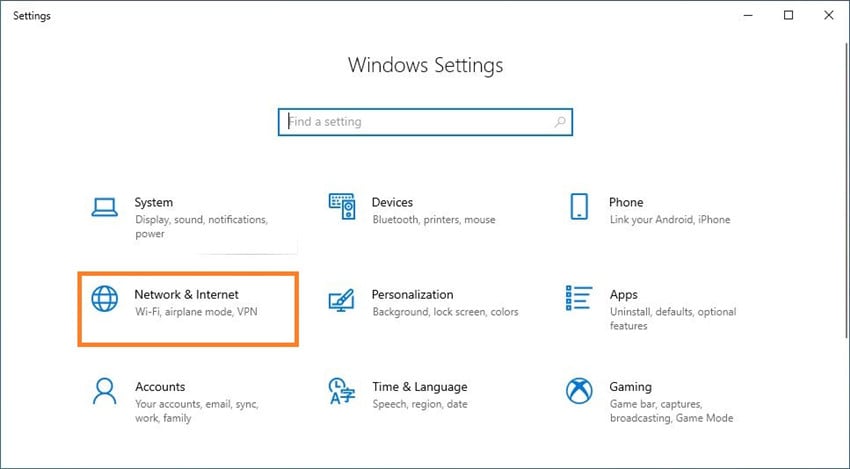

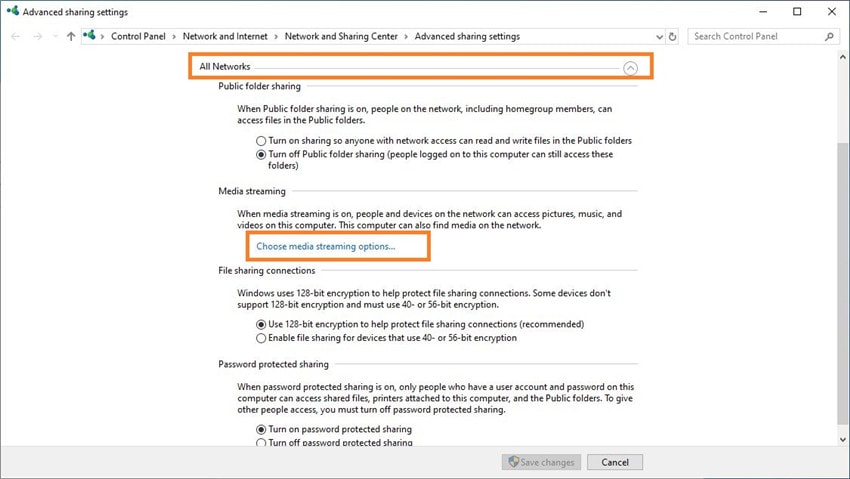
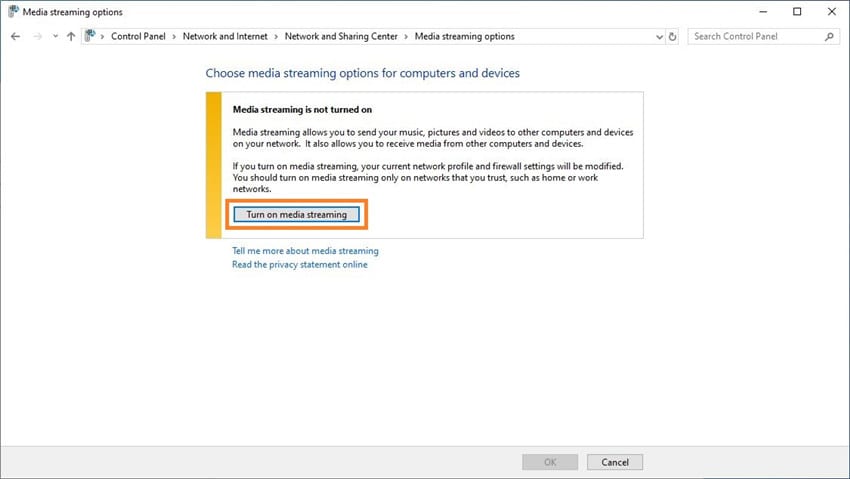
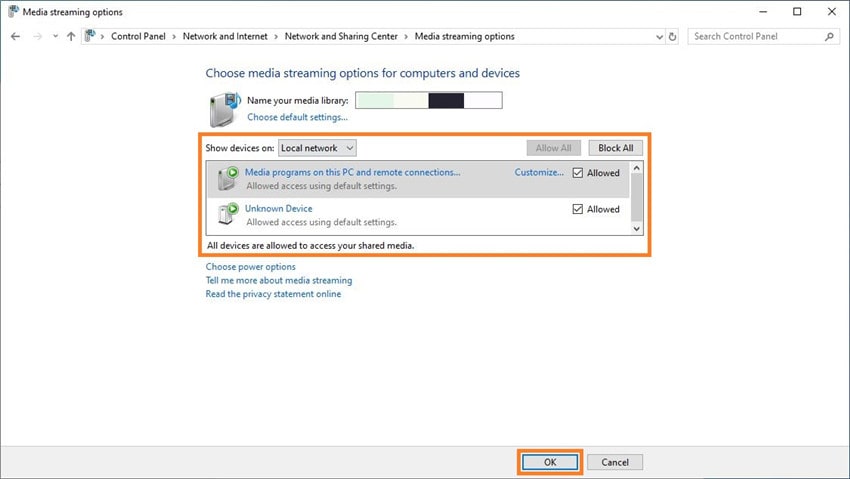
Найдите и щелкните правой кнопкой мыши по папке с файлами MP4, которые вы хотите воспроизвести на телевизоре. Выберите « Свойства » в контекстном меню, перейдите на вкладку « Доступ », нажмите « Общий доступ », выберите « Все » в раскрывающемся списке, нажмите « Добавить » и убедитесь, что для параметра « Уровень разрешений » рядом с группой « Все » установлено значение « Чтение ». Нажмите « Поделиться», чтобы разрешить компьютеру предоставить общий доступ к папке для отправки видео MP4 на телевизор.
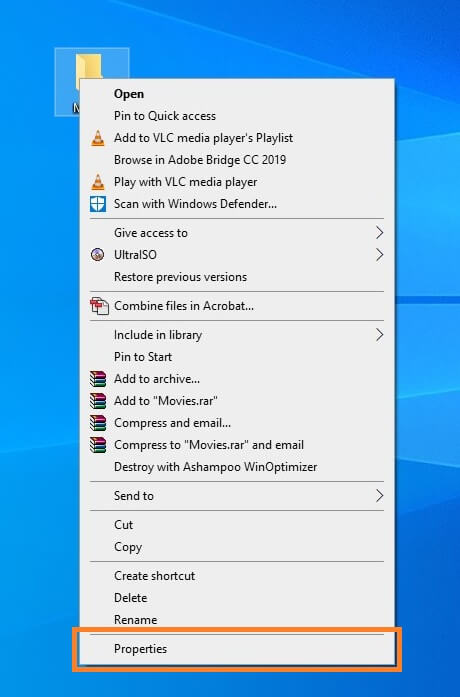
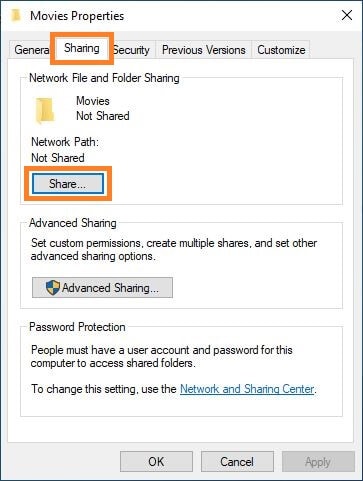
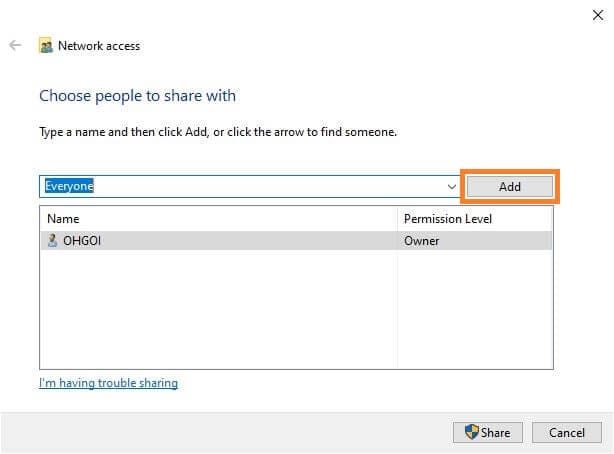
Фаза 2: Настройте телевизор
ВАЖНО: В зависимости от производителя телевизора и установленной операционной системы названия и расположение параметров могут отличаться. Мы настоятельно рекомендуем вам внимательно изучить инструкцию к телевизору для получения подробной информации по настройке.
Шаг 1: Убедитесь, что ваш телевизор подключен к беспроводной сети
С помощью ТВ-пульта перейдите в « Настройки » (или раздел с похожим названием), выберите «Конфигурация сети» и « Беспроводная связь» , а также убедитесь, что телевизор подключен к той же беспроводной сети, что и компьютер. Если это не так, подключите телевизор к беспроводной сети, ознакомившись с руководством пользователя.
Шаг 2: Воспроизведите файл MP4 на телевизоре
На телевизоре перейдите в раздел « Мультимедиа », выберите значок своего ПК, перейдите в « Видео » > « Папки », и откройте папку, к которой вы предоставили доступ на ПК, и выберите необходимый файл для воспроизведения.
Часть 4. Передача видео MP4 на телевизор через USB
Поскольку большинство современных телевизоров имеют USB-порты на задней панели, смотреть MP4 на ТВ стало намного проще, чем раньше. Следуйте приведенным ниже инструкциям, чтобы узнать, как воспроизвести MP4 на телевизоре через USB:
Примечание: Здесь в качестве примера используется телевизор Samsung.
Шаг 1: Подключите USB-накопитель к ТВ
Найдите порт USB в задней части телевизора и подключите к нему USB-накопитель.
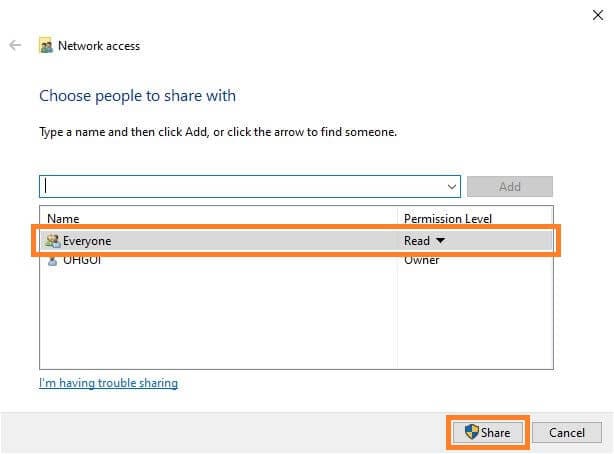
Шаг 2: Воспроизведите MP4 на телевизоре
На ТВ-пульте нажмите кнопку « Домой », перейдите в раздел « Источник » и выберите « USB-устройство », « Подключенные устройства » или что-то подобное. Затем найдите и выберите файл MP4 и нажмите Enter на пульте дистанционного управления, чтобы воспроизвести MP4 на телевизоре Samsung с USB-накопителя.


Примечание: Некоторые модели телевизоров Samsung не имеют кнопки «Домой» на пульте. В таком случае, выберите «Источник». При этом некоторые новые телевизоры автоматически отображают всплывающее меню при подключении USB-устройства и позволяют воспроизводить файлы мультимедиа с них.

Часть 5. Бонус: Лучшие конвертеры MP4 в TV Video
Если у вас есть файл в формате или разрешении, несовместимом с телевизором, эффективным решением может стать конвертер MP4 в ТВ-формат. Существует несколько хороших инструментов, которые могут пригодиться в таких случаях. К ним относятся настольные и онлайновые приложения:
Конвертер №1: Wondershare UniConverter
Wondershare UniConverter, поддерживающий более 1000 форматов, является одной из лучших программ для Windows и Mac, которая может преобразовать файлы MP4 в форматы, совместимые с ТВ. Ниже мы расскажем, как это сделать:
Как конвертировать MP4 в форматы, поддерживаемые ТВ?
Шаг 1: Импортируйте MP4 в UniConverter
Запустите Wondershare UniConverter и убедитесь, что вы находитесь на вкладке « Видео Конвертер », нажмите « Добавить файлы » и импортируйте файл MP4, который вы хотите воспроизвести на телевизоре (в качестве примера мы рассмотрим телевизор Samsung).
Шаг 2: Выберите пресет для устройства вывода
Нажмите « Конвертировать все файлы в » в правом верхнем углу, перейдите на вкладку « «Устройство », выберите « TV » на левой панели, а затем « Телевизор Samsung » справа.
Шаг 3: Конвертируйте MP4 в ТВ-формат
Вернувшись в главное окно, выберите папку для сохранения внизу в поле « Вывод » и нажмите « Конвертация », чтобы преобразовать файл и воспроизвести его на ТВ.
Конвертер №2: Online Free Video Converter
Онлайн-аналог UniConverter под названием Wondershare Online UniConverter представляет собой бесплатный веб-инструмент, практически ни в чем не уступающий своему настольному аналогу. Чтобы конвертировать файлы MP4 в формат, совместимый с телевизором Samsung, перейдите на страницу https://www.media.io/video-converter.html, добавьте видео и следуйте инструкциям для конвертации MP4 в ТВ-формат.

Заключение
Воспроизвести MP4 на телевизоре не так уж и сложно, если вы знаете, что делать, у вас есть нужные кабели и устройства и вы знаете об эффективных конвертерах MP4 в ТВ-формат для Windows или Mac. Чтобы иметь возможность воспроизводить MP4 на телевизоре Samsung, настоятельно рекомендуется использовать пресеты для конкретных устройств, которые присутствуют в Wondershare UniConverter.