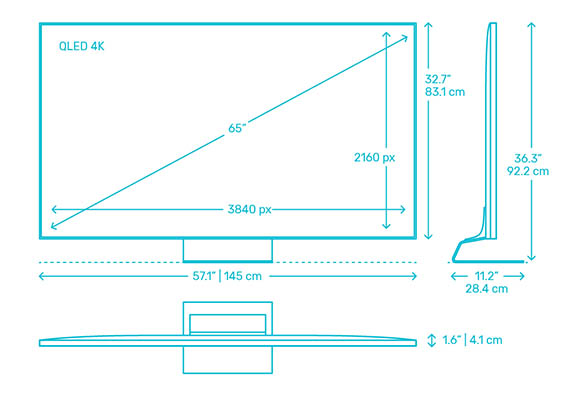Как играть на телевизоре через компьютер
5 способов потоковой передачи видеоигр с ПК на телевизор
Вы хотите играть в свои любимые компьютерные игры на своем телевизоре?
Но часто возникает проблема: ваш компьютер находится в одной комнате, а телевизор — в другой.
Проложить длинный HDMI-кабель между комнатами нецелесообразно. Ответ заключается в потоковой передаче игр с вашего компьютера на телевизор через домашнюю сеть.
Вот несколько методов, которые вы можете использовать для потоковой передачи игр с ПК на телевизор.
1. Miracast и беспроводная потоковая передача HDMI
Вы найдете несколько доступных беспроводных HDMI-систем, совместимых с настольными операционными системами. Беспроводной HDMI позволяет передавать аудио и видео сигналы между двумя устройствами, что делает возможными технологии, которые вы видите ниже.
Более ранние беспроводные устройства HDMI (например, использующие WiDi от Intel и AMD Wireless Display) были заменены Miracast. Miracast является стандартом для беспроводных соединений. Благодаря поддержке Windows вы можете легко транслировать игры с вашего ПК или ноутбука на телевизор через совместимый ключ.
Некоторые производители смарт-телевизоров также включают поддержку Miracast, а это значит, что вы даже можете транслировать любимые игры на телевизор, не тратя деньги на ключ Miracast. Если вам нужен ключ, он обычно доступен менее чем за 100 долларов.
2. Steam Link
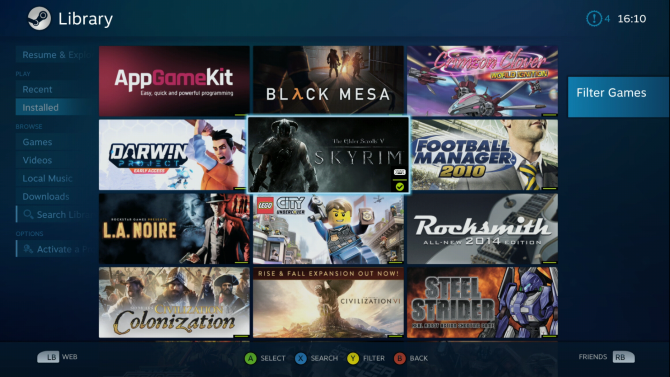
Изначально Steam Link представлял собой отдельное оборудование, которое можно использовать как сервис, совместимый с телефонами и планшетами Android. Самое главное, что он также может работать на смарт-телевизорах Samsung и даже Raspberry Pi (см. Ниже).
Каждую игру в библиотеке Steam можно транслировать с помощью Steam Link, создавая собственную виртуальную игровую консоль.
Если на вашем ПК работает Steam и у вас активирован In Home Streaming, вы можете транслировать игры. Это активируется в Steam> Настройки и требует, чтобы телевизор, подключенное потоковое устройство и компьютер находились в одной сети.
Используете Android TV? Вот как можно использовать приложение Steam Link для Android. Это, вероятно, лучший способ получить опыт игры на ПК на Android.
Не хотите покупать дополнительное оборудование? Не беспокойтесь: уже не выпускаемое Steam Link устройство все еще доступно в некоторых магазинах.
3. Создайте свою собственную ссылку на Steam с Raspberry Pi

Если все эти варианты кажутся немного дорогими, но у вас есть Raspberry Pi 2 или более поздней версии, вы можете повторить функции Steam Link на маленьком компьютере!
Благодаря специальному программному обеспечению Steam Link от Valve, Raspberry Pi идеально подходит для потоковой передачи компьютерных игр на телевизор.
Более того, вам не нужно ограничиваться играми Steam с Raspberry Pi. Благодаря программе потоковой передачи игр Parsec вы можете передавать компьютерные игры на Raspberry Pi.
Неважно, какую цифровую службу загрузки вы используете, или как вы установили игру. Когда Raspberry Pi подключен к вашему телевизору, игры будут транслироваться в вашей гостиной.
4. Nvidia Gamestream
Предлагая решение, аналогичное Steam Link, Nvidia Gamestream (доступное через устройство Nvidia Shield TV) также способно передавать потоковое видео и другие медиафайлы из Интернета.
Это, наряду со встроенным игровым контроллером и пультом дистанционного управления (оба со встроенными микрофонами для голосовых команд), объясняет, почему он значительно дороже, чем Steam Link. Обратите внимание, что подходящая видеокарта Nvidia обойдется вам в дополнительные 100 долларов.
После настройки, если у вас есть компьютер или ноутбук в той же сети с подходящим графическим процессором серии Nvidia GTX, Nvidia Shield TV может управлять потоковой передачей игр с вашего компьютера на телевизор.
Между тем, если ваша игровая установка не на пустом месте, Nvidia Shield TV позволит вам транслировать видеоигры из облака. Сервис GeForce NOW доступен по цене 7,99 долл. США в месяц и будет транслировать игры на телевизор через телевизионную приставку Nvidia Shield.
5. Chromecast и Apple TV
Читая выше, вы, возможно, рассматривали некоторые альтернативы, основанные на оборудовании, которое у вас уже есть. Например, у вас может быть Apple TV или Google Chromecast.
К сожалению, эти решения не работают надежно. Например, несмотря на то, что возможно отображать экран вашего ПК с помощью Google Chromecast (используя браузер Chrome), результаты плохие.
К сожалению, это не подходит для нашей цели, и отставание ужасно, что делает большинство игр неиграбельными.
Между тем, когда дело доходит до Apple TV, AirPlay имеет аналогичные ограничения. Хотя были предприняты попытки взломать Apple TV для потоковой передачи, результаты в настоящее время неадекватны.
Любопытно, что через Xbox One невозможно передавать потоковые компьютерные игры с компьютера на телевизор. Вместо этого сервис Xbox Play Anywhere позволяет играть в игры как на ПК с Windows, так и на вашем Xbox One за одну покупку.
Так, например, вы можете сыграть в Gears of War 4 на своем ПК, когда член семьи смотрит телевизор, а затем продолжить игру на Xbox One, когда они покинут дом.
Это не тот тип потоковой передачи, который вам нужен, но, тем не менее, это отличное решение.
Теперь вы можете транслировать компьютерные игры на свой телевизор
Хотя некоторые из этих решений могут потребовать некоторых затрат, в целом они все более выгодны и требуют меньше шума, чем длинный кабель HDMI. Давайте вспомним способы потоковой передачи видеоигр с ПК на телевизор:
- Miracast и беспроводной HDMI
- Steam Link с Android
- Сделай сам Raspberry Pi Steam Ссылка коробка
- Nvidia Gamestream
- Chromecast / Apple TV / Xbox Play Anywhere
Какой из них выбрать? Это сложный вызов, но если вы ищете доступное, ориентированное на игру решение, то Steam Link имеет смысл. Он не только дешев, он прост в настройке и имеет контроллер для сопутствующей игры.
Как подключить компьютер к телевизору


Содержание
Содержание
Подключение телевизора к компьютеру позволяет смотреть медиаконтент из интернета на большом экране. Это особенно актуально, если телевизор не имеет функционала Smart-TV. Подключиться довольно просто — рассказываем о нескольких способах.
Проводные способы
Выбор типа проводного подключения зависит от того, какие разъемы имеются у телевизора и компьютера или ноутбука. Оптимальный интерфейс для мультимедиа — HDMI. Он позволяет одновременно передавать на телевизор цифровое видео высокой четкости и звук. Разъем HDMI имеется практически у всех цифровых телевизоров, даже достаточно старых, а также у ноутбуков. У системников HDMI-порты встречаются реже. Более традиционны для ПК: DVI для передачи цифрового видео и аналоговый разъем VGA. Но проблема несовместимости портов легко решается с помощью переходников. Однако передача сигнала через переходники не всегда работает корректно, поэтому совпадение портов предпочтительнее.

Другие виды интерфейсов встречаются реже или менее удобны для подключения компьютера к телевизору, поэтому оставим их за рамками данной статьи. Стоит учесть также, что все варианты, кроме HDMI-HDMI и HDMI-RCA предполагают передачу только видео. Для параллельной трансляции звука придется также использовать кабель 3.5 jack (компьютер) — RCA (телевизор).

Рассмотрим подключение на примере Windows. Подключать кабель следует при выключенных устройствах, чтобы не сжечь порты. На пульте телевизора нажмите кнопу INPUT или SOURCE. В меню «Список ввода» или «Источник» выберите соответствующий порт (в данном случае HDMI).

На компьютере нужно кликнуть правой кнопкой мыши на рабочем столе и выбрать «Разрешение экрана», открыв таким образом настройки экрана. Если подключенный телевизор не определился автоматически, воспользуйтесь кнопкой «Найти». После того как телевизор здесь отобразится в качестве второго экрана, можно выбрать его основным и изменить разрешение.

Сочетанием клавиш Win+P активируется специальное меню, в котором можно выбрать вариант выбора изображения на экран телевизора. Если выбрать «Только компьютер», картинка будет только на компьютере, если «Только проектор» — лишь на телевизоре. Также можно расширить или дублировать изображение. Если разрешение телевизора значительно выше, чем у монитора, в режиме «Дублировать» картинка на телеэкране будет нечеткой. Режим «Расширить» позволит, например, одновременно воспроизвести видео по телевизору, а на ПК заниматься другими задачами.
Беспроводные способы
Для такого подключения устройства должны иметь функционал Wi-Fi и поддерживать данную технологию. Ноутбуки по умолчанию имеют встроенный Wi-Fi адаптер. Системный блок адаптером — внешним или внутренним — придется оснастить, если таковой отсутствует. О способах настройки Wi-Fi на ПК идет речь в этой статье. Телевизор также должен иметь Wi-Fi-модуль, поддерживать Smart TV или DLNA.
Два основных способа подключения компьютера к телевизору: посредством Wi-Fi-роутера с помощью технологии DLNA и через Miracast/WiDi. Технология DLNA позволяет передавать медиаконтент между устройствами в локальной сети. Компьютер и телевизор должны быть подключены к одному Wi-Fi-роутеру. Существуют различные способы запуска DNA-сервера на ПК.
Самый простой: открываем на ПК папку с видеофайлами, правой кнопкой мышки нажимаем на интересующее видео, выбираем пункт «Передать на устройство». Здесь сразу или через некоторое время должен появиться соответствующий телевизор. После выбора телевизора активируется окно проигрывателя, где можно управлять воспроизведением и корректировать список показа.

Чтобы получить с телевизора доступ ко всем файлам на ПК, надо запустить DLNA-сервер. Это можно выполнить как с помощью специального софта (Домашний медиа-сервер, uShare, xupnpd, MiniDLNA), так и встроенными средствами.
В Windows 10 переходим по пути Панель управления → Сеть и Интернет → Центр управления сетями и общим доступом. В меню слева выбираем «Параметры потоковой передачи мультимедиа».

Открываем и включаем потоковую передачу, тем самым запуская DLNA-сервер.

Далее указываем его название и настраиваем права доступа для всех устройств. Теперь с телевизора можно получить доступ к серверу, используя приложение «Медиа или аналогичное».
Другой способ подключения — технология Miracast, реализуемая на основе Wi-Fi Direct. В отличие от DLNA позволяет просматривать не только хранящийся на ПК контент, но и тот, который проигрывается в реальном времени в браузере, причем с максимально высоким разрешением и объемным звуком. Для передачи сигнала в данном случае нужно лишь наличие двух совместимых устройств в режиме передатчик-приемник, маршрутизатор при этом не нужен.

Чтобы запустить беспроводное Miracast-соединение, в разделе «Сеть» настроек телевизора нужно найти и включить приемник Miracast. На ПК нажимаем WIN+P, в открывшемся окне активируем «Подключение к беспроводному дисплею», после чего начинается поиск готового к приему контента устройства. Когда появится телевизор, кликаем по нему и дожидаемся соединения. На телевизоре подтверждаем подключение.
Как настроить ПК для игр на 4K-телевизоре
Среди телевизоров с диагональю 50 дюймов и выше уже почти не встречаются модели с разрешением FullHD. Тем не менее, 4К-гейминг все еще не стал стандартом. И если вы решите поиграть на 4К-телевизоре, то есть некоторые нюансы, о которых стоит знать.
Какой версии нужен HDMI
В отличие от монитора, где часто есть сразу несколько разных видеовходов, на телевизорах присутствует только лишь HDMI. Даже если на вашей модели есть аналоговые входы вроде компонентного подключения или VGA, они, по понятным причинам, не подойдут. Поэтому основным способом подключения настольного компьютера или ноутбука остается HDMI.
На современных десктопных видеокартах, а также ноутбуках, как правило, есть хотя бы один порт HDMI. Начиная с 30-й серии NVIDIA и 6000-й от AMD это HDMI 2.1, который способен передавать сигнал 4К@120Гц. В остальных случаях используется HDMI 2.0 с 4К@60Гц или даже более старые версии в зависимости от возраста видеокарты (смотрите спецификации для NVIDIA и AMD).
Разумеется, если вам нужен сигнал 4К@120Гц, телевизор тоже должен его поддерживать. Более того, в телевизоре может быть лишь один скоростной порт HDMI 2.1. Обращайте внимание на маркировку портов на самом устройстве или уточняйте спецификации на официальном сайте производителя.
В более старых видеокартах встречаются также DVI, что вполне подходит для подключения к телевизору. Как правило, проблем с конвертаций DVI на HDMI быть не должно. Однако нужно проверять совместимость. Аналоговые интерфейсы DVI-A не смогут вывести сигнал на HDMI.
Также можно купить переходник с DisplayPort на HDMI, но нужно внимательно проверять характеристики, чтобы кабель поддерживал 4К@60Гц. В целом, переходники — это всегда крайний случай.
Как настроить вывод видео на Windows 10
В Windows 10 управление многоэкранной конфигурацией работает довольно просто. Нажмите сочетание клавиш Win + P, чтобы открыть боковое меню. Система предлагает 4 варианта:
- только экран компьютера;
- повторяющийся;
- расширить;
- только второй экран.
Лучше выбирать «Только второй экран», так как характеристики монитора и телевизора, скорее всего, не совпадают, и будет невозможно выбрать лучшие настройки для ТВ. Если ваш ПК будет подключен только к телевизору, то переключение режимов не понадобится.
Как настроить вывод видео через драйвер видеокарты
Все дальнейшие регулировки лучше производить через панель управления видеокарты. Мы рассмотрим настройку на примере NVIDIA. Самое важно здесь — правильно настроить разрешение, частоту обновления, формат и глубину цвета, а также диапазон.
Разрешение и частоту обновления нужно выбирать родное: 4К@60Гц или 4К@120Гц. Тем не менее, можно и опуститься на разрешения пониже. Если ваш телевизор поддерживает сигнал 1080p@120Гц или 1440p@120Гц, вы сможете играть в динамичные игры при 120 кадрах в секунду, конечно, если позволяет железо.
Формат цвета, если доступно, лучше ставить RGB, но и YCbCr 444 тоже подойдет — эти два варианта дают наиболее качественное изображение. Иногда выбрать их невозможно, например, по причине низкой пропускной способности кабеля или интерфейса. В таком случае можно использовать и YCbCr 422. Обратите внимание, если вы собираетесь использовать телевизор не только для игр, но еще и в качестве монитора, то формат YCbCr 422 или YCbCr 420 не подойдет. Текст и мелкие элементы интерфейса будут выглядеть нечетко, хотя при воспроизведении видео и в играх это незаметно. Попробуйте открыть тестовое изображение, когда вывод сигнала установлен на YCbCr 422 или YCbCr 420.
Выходной динамический диапазон бывает полный или ограниченный. При формате YCbCr доступен только ограниченный диапазон, а в случае с сигналом RGB можно выбирать. Важно понимать, что ограниченный диапазон не значит плохой. Эта настройка должна соответствовать установкам и возможностям телевизора. Полный диапазон соответствует высокому уровню черного в настройках ТВ, ограниченный — низкому.
Параметр «Глубина цвета» устанавливайте наивысший, который доступен. Обратите внимание: из-за ограничений HDMI может быть доступно только 8 бит.
Какие настройки выбрать на телевизоре
Из обязательных настроек — нужно включить игровой режим. Он позволяет минимизировать инпут лаг (задержки при вводе), чтобы управление оставалось отзывчивым. Можно также поставить на входе HDMI в качестве источника «Персональный компьютер». Это удобный способ отключить все лишние настройки.
Также обратите внимание на параметр «Уровень черного». Его нужно выставить в зависимости от того, какое значение диапазона установлено на компьютере. Полный диапазон соответствует высокому уровню черного, ограниченный — низкому. Можно также оставить на автомате, если такая возможность есть.
Кроме того, в настройках телевизора нужно активировать параметр Deep Colour, иначе режимы RGB и YCbCr 444 будут недоступны.
Остальные параметры настраиваются индивидуально. В целом рекомендуется выключать все настройки, отвечающие за обработку изображения: шумодавы, уплавнялки и т.п.
Если система не тянет игры в 4К
Если ваша система слабовата для игр в 4К, конечно, лучше купить что-то более мощное. Однако есть один способ немного улучшить качество картинки в 4К без затрат. Можно воспользоваться масштабированием разрешения.
Суть в том, что игра отображается в 4К, но рендеринг происходит в меньшем разрешении, которое видеокарте уже по силам. Таким образом, интерфейс будет отображаться в нативном разрешении, и в целом сама картинка будет немного четче. Для сравнения приведем скриншоты из Control (скачать в формате PNG).
Если у вас видеокарта 20-й или 30-й серии, то на помощь придет технология DLSS (аналог от AMD в разработке). На примере Death Stranding видно, что даже на младшей RTX 2060 можно играть в 4К на высоких настройках графики с комфортной частотой кадров. Также рекомендуем посмотреть сравнение DLSS и простого масштабирования в Control.
Стоит отметить, что даже разрешение 1080p на экране 4К может выглядеть хорошо. Также не стоит недооценивать 1440p, оно не такое тяжелое, как 4К, но выглядит намного лучше 1080p. Если видеокарта тянет игры в 1440p, то это все еще неплохой вариант для игры на 4К-телевизоре.
Как подключить компьютер к телевизору?
Хотите посмотреть фильмы с HDD на большом экране или запустить игру на огромном мониторе? Читайте наш гид по подключению ноутбука или компьютера к телевизору.


Компьютер — универсальное устройство. Его возможности гораздо шире, чем у игровой приставки и уж тем более заурядного медиаплеера. Но смотреть фильмы или играть можно не только на мониторе скромных размеров. Соедините компьютер с телевизором и наслаждайтесь изображением на гораздо бОльшем дисплее.
Сделать это можно как с помощью проводов, так и без них. Рассказываем о разных способах и делимся достоинствами и недостатками каждого.
Подключаем компьютер к телевизору через HDMI
Самый проверенный метод — это, как всегда, дедушкин провод. Проводные интерфейсы эволюционируют с каждым годом, поэтому это довольно глубокая тема, которую нужно полностью изучить, если вы хотите всё сделать «по феншую».

Сам по себе способ очень простой. Достаточно воткнуть один конец кабеля в телевизор, а другой конец в соответствующий разъем на материнской плате или видеокарте. Самый распространенный интерфейс кабеля — HDMI. Его преимущество в том, что он служит для передачи как видео-, так и аудиосигнала. То есть достаточно всего одного провода для вывода изображения и звука.
Правда, не все HDMI одинаковы. На момент публикации мы насчитали более 13 разных вариантов. Но какой именно тип выбрать?


Его можно отличить по следующим признакам.
- Надпись High speed
- Указание версии не ниже 1.4 в описании
Стоимость кабеля зависит в том числе и от его длины. В среднем 3-метрового обычно хватает, в версии 1.4 он будет стоит около 500 руб.
Небольшое отступление для геймеров. Если вы хотите использовать ТВ для игр, учтите, что частота обновления у телевизора ниже, а время отклика — больше по сравнению с традиционным монитором. Но если у вас премиальная модель 4К с частотой 144 Гц, разница будет не так заметна — правда, понадобится кабель версии 2.1, который по цене приближается к стоимости среднего телевизора.
Конечно, HDMI — не единственный тип проводного подключения. Можно соединить ПК с телевизором и с помощью других интерфейсов, но HDMI является самым распространенным и его пропускная способность является одной из самых высоких.
Преимущества
- Самое стабильное подключение из всех
- Большая пропускная способность в отличие от беспроводных соединений
Недостатки
- Высокая цена
- Занимает порт на телевизоре и видеокарте
- Нужно заниматься кабель-менеджментом
Подключаем телевизор к компьютеру без проводов
Казалось бы, сейчас вся техника переходит на беспроводной режим. Зачем пользоваться вечно мешающими кабелями? Всё не так просто, как кажется на первый взгляд. Существует множество способов беспроводного подключения, и все они, как правило, имеют одну большую проблему. Нестабильное соединение и множество проблем в процессе эксплуатации. Жизнь без проводов красива, сказочна и прекрасна, но до тех пор пока не столкнешься с различными сложностями.
На сегодняшний день беспроводные технологии, хоть и облегчают наш «разговор» с техникой, но все они довольно сырые. То устройства не видят друг друга, то сигнал постоянно пропадает, то ошибки в операционной системе сыпятся. Список можно продолжать очень долго. Ситуация похожа на появление новой технологии, к которой устоявшиеся гаджеты еще не адаптированы.

Посудите сами: чуть ли не каждый год появляются новые технологии беспроводной передачи данных. Но зачем, когда уже есть хорошо работающие предложения? Затем, что они направлены на улучшение возможностей своих предшественников. Впрочем, как и с кабелями: такая же ситуация. Только вот проводной тип подключения существует очень давно и он пережил не одну ступень эволюции. А вот Wi-Fi, Bluetooth, DLNA (о которых мы поговорим ниже) и другие еще не раз будут видоизменяться, ведь они появились относительно недавно. Тем не менее у «передачи по воздуху» есть свои преимущества. Давайте разберем основные виды.
Миракаст
Это технология беспроводной связи, которая всё чаще появляется в современных телевизорах. Как правило, во всех премиальных моделях есть поддержка этого протокола. Miracast позволяет напрямую дублировать экран монитора на телевизор. И если в случае с проводным подключением, монитор не обязателен, то здесь происходит именно дублирование изображения. Подключение можно также осуществлять и без сети Wi-Fi. Соединение устройств выполняется посредством Wi-Fi Direct. Однако, для стационарного компьютера потребуется Wi-Fi модуль. В ноутбуках же во всех такой модуль имеется и не потребуется его покупать. Максимальное передаваемое разрешение — Full HD. При этом поддерживается объемный звук 5.1. В операционной системе Windows 10 присутствует поддержка данной технологии.
Как играть на Смарт ТВ?

Телевизоры с поддержкой Smart TV предлагают владельцу «умный» просмотр телеканалов, с созданием собственных плейлистов, записью передач по расписанию и получением списка программ с помощью интернет-соединения. Дополнительные и уже ставшие традиционными функции — воспроизведение видео (фильмов, роликов, клипов), аудиофайлов, иногда — караоке. Новым шагом, предпринятым производителями, в частности, Samsung и LG, стала возможность устанавливать на устройство приложения (мессенджеры, клиенты социальных сетей, апплеты для чтения электронных книг) и игры. Вопрос, как играть в игры на Смарт ТВ, теперь более чем осмыслен; из статьи от «Службы добрых дел» вы узнаете, каким путём устанавливать программы и какие сегодня есть способы поиграть без ПК, смартфона или игровой приставки.

Игровые возможности Smart TV
Телевизоры с поддержкой интернет-телевидения пока сложно назвать хорошей заменой мощному компьютеру, компактному телефону, производительной приставке. Тем не менее, поиграть на таких ТВ реально — используя пульт, прилагаемый производителем, или джойстик, подключаемый к разъёму USB. Дополнительная возможность — трёхмерная визуализация: надев виртуальный шлем или стерео-очки, можно полностью погрузиться в происходящие в игровом пространстве события.
В зависимости от предпочтённого способа игры вычислительные операции будут производиться самим телевизором или подключённым к нему, в том числе по беспроводной технологии, компьютером, ноутбуком или другим устройством. Подключение может быть сделано и с использованием кабеля — он обеспечивает более стабильную связь без возможных перебоев.
Игры для Смарт ТВ доступны в следующих вариантах:
- Встроенные. Производители Smart TV часто поставляют операционную систему с набором приложений. Вам не нужно ничего скачивать, даже устанавливать — достаточно создать учётную запись и запустить программу.
- Скачиваемые. Загрузите файл на флешку, скопируйте на ТВ, установите — и осваивайте новый игровой мир!
- Облачные. Вычислительная нагрузка ложится на удалённый сервер, к которому вы подключаетесь через интернет, что позволяет играть даже на не самом современном телевизоре в требовательные к производительности игры.
- Транслируемые. Технологии GameStream от NVIDIA или Steam Link от Valve помогают транслировать видео- и аудиопоток с игрового ПК на телевизор.
Рассмотрим подробнее каждый способ ниже, а пока поговорим о преимуществах и недостатках игры на Smart TV.

Что дает смарт телевизор геймеру?
Огромное преимущество Смарт ТВ — большой экран. На нём удобнее, чем на мониторе компьютера или ноутбука, смотреть фильмы, читать электронные или сканированные книги, общаться в мессенджерах или по видеосвязи — и, разумеется, играть. Вы сможете увидеть мельчайшие детали, подробнее рассмотреть локацию, заметить передвижения соперника или просто насладиться прорисованными пейзажами.
Дополнительные плюсы игры на телевизоре с пультом или джойстиком:
- Возможность настройки картинки. Вы легко подгоните под свои глаза контрастность, яркость, выставите цветность, при наличии такой функции — активируете подсветку тёмных участок, что особенно важно для поклонников мрачных атмосферных хорроров.
- Переключение между двух- и трёхмерным выводом изображения. Если устройство поддерживает 3D, вы легко погрузитесь в процесс, а когда надоест объёмное окружение — вернётесь в двухмерный мир.
- Замена игрового монитора. Зачем покупать очень дорогой дисплей, если можно ограничиться рабочим — а для развлечений использовать универсальный, простой в настройке Смарт ТВ? Даже если устройство не имеет достаточной вычислительной мощности, вы можете транслировать процесс с ПК или ноутбука — или пользоваться облачными сервисами.

Единственный минус игрового процесса на большом смарт ТВ — необходимость безопасного расстояния до телевизора. Большой экран должен отстоять от глаз игрока минимум на 1,5–2,0 метра; с увеличением диагонали растёт и рекомендуемое расстояние. Это относится и к Steam Link на телевизоре, и ко встроенным или скачанным продуктам. Несоблюдение этого правила приводит к тому, что глаза быстро устают — насладиться развлечением у вас уже не выйдет.
Встроенные предложения
Samsung, LG, Philips и другие производители предлагают пользователю набор встроенных игровых приложений. Перечень их не особенно велик — пользуясь операционной системой Tizen, вы исчерпаете список чуть быстрее, чем предпочтя Смарт ТВ на базе Android, но в любом случае через несколько недель (при большом терпении — месяцев) придётся скачивать новые продукты, настраивать подключение к облачному сервису или думать, как транслировать поток с компьютера или приставки. Кроме того, не всех устраивают простые логические задачки вроде «трёх в ряд» или перестановки коробок с целью поиска выхода из замкнутого помещения. Любителям хорроров, стрелялок, квестов со сложным сюжетом волей-неволей понадобится искать, загружать и устанавливать апплеты самостоятельно — благо такая возможность предусмотрена производителями.
Игровые приложения на смарт-телевизор
Игры для Smart TV легко инсталлировать в ОС смарт-устройства — предварительно нужно скачать исполняемый файл или архив, скопировать данные на флеш-карту и, подключив её к USB-разъёму, скопировать в память ТВ. Вы сами сможете выбрать, во что поиграть — и в любой момент закачать новое приложение или удалить надоевшее.
Часть продуктов поставляется бесплатно, другие — на платной основе; большую популярность в среде геймеров завоевали:
- Music Racer. Управление — с пульта или подключённого джойстика. Это сочетание гонок и музыкальной аркады: устанавливайте мелодию и начинайте заезд! Сложность дороги, цвета, скорость движения зависят от аудиотрека — каждый раз генерируется новая карта. Дополнительный плюс — приятная картинка, помогающая расслабиться после тяжёлого дня или, напротив, взбодриться. Есть подключение в режиме офлайн или транслирование треков с YouTube.

- Reaper. Управление — с пульта или подключённого джойстика. Возможна игра через Geforce Now Android — об этой технологии поговорим в следующем разделе. Это RPG с расслабляющей графикой. Вы играете от лица воина, уничтожающего в ходе заданий сотни врагов. Сюжет зависит от принимаемых вами решений; есть наборы оружия, брони, магических бонусов.

- Sky Force Reloaded. Управление — с пульта или подключённого джойстика. Новое воплощение всем известной стрелялки: вы ведёте своё воздушное судно вперёд, уничтожая вражеские вертолёты и уворачиваясь от выстрелов в вашу сторону. Есть система прогресса и нарастания сложности — скучать точно не придётся.

Как видите, поиграть на Смарт ТВ можно с неменьшим удовольствием, чем на ПК или смартфоне. Скачивайте игры, устанавливайте их на телевизор — и вспоминайте прежние хиты или знакомьтесь с новыми предложениями!
Облачный гейминг на умном телевизоре
Пользователям, Smart TV которых обладают недостаточной вычислительной мощностью, приходят на помощь сервисы для облачного гейминга: Geforce Now на Андроид, а также другие игровые сервисы. Перенесение нагрузки в облако, то есть на удалённый сервер, позволит вам, не перегружая встроенный процессор, играть с максимальным разрешением картинки — особенно это важно при пользовании 4K-экраном. Перед началом необходимо установить фирменное приложение — оно доступно в официальном магазине Google.

После установки апплета необходимо:
- Зарегистрировать профиль. Делать это удобнее с компьютера или ноутбука, но можете пользоваться и встроенным в ТВ браузером.
- Подождать, пока приложение проверит скорость интернет-подключения.
- Дождаться своей очереди на игру: согласно отзывам геймеров, ожидание иногда может занимать значительное время. Нагрузка на серверы высока и постоянно растёт — ускорить процесс вы, к сожалению, не сможете.
- Подключить джойстик: к USB-разъёму или по блютуз-соединению.
Теперь можете начинать играть. Отметим, что установка самих приложений на Смарт ТВ некоторых производителей возможна только после регистрации. Вы соглашаетесь с условиями сервиса, создаёте новый профиль, вводите код, пришедший на электронную почту — и только затем инсталлируете скачанные игровые приложения.
Стриминг игр с компьютера на смарт ТВ
Сервисы Steam Link для Samsung, LG, а также собственная разработка NVIDIA под названием GameStream — прекрасное решение для тех, кто хочет транслировать игровое видео с ПК или приставки на телеэкран. Все вычислительные операции выполняются на удаленном устройстве — в то время как игровой процесс ведётся на большом экране, при помощи подключённых джойстика и/или клавиатуры. После регистрации в сервисе синхронизируйте устройства, запустите понравившуюся игру — больше никаких сложностей не предвидится.

Преимущества потоковой передачи мультимедиа:
- Низкие требования к телевизору. Вам не придётся беспокоиться о производительности вашего ТВ — главное, чтобы экран был удобен для глаз, а к корпусу можно было подключить геймпад или клавиатуру. Если возможно подключение по Bluetooth, процесс становится ещё проще.
- Возможность размещения телеэкрана в любой комнате. ПК не требуется подключать к нему проводами — передача сигнала на Smart TV выполняется посредством стримингового сервиса: Steam Link LG, Samsung или аналогичных. Вы сможете полностью сконцентрироваться на игре, не отвлекаясь на издаваемые ПК или консолью шум и гудение.
Для гейм-стриминга вам необходимо стабильное высокоскоростное подключение: если это условие не выполняется, картинка (а может быть, и звук) будут постоянно подвисать, что сводит удовольствие от игры на нет.
Обратите внимание: участие в некоторых играх, в том числе для Смарт ТВ, возможно только при оплате подписки. Сумма зависит от разработчика — не от производителя телевизора или поставщика стриминговых или облачных услуг.
Остались вопросы? Звоните и пишите в «Службу добрых дел»! Мы консультируем жителей Москвы, Санкт-Петербурга и всей России — и обязательно поможем разобраться, как запустить на вашем Smart TV приглянувшуюся игру!
Как подключить телевизор к компьютеру через HDMI
Решил подготовить отдельную статью, в которой подробно рассказать и показать на примере, как подключить телевизор к обычному стационарному компьютеру с помощью HDMI кабеля. Тема актуальная, и меня часто об этом спрашивают. На самом деле – ничего сложно. Но есть некоторые нюансы, в которых мы постараемся разобраться в рамках этой статьи.
Практически в каждом, даже не самом новом телевизоре есть как минимум один HDMI вход. А в компьютере, на задней панели системного блока есть HDMI выход. Это значит, что мы без проблем можем соединить ПК с телевизором с помощью обычного HDMI кабеля, который можно купить наверное в каждом магазине цифровой техники.
Для чего их подключать? Все очень просто. Телевизор может работать как монитор. То есть, можно выводить изображение с компьютера на экран телевизора. Телевизор можно использовать как основной, или как второй монитор. Это значит, что изображение с ПК будет отображаться на экране обычного монитора и телевизора одновременно. Или только на ТВ. Это уже зависит от ваших задач. Нужно отметить, что по HDMI выводится не только изображение, но и звук.
Я сам, да и другие пользователи чаще всего соединят ПК с ТВ для просмотра фильмов на большом экране, или для игры. Можно еще подключить к компьютеру геймпад и играть на большом экране. Некоторые используют телевизоры вместо мониторов. Работают с документами, сидят в интернете и т. д. Но как мне кажется, это не очень удобно. Да и глаза устают быстрее. Для постоянной работы за компьютером лучше использовать монитор. А телевизор подключать для просмотра фильмов, фото, игры и т. д.
Процесс подключения будет одинаковым для телевизоров разных производителей: LG, Samsung, Sony, Philips, Panasonic, Ergo, Hitachi и т. д. Точно так же, как и не будет сильных отличий в настройках Windows. Да, настройки в Windows 10, Windows 8, Windows 7 немного отличаются, но не критично. Я все покажу.
Если у вас ноутбук, то можете все сделать по этой статье: как подключить ноутбук к телевизору через HDMI.
Подготовка: проверяем HDMI порты на телевизоре и компьютере, выбираем кабель
Сначала нужно проверить, есть ли на наших устройствах необходимые порты. Так же для подключения нам понадобится HDMI кабель. Давайте рассмотрим все более подробно. Если у вас все есть, то можете переходить непосредственно к подключению и настройке.
- HDMI вход на телевизоре находится обычно на боковой грани, или на задней панели (иногда, там и там) . Они должны быть подписаны и пронумерованы. Выглядят вот так (слева Philips, справа LG) :
 Если на вашем телевизоре есть хотя бы один такой порт, значит все получится.
Если на вашем телевизоре есть хотя бы один такой порт, значит все получится. - Дальше взгляните на заднюю панель своего компьютера (я имею введу системный блок) . Там нам нужно найти HDMI выход. HDMI может быть как на материнской плате (встроенная графика на новых платах) , так и на видоекарте. Но, если даже у вас есть этот порт на материнской плате (как у меня на фото ниже) , и есть отдельная дискретная видеокарта с HDMI выходом, то телевизор нужно подключать к видеокарте.
 Фото системного блока я сделал в горизонтальном положении. В моем случае, телевизор можно подключить к HDMI выходу на видеокарте.Если в вашем компьютере нет HDMI выхода, но есть DVI, то можно купить переходник DVI-HDMI. А если есть только старый VGA, то так же можно использовать переходник VGA-HDMI, но тогда уже звук на телевизор выводится не будет, так как VGA не цифровой выход. Если вы хотите одновременно подключить к компьютеру телевизор и монитор, то понадобится либо два HDMI, либо HDMI и DVI. Так же нам понадобятся соответствующие кабеля.
Фото системного блока я сделал в горизонтальном положении. В моем случае, телевизор можно подключить к HDMI выходу на видеокарте.Если в вашем компьютере нет HDMI выхода, но есть DVI, то можно купить переходник DVI-HDMI. А если есть только старый VGA, то так же можно использовать переходник VGA-HDMI, но тогда уже звук на телевизор выводится не будет, так как VGA не цифровой выход. Если вы хотите одновременно подключить к компьютеру телевизор и монитор, то понадобится либо два HDMI, либо HDMI и DVI. Так же нам понадобятся соответствующие кабеля. - HDMI кабель должен быть необходимой нам длины. Если не ошибаюсь, то они есть до 20 метров. Если у вас нет отдельного кабеля, то можно использовать тот, которым подключен монитор. Если он у вас по HDMI подключен. У меня вот такой кабель:
 Самый обычный, недорогой кабель.
Самый обычный, недорогой кабель.
Если у вас есть порты на обоих устройствах и есть кабель, то можно подключать.
Соединяем телевизор с компьютером с помощью HDMI кабеля
Достаточно просто взять кабель, подключить его в HDMI выход на компьютере и в HDMI вход на телевизоре.
Если вы подключаете телевизор как монитор, то есть единственный экран, то схема будет выглядеть примерно так:

Так же давайте рассмотрим еще один случай, когда одновременно будет подключен телевизор и монитор.
Телевизор как второй монитор для ПК
Монитор может быть подключен так же по HDMI (как у меня на фото ниже) , по DVI, или даже по VGA. В итоге к ПК будет подключено два экрана.

С подключением разобрались. Скорее всего, в вашем случае уже будет системный блок с подключенным к нему монитором. И все что необходимо сделать, это подключить еще к нему телевизор.
Выбираем HDMI вход как источник сигнала в настройках ТВ
Чаще всего, после подключения и включения устройств, изображения на телевизоре нет. Появится надпись типа “Нет сигнала”, “Не выбран источник сигнала” или что-то в этом роде. На телевизоре нужно выбрать источник сигнала. Порт, в который мы подключили кабель.
Для этого, на пульте вашего телевизора должна быть отдельная кнопка “SOURCES”, или “INPUT”.

После нажатия на нее, должно открыться меню, в котором можно выбрать источник сигнала. Можете посмотреть, в какой порт на телевизоре вы подключили кабель (каждый порт имеет свой номер) . Или просто выберите активный источник. Сам процесс может отличатся в зависимости от телевизора. У меня старый LG.

На телевизоре должно появится изображение с компьютера. Это будет либо копия того что отображается на мониторе (если он есть) , либо чистый рабочий стол (расширить) .
Главное, что картинка с компьютера появилась на экране телевизора. Дальше, в настройках Windows мы уже сможем сменить режим вывода изображения. Там их есть несколько.
Настройка подключенного по HDMI телевизора в Windows
Разрешение экрана в большинстве случаев подстраивается автоматически. Так что в настройках Windows мы сможем сменить только режим работы с несколькими дисплеями. Это актуально только в том случае, когда к ПК подключен монитор и телевизор. Если только один дисплей, то эти настройки не нужны.
Самый простой способ сменить режим в Windows 10, Windows 8 и Windows 7 – сочетание клавиш Win + P.

После нажатия на них появится меню “Проецировать”. В десятке оно выглядит вот так:

В Windows 7 так:

Давайте рассмотрим каждый режим более подробно.
- Только экран компьютера (отключить проектор) – в этом режиме изображение будет только на мониторе.

- Повторяющийся (дублировать) – будет одинаковое изображение на экране монитора и телевизора. В этом режиме есть один нюанс. Это разрешение экрана. Например, если у вас как и в моем случае разрешение монитора 1920×1080, а телевизора 1366×768, то на мониторе будет выставлено 1366×768 и картинка будет не очень. А если на мониторе 1920×1080 и на ТВ тоже 1920×1080, то тогда картинка будет четкая на обоих экранах.

- Расширить – рабочий стол будет расширен на второй экран. В нашем случае это телевизор.

- Только второй экран (только проектор) – это когда изображение с компьютера будет выводится только на телевизор. Монитор отключен.

В большинстве случаев, этих настроек вполне достаточно.
Дополнительные параметры экрана
Чтобы открыть их, достаточно нажать правой кнопкой мыши на пустую область рабочего стола. В Windows 10 необходимо выбрать пункт “Параметры экрана”, а в Windows 7 – “Разрешение экрана”.

Откроется окно с настройками, где можно увидеть сколько экранов подключено к компьютеру.

Так же можно определить их (нажав на кнопку “Определить”) , сменить разрешение каждого экрана и режим работы (о которых я рассказывал выше) .

В Windows 7 настройки телевизора подключенного по HDMI выглядят вот так:

С настройкой изображения на компьютере разобрались.
Что делать, если звук с компьютера не идет на телевизор?
Такое бывает очень часто. Изображение на телевизоре появилось, а звука нет. Его совсем нет, или он звучит с подключенной к компьютеру акустической системы. Если вы хотите, чтобы звук шел через телевизор, то первым делом проверьте, не отключен ли звук на ТВ и не скручен ли он.
Дальше нужно зайти в “Устройства воспроизведения”.

В списке устройств должен быть ваш телевизор. Необходимо нажать на него правой кнопкой мыши и установить “Использовать по умолчанию”.

Если телевизора нет в списке, то нажмите правой кнопкой мыши на пустую область и поставьте галочки возле двух пунктов: “Показывать отключенные устройств” и “Показать отсоединенные устройства”.

Если это не помогло, и по прежнему на телевизоре нет звука с ПК, то попробуйте переустановить драйвер видеокарты. Просто скачайте его и запустите установку. HDMI кабель в этот момент пускай будет подключен к компьютеру.
Как проверить эти настройки в Windows 7, я показывал в статье Почему нет звука через HDMI на телевизоре, при подключении ноутбука (ПК). Обязательно посмотрите ее и почитайте комментарии. Там есть много полезной информации.
Я еще ни разу не сталкивался с проблемой вывода звука по HDMI. Сколько подключал, все сразу работало после подключения. Но проблема такая есть.
Подключение 4k телевизора к компьютеру. Ultra HD по HDMI
Если у вас Ultra HD телевизор (он же 4k) и видеокарта поддерживает это разрешение, то есть шанс получить красивое и четкое изображение. Я проверил, все работает. У меня 4k телевизор от Филипс. А в компьютере видекарта GeForce GTX 750Ti, которая поддерживает разрешение до 4096×2160.
Там очень много нюансов. Я не геймер, поэтому постараюсь пояснить как могу. Дело в том, что вывести 4k изображение по HDMI можно, и у меня этот получилось. Но скорее всего мы получим частоту обновления кадров 30 Гц. Что очень мало. Чтобы получить 60 Гц, нам нужна видеокарта с HDMI 2.0 и такой же кабель. Именно поэтому для подключения к 4k мониторам используют DVI кабеля. А в телевизорах DVI я что-то не встречал.
Я все подключил, запустил компьютер, и увидел что изображение на телевизоре какое-то странное, неправильные цвета. Возможно, это только в моем случае.

Все решается очень просто. Сначала я попробовал в настройках телевизора отключить UHD (Ultra HD) для HDMI порта к которому подключен ПК. Изображение стало нормальным, но разрешение получилось обычное, 1920×1080. Поэтому, это способ нам не очень подходит.
Чтобы получить настоящее 4k изображение с натуральными цветами необходимо просто в свойствах дисплея в Windows 10 сменить разрешение экрана на максимальные 3840×2160.

Изображение сразу стало нормальным. Так же автоматически был выставлен масштаб в 300%. Иначе все было бы очень маленьким. Его при необходимости можно поменять. Играть при таком разрешении я не пробовал. Но думаю, что это не реально. Тем более, что видеокарта на моем компьютере не самая новая и не самая мощная.
Жду ваших комментариев. Задавайте вопросы и не забывайте делится советами. Всего хорошего!


 Если на вашем телевизоре есть хотя бы один такой порт, значит все получится.
Если на вашем телевизоре есть хотя бы один такой порт, значит все получится. Фото системного блока я сделал в горизонтальном положении. В моем случае, телевизор можно подключить к HDMI выходу на видеокарте.Если в вашем компьютере нет HDMI выхода, но есть DVI, то можно купить переходник DVI-HDMI. А если есть только старый VGA, то так же можно использовать переходник VGA-HDMI, но тогда уже звук на телевизор выводится не будет, так как VGA не цифровой выход. Если вы хотите одновременно подключить к компьютеру телевизор и монитор, то понадобится либо два HDMI, либо HDMI и DVI. Так же нам понадобятся соответствующие кабеля.
Фото системного блока я сделал в горизонтальном положении. В моем случае, телевизор можно подключить к HDMI выходу на видеокарте.Если в вашем компьютере нет HDMI выхода, но есть DVI, то можно купить переходник DVI-HDMI. А если есть только старый VGA, то так же можно использовать переходник VGA-HDMI, но тогда уже звук на телевизор выводится не будет, так как VGA не цифровой выход. Если вы хотите одновременно подключить к компьютеру телевизор и монитор, то понадобится либо два HDMI, либо HDMI и DVI. Так же нам понадобятся соответствующие кабеля. Самый обычный, недорогой кабель.
Самый обычный, недорогой кабель.