Почему компьютер не видит плоттер
Почему компьютер не видит плоттер

Всем еще раз привет!
возник немного другой вопрос.
а вообще комп должен реагировать на втыкание в него китайского плоттера foison c48 через usb
у меня не реагирует на 3х компах
значит что-то в технической части?
если я куплю переходник через com в usb то это поможет?
| Меню пользователя aleksandr1501 |
| Посмотреть профиль |
| Отправить личное сообщение для aleksandr1501 |
| Найти ещё сообщения от aleksandr1501 |

![]()

| Меню пользователя Chernov |
| Посмотреть профиль |
| Отправить личное сообщение для Chernov |
| Найти ещё сообщения от Chernov |
пробовал втыкать в ноут с XP
драйвер нужный везде ставлю
| Меню пользователя aleksandr1501 |
| Посмотреть профиль |
| Отправить личное сообщение для aleksandr1501 |
| Найти ещё сообщения от aleksandr1501 |
![]()

| Меню пользователя Chernov |
| Посмотреть профиль |
| Отправить личное сообщение для Chernov |
| Найти ещё сообщения от Chernov |
![]()
| Меню пользователя mazdie |
| Посмотреть профиль |
| Отправить личное сообщение для mazdie |
| Найти ещё сообщения от mazdie |
com драйвер мне пока никто не предлагал.
не знаю что это.
com порта в компьютере нет.
я планирую пойти купить переходник с com на usb попробовать воткнуть его в com порт плоттера а в компьютер в usb
но не уверен что это сработает.
можно поподробней про com дравер?
| Меню пользователя aleksandr1501 |
| Посмотреть профиль |
| Отправить личное сообщение для aleksandr1501 |
| Найти ещё сообщения от aleksandr1501 |
![]()
| Меню пользователя mazdie |
| Посмотреть профиль |
| Отправить личное сообщение для mazdie |
| Найти ещё сообщения от mazdie |
| Меню пользователя aleksandr1501 |
| Посмотреть профиль |
| Отправить личное сообщение для aleksandr1501 |
| Найти ещё сообщения от aleksandr1501 |
блин, у человека у которого я купил он просто через драйвер графтек 1000-60 через корел резал.
а у меня чем не хочет. при перевозке я его не повреждал вроде.
разберу сегодня. может провод отошел
| Меню пользователя aleksandr1501 |
| Посмотреть профиль |
| Отправить личное сообщение для aleksandr1501 |
| Найти ещё сообщения от aleksandr1501 |
| Меню пользователя vanka |
| Посмотреть профиль |
| Отправить личное сообщение для vanka |
| Найти ещё сообщения от vanka |
| Меню пользователя gran-x |
| Посмотреть профиль |
| Отправить личное сообщение для gran-x |
| Найти ещё сообщения от gran-x |
| Меню пользователя aleksandr1501 |
| Посмотреть профиль |
| Отправить личное сообщение для aleksandr1501 |
| Найти ещё сообщения от aleksandr1501 |
![]()
| Меню пользователя iz54 |
| Посмотреть профиль |
| Отправить личное сообщение для iz54 |
| Найти ещё сообщения от iz54 |
флекси 10 я нашел, диск оригинальный с флешкой и ключом.
мне пришлют.
ломаной ее нет, я искал.
странно что не реагирует вообще на usb, хотя должен.
я купил com карту в комп. сегодня поставлю, посмотрю.
| Меню пользователя aleksandr1501 |
| Посмотреть профиль |
| Отправить личное сообщение для aleksandr1501 |
| Найти ещё сообщения от aleksandr1501 |
Не нашел кабель com где с одной стороны мама, с другой папа (((
Взял переходник usb – com
com в плоттер, usb в комп
ничего не поменялось
может эта приблуда не сработает?
| Меню пользователя aleksandr1501 |
| Посмотреть профиль |
| Отправить личное сообщение для aleksandr1501 |
| Найти ещё сообщения от aleksandr1501 |
![]()
| Меню пользователя mazdie |
| Посмотреть профиль |
| Отправить личное сообщение для mazdie |
| Найти ещё сообщения от mazdie |
да, ком порт он создал. он пределяется как ком порт.
но при втыкании в комп реагирует устройство именно переходник.
плоттер как устройство не появляется.
может у меня плата сгорела? хотя тест он вырезает и меню работает
| Меню пользователя aleksandr1501 |
| Посмотреть профиль |
| Отправить личное сообщение для aleksandr1501 |
| Найти ещё сообщения от aleksandr1501 |
![]()
| Меню пользователя mazdie |
| Посмотреть профиль |
| Отправить личное сообщение для mazdie |
| Найти ещё сообщения от mazdie |
Плоттер среагировал через usb – com переходник на ноуте с XP 32
показал как что-то типа usb cutting plotter
но после установки драйвера графтек 1000-60 это название исчезло и больше не появлялось. я забыл как оно точно звучало
с драйвером пока так же никакой реакции
ставлю печать из корела, ничего не происходит. может есть ссылки на бесплатное скачивание программ для резки, которые подойдут?
надо его запустить как-то.
сегодня разбирал, снимал плату, визуальный осмотр проблем не выявил.
может еще дрова какие подходят?
у графтек драйвер ce1000-60 я заметил есть 2011 г. есть 2012
какой лучше?
Частые вопросы
Не удалось подключиться к Silhouette (PC)
Версия прошивки ПЗУ (Firmware Version)
*ТОЛЬКО для Cameo с тачскрином*
Определите версию прошивки вашего плоттера Silhouette CAMEO:
- Включите плоттер
- Выберите иконку шестеренки (Gear) в правом верхнем углу дисплея плоттера
- Выберите О Плоттере (About)
Если у вас установлена версия прошивки до 1.14/1.11, вам не требуется ее обновление – перейдите на следующий шаг. Если у вас стоит версия 1.0, пожалуйста перейдите по ссылке и скачайте и установите обновленную версию http://www.silhouetteamerica.com/firmware . Затем перейдите к следующему шагу.
Версия программы Silhouette Studio
* ТОЛЬКО для Cameo с тачскрином или Curio*
Сделайте следующие шаги для определения версии программы Silhouette Studio:
- Откройте Silhouette Studio®
- Выберите меню Помощь (Help)
- Выберите О Программе Silhouette Studio
- Найдите номер (x.x.xxx) после Выпуск (Release)
Если у вас стоит версия ниже 3.2 у Cameo или 3.4 для Curio, перейдите по ссылке http :// www . silhouetteamerica . com / software / silhouette – studio для обновления программы. После скачивания и установки проверьте версию SS, чтобы убедиться в установке. Затем перейдите к шагу Проверка связи с SS ниже.
Проверка связи с Silhouette Studio
Для проверки связи между плоттером Silhouette и программой Silhouette Studio® сделайте следующее:
- Закройте программу Silhouette Studio®
- Выключите плоттер Silhouette
- Выньте кабель USB между плоттером и компьютером
- Выньте кабель питания из плоттера Silhouette
- Снова откройте программу Silhouette Studio®
- Выберите Отправить на Silhouette
- Вставьте кабель питания в плоттер и включите его.
- Плотно вставьте кабель USBв плоттер и компьютер (не используйте переключатели USB!)
- ВНИМАНИЕ: Используйте кабели из комплекта плоттера. Другие кабели могут быть несовместимы с плоттером.
Когда связь установлена, в меню Отправить на Silhouette на короткое время появится статус ГОТОВ (READY). Если статус ГОТОВ не появляется, перейдите к разделу Тестирование Физического Подключения.
Тестирование Физического Подключения
Убедитесь, что плоттер подключен к ПК и включен в сеть. Проделайте следующие шаги для проверки базового физического подключения к ПК:
1. Одновременно нажмите кнопки Windows и R
2. Наберите в открывшемся окне control printers
Если базовое физическое подключение плоттера к ПК установлено, вы увидите одно из сообщений:
- Неизвестное устройство
- Поддержка печати USB
- Silhouette Cameo/Portrait/Curio
Если вы видите 1, перейдите к Обновление драйвера поддержки печати USB
Если вы видите 2 или 3, перейдите к Изменению подключений
Если ни одно из 3 сообщений не появляется, перейдите к пункту Неисправности Оборудования.
Обновление драйвера поддержки печати USB
Сделайте следующие шаги для Обновление драйвера поддержки печати USB. Этот драйвер позволяет плоттеру и ПК правильно обмениваться данными.
В меню открывшемся в разделе Тестирование Физического Подключения сделайте следующие шаги:
- Кликните правой кнопкой на “Неизвестное устройство”
- Выберите Свойства
- Выберите Устройства (Hardware)
- Выберите Свойства
- В появившемся новом окне, в разделе Общие (General), выберите Изменить Настройки
- В очередном новом окне выберите Драйвер
- Выберите Обновить Драйвер
- Выберите Обновить Драйвер автоматически
По окончании обновления, перезагрузите компьютер. После перезагрузки откройте SS. И попробуйте подключиться кплоттеру. Если подключиться не удается, перейдите к Изменению подключений.
Изменение подключений
Для изменения установленых подключений сделайте следующее:
- Закройте программу Silhouette Studio®
- Нажмите одновременно кнопки Windows и R
- Наберите %appdata%
- Нажмите Ввод
- Удалите папку com.aspexsoftware.silhouette_studio
- Очистите Корзину
- Начиная с шага 2 выполните шаги из раздела Проверка связи сSilhouetteStudio
Если эти шаги не привели к подключению плоттера, сделайте следующее:
- Нажмите одновременно клавиши Windows и R
- В открывшемся окне наберите controlprinters
- Нажмите Ввод
Откроется диалоговоeокно Устройства и Принтеры. Сделайте следующие шаги в диалоге:
- Неиспользуемые/Старые принтеры
- Кликните правой кнопкой мыши на устройстве
- Выберите Удалить Устройство
- Выберите OK
- Проверьте, чтобы в окне Устройства и Принтеры удаляемое устройство не появилось после смены порта. Если оно продублировалось, отметьте для себя это устройство
- Работающие принтеры
- Теперь мы проверим какой порт привязан к каждому из работающих устройств. Какие-то из привязок могут вмешиваться в соединение плоттера Silhouette. Проделайтеэти шаги со всеми устройствами из списка.
- Кликните правой кнопкой мыши на устройстве
- Выберите Свойства Принтера (не просто Свойства)
- Выберите Порты (Ports)
- Если принтер привязан к портам USB## или WSD (галочка напротив USB### или WSD):
- Запомните для себя текущую привязку
- Прокрутите лист портов и выберите опцию FILE
- Если вы не можете выбрать FILE:
- Выберите Общие (General)
- Выберите Изменить Свойства (Change Properties)
- Дайте сделать изменение
- Если вы не можете выбрать FILE:
- Выберите Применить (Apply)
5. Проверьте, чтобы в окне Устройства и Принтеры удаляемое устройство не появилось после смены порта. Если оно продублировалось, отметьте устройство
- Если принтер привязан к иному порту чем USB### или WSD, пожалуйста продолжите проверять другие оставшиеся принтеры в диалоговом окне Устройства и Принтеры
- Перезагрузите компьютер
- Зайдите в окно Устройства и Принтеры как было описано ранее
- Убедитесь, что удаленные ранее Неиспользуемые/Старые принтеры не появились снова
- Убедитесь, что привязка Работающих принтеров сделанная ранее не вернулась к портам USB### или WSD
Если КАКОЙ-ТО принтер отказался удаляться ИЛИ сохранил привязку к портам USB# или WSD, перейдите к Перепривязке Драйверов.
Если ВСЕ принтеры отказались удаляться ИЛИ сохранили привязку к портам USB# или WSD, пожалуйста повторите шаги из Проверки связи с Silhouette Studio. Если соединение с SS не устанавливается, перейдите к пункту Неисправности Оборудования.
ПерепривязкаДрайверов
Возможно, что отмеченые вами принтеры являются причиной конфликта USB с плоттером Silhouette.
Чтобы убрать этот конфликт в случае с любым принтером подключенным напрямую через (USB), пожалуйста выключите Silhouette, включите принтер, затем включите режущий плоттер Silhouette.
Чтобы убрать этот конфликт в случае с принтером, подключенным через WiFi, мы советуем вам связаться с поставщиком принтера и попросить вам помочь в перепривязке отмеченных принтеров во избежание конфликта USB. Мы рекомендуем привязку любого WiFi-привязку Static IP Address. Обычно это разрешает конфликт USB.
Неисправности Оборудования.
Если Физическое Подключение было установлено, то неисправности оборудования маловероятны. Если Физическое Подключение было установлено, то замена кабеля USBразрешит проблему. В этом случае мы бы посоветовали еще раз проверить информацию из пунктов Версия прошивки ПЗУ/Silhouette Studio и Изменение подключений.
Если Физическое Подключение не было установлено, есть 3 потенциально возможных неисправности:
- Неисправность USB порта
- Неисправность USB кабеля
- Неисправность плоттера
Для выяснения (1) проведите Проверку Физического Подключения используя другой USB порт вашего ПК.
Для проверки (2) проведите Проверку Физического Подключения используя другой, похожий USB кабель, исправность которого проверена.
Если после проверки (1) и (2) Физическое Подключение не установлено, возможна неисправность режущего плоттера. В этом случае свяжитесь пожалуйста с сервисной поддержкой через форму обратной связи или по тел. (044) 220 05 03.
Что делать если компьютер не видит принтер
Практически каждый сталкивался с проблемой, когда компьютер перестал видеть принтер, или же не видел его изначально. Даже при условии полной исправности обоих устройств, компьютер может не распознавать принтер, несмотря на правильность подключения. Данная проблема является наиболее распространенной, но, в то же время, наиболее простой в решении.

Возможные причины возникновения неисправностей
- Неправильное подключение.
Часто причиной невидимости принтера является отсутствие контакта при подключении – следствие засорения портов, неисправного шнура или просто недостаточно плотного прилегания на стыке.

- Некорректная работа драйверов.
Драйвера для печатающих устройств, как и любое другое программное обеспечение, могут выходить из строя, приводя к сбоям в работе принтера. При отсутствии диска, входящего в комплектацию при покупке принтера, пользователь может скачать драйвера несовместимые, либо неподходящие под конкретную ОС.

- Установлено другое устройство для печати по умолчанию.
Такая проблема может возникнуть, если к компьютеру подключены другие печатающие устройства, либо они были подключены ранее, но не удалены должным образом. Это означает, что операционная система распознает другой принтер, выбранный автоматически.

- Отключена служба печати.
В поисках ответа на вопрос, почему компьютер не видит принтер, пользователи часто забывают об установках самой операционной системы. Для беспроблемной печати служба должна быть постоянно включена.

Способы решения указанных проблем
Для проверки подключения достаточно убедиться в том, что используются рабочие порты и кабель. В случае выявления мусора или пыли в портах нужно почистить их, чтобы обеспечить контакт между элементами. Для проверки можно освободить все разъемы, и если компьютер не видит usb принтер, последовательно проверить каждый из них. Иногда решение проблемы может быть произведено банальной проверкой, включен ли сам принтер, так как многие часто забывают включать устройство заново после отключения от сети.
Проблемы с драйверами могут исходить как от их неправильной работы, так и от их полного отсутствия. Для установки драйверов важно использовать родной диск, входящий в комплектацию принтера. Если такого диска нет, драйвера скачиваются из Интернета на официальном сайте производителя устройства. При скачивании драйвера важно выбрать пакет, полностью соответствующий модели принтера и вашей операционной системе. Если драйвера работаю неправильно, можно их переустановить, предварительно удалив неработающую версию.
Для установки действующего принтера устройством по умолчанию необходимо кликнуть правой кнопкой мышки по значку устройства и поставить галочку напротив параметра «Использовать по умолчанию» либо просто выбрать данный параметр.
Для включения службы печати нужно зайти в Панель управления, вкладка «Администрирование», далее – «Службы» либо «Диспетчер очереди печати». После этого нужно включить службу, выбирая «Тип запуска» либо команду «Запустить», и поставив галочку напротив параметра «Автоматически».
Таким образом, если компьютер не видит принтер подключенный, то эту проблему вы сможете решить самостоятельно в большинстве случаев. Свидетельством того, что проблема решена, является правильная работа устройства и отображение его в компьютере. В остальных случаях нужно обращаться к специалистам, так как отсутствие результатов по всем указанным способам исправления проблемы может свидетельствовать о наличии более серьезных неисправностей.
Проблема подключения по USB режущего плоттера Silhouette
Что делать, если кнопка Отправить в Silhouette Studio не подсвечивается? Если программа не видит режущий плоттер, хотя он подключен и ранее резал. 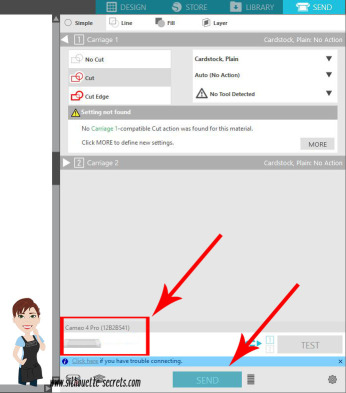
Если в области красного прямоугольника справа от значка плоттера Silhouette нет информации, значит, он не распознается должным образом.
Было ли у вас прекращение реза в середине резки в последнее время?
Или вы не можете отобразить настройки резки, потому что нож не распознается?
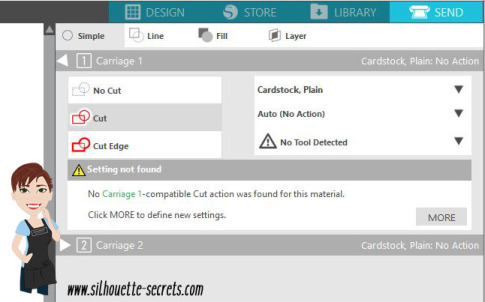
Если вы являетесь пользователем Windows 10, проблема может вообще не иметь отношения к Silhouette, но может быть из-за обновления Windows. Обновления Windows меняются и контролируются все больше и больше.
Это также включает отключение питания USB-портов по своему усмотрению.
Итак, Windows 10 сама решает, что ей следует выключить для «экономии энергии». Где можно отключить параметры энергосбережения USB?
Рекомендую пользователям Silhouette изменить эти настройки, если вы также являетесь пользователем Windows 10. Это поможет вам не потерять связь во время резки или во время работы над проектом.
Выполните шаги 2 и 3 по этой ссылке.
https://windowsreport.com/fix-windows-8-1-external-hard-drive-keeps-disconnecting/
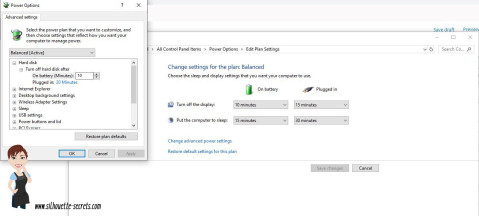
Обновления Windows попадают на компьютеры пользователей в разное время, поэтому это может быть не одновременной проблемой у всех.
Если вышеуказанное не решает проблему с подключением, предлагаем удалить драйверы порта USB и переустановить их.
Или поищите инструкции в Google «Удалить драйвер USB-порта».
После того, как компьютер распознает режущий плоттер, он должен отобразиться в программном обеспечении следующим образом. 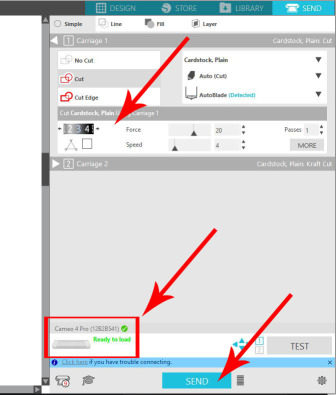
В сообщении рядом со значком плоттера должно быть написано «Готов к загрузке», «Готово», «Доступен» или, возможно, другой термин, означающий, что плоттер готов к работе. Кнопка «Отправить» внизу будет выделена, и отобразится настройка резки для моделей Cameo 4, Cameo Plus, Cameo Pro и Portrait 3, у которых есть распознавание инструмента.
Если вы видите какие-либо сообщения оранжевого цвета, это означает, что что-то требует внимания, и обычно требуется обновление микропрограммы. Это относится к моделям Cameo 4, Cameo Plus, Cameo Pro и Portrait 3, поскольку прошивка автоматически проверяется при каждом подключении к устройству.
Обновление прошивки можно выполнить только через USB-соединение.
Вы можете переключаться между плоттерами, щелкнув значок списка плоттеров в нижней части экрана. 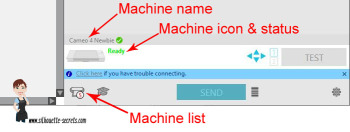
Если вы являетесь пользователем Cameo 1 или Portrait 1 и не можете заставить его подключиться – вам нужно будет обновить прошивку на Cameo 1 или Portrait 1, чтобы подключиться к компьютеру с обновленной Windows 10.
Надеемся, что статья поможет вам при возникновении проблемы в подключении режущего плоттера по usb к компьютеру.
Что делать если компьютер не видит принтер
Практически каждый сталкивался с проблемой, когда компьютер перестал видеть принтер, или же не видел его изначально. Даже при условии полной исправности обоих устройств, компьютер может не распознавать принтер, несмотря на правильность подключения. Данная проблема является наиболее распространенной, но, в то же время, наиболее простой в решении.

Возможные причины возникновения неисправностей
- Неправильное подключение.
Часто причиной невидимости принтера является отсутствие контакта при подключении – следствие засорения портов, неисправного шнура или просто недостаточно плотного прилегания на стыке.

- Некорректная работа драйверов.
Драйвера для печатающих устройств, как и любое другое программное обеспечение, могут выходить из строя, приводя к сбоям в работе принтера. При отсутствии диска, входящего в комплектацию при покупке принтера, пользователь может скачать драйвера несовместимые, либо неподходящие под конкретную ОС.

- Установлено другое устройство для печати по умолчанию.
Такая проблема может возникнуть, если к компьютеру подключены другие печатающие устройства, либо они были подключены ранее, но не удалены должным образом. Это означает, что операционная система распознает другой принтер, выбранный автоматически.

- Отключена служба печати.
В поисках ответа на вопрос, почему компьютер не видит принтер, пользователи часто забывают об установках самой операционной системы. Для беспроблемной печати служба должна быть постоянно включена.

Способы решения указанных проблем
Для проверки подключения достаточно убедиться в том, что используются рабочие порты и кабель. В случае выявления мусора или пыли в портах нужно почистить их, чтобы обеспечить контакт между элементами. Для проверки можно освободить все разъемы, и если компьютер не видит usb принтер, последовательно проверить каждый из них. Иногда решение проблемы может быть произведено банальной проверкой, включен ли сам принтер, так как многие часто забывают включать устройство заново после отключения от сети.
Проблемы с драйверами могут исходить как от их неправильной работы, так и от их полного отсутствия. Для установки драйверов важно использовать родной диск, входящий в комплектацию принтера. Если такого диска нет, драйвера скачиваются из Интернета на официальном сайте производителя устройства. При скачивании драйвера важно выбрать пакет, полностью соответствующий модели принтера и вашей операционной системе. Если драйвера работаю неправильно, можно их переустановить, предварительно удалив неработающую версию.
Для установки действующего принтера устройством по умолчанию необходимо кликнуть правой кнопкой мышки по значку устройства и поставить галочку напротив параметра «Использовать по умолчанию» либо просто выбрать данный параметр.
Для включения службы печати нужно зайти в Панель управления, вкладка «Администрирование», далее – «Службы» либо «Диспетчер очереди печати». После этого нужно включить службу, выбирая «Тип запуска» либо команду «Запустить», и поставив галочку напротив параметра «Автоматически».
Таким образом, если компьютер не видит принтер подключенный, то эту проблему вы сможете решить самостоятельно в большинстве случаев. Свидетельством того, что проблема решена, является правильная работа устройства и отображение его в компьютере. В остальных случаях нужно обращаться к специалистам, так как отсутствие результатов по всем указанным способам исправления проблемы может свидетельствовать о наличии более серьезных неисправностей.
Компьютер не видит принтер? Решение проблемы!
Если компьютер не видит принтер, не спешите нести печатающее устройство в сервисный центр. Для начала проведите диагностику аппарата в домашних условиях, пользуясь пошаговой инструкцией от специалистов ТонерДруг .
Так вы не только сэкономите денежные средства, но и убережете себя от бесполезной траты времени. Только в ыполняйте все действия последовательно. Не нашли решение на первом шаге? Переходите к следующему!
Данный алгоритм подходит для любых современных принтеров, работающих по технологиям лазерной или струйной печати.
Шаг №1. Проверка подключения по USB
Для начала отключите все беспроводные интерфейсы. Отдайте предпочтение подключению по USB напрямую. Использовать разветвители не рекомендуется!
Также важно не перепутать стандарты USB-разъемов, которые широко распространены на новых ПК и ноутбуках. 
Старые принтеры могут не поддерживать современные стандарты USB. В таких случаях, если воткнуть соединительный кабель в разъем USB 2.0, то печатающие устройства успешно распознаются, а с USB 3.0 — работать не будут.
Гнезда у третьего поколения USB визуально отличаются от устаревших благодаря синему цвету коннектора.
Отдельно стоит проверить кабель, он не должен быть заломлен или перетёрт.
Шаг №2. Соединение по WiFi или Bluetooth
Актуально только для тех принтеров, которые поддерживают беспроводную связь с компьютером.
К сожалению, WiFi— и Bluetooth—интерфейсы на аппаратах бюджетного и даже среднего класса очень часто выходят из строя. Однако их можно использовать в целях диагностики, если ранее вы были подключены к ПК только через USB.
Успешное соединение принтера по воздуху говорит о том, что используемый кабель или USB-порты нуждаются в обновлении.
 Соединение по WiFi
Соединение по WiFi
Шаг №3. Установка драйверов
Проверить отсутствие драйверов на печатающем устройстве довольно просто. Следуйте цепочке:
- Мой компьютер;
- Свойства;
- Диспетчер устройств.
 Диспетчер устройств
Диспетчер устройств
Увидели во вкладке Очереди печати нераспознанные принтеры? Отправляйтесь на сайт службы поддержки производителя, чтобы скачать свежие драйвера.
Обновлять драйвера рекомендуется даже в том случае, когда аппараты успешно распознаются операционной системой. Иногда потеря видимости может быть обусловлена проблемой совместимости устаревшего ПО с накопительными апдейтами Windows .
Шаг №4. Выбор принтера по умолчанию
Оргтехника вошла в готовность и разогрелась, но после отправки документа в печать ничего не происходит? Скорее всего ваш аппарат не выбран в качестве приоритетного.
 Панель управления
Панель управления
Перейдите Панель управления — Оборудование и звук — Устройства и принтеры . Наведите курсор на необходимую модель принтера, а затем установите его по умолчанию, открыв контекстное меню правой кнопкой мыши.
Шаг №5. Запуск Диспетчера печати
В погоне за оптимизацией ПК, многие пользователи ограничивают работу тех процессов, которые в определенное время им не нужны.
Тоже самое проделывают и продавцы в магазинах, чтобы реализовывать бюджетные компьютеры, первое время обладающие молниеносным откликом.
Случайно или намеренно под оптимизацию могла попасть служба Диспетчера печати. Включить ее можно следующим образом (на примере Windows 10):
- войдите в Диспетчер задач (одновременное нажатие кнопок ctrl , alt и delete );
- в открывшемся окне выберите вкладку Службы , там же нажмите Открыть службы ;
- в списке процессов найдите Диспетчер печати и запустите его правой кнопкой мыши.
Если после проделанных процедур компьютер по-прежнему не видит принтер, обращения в сервисный центр избежать не удастся.
1 комментарий
Приобрел новый ПК, принтер покупал в 19 году пиксма MG2545s, так теперь эти 2 мудока не видят друг друга, драйвер не ставится. все порты уже по переменял, при установке драйвера он подключённую мышь воспринимает как принтер пол часа что-то грузит потом пишем мол проблема извините.
До переустановки ОС с горем пополам установил принтер подключив к портам у LAN, теперь ни чего не помогает.



